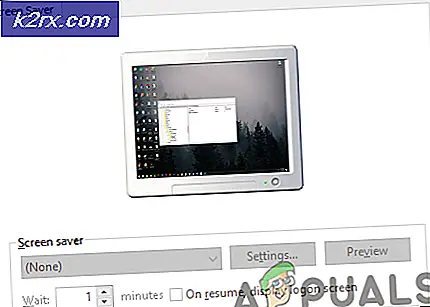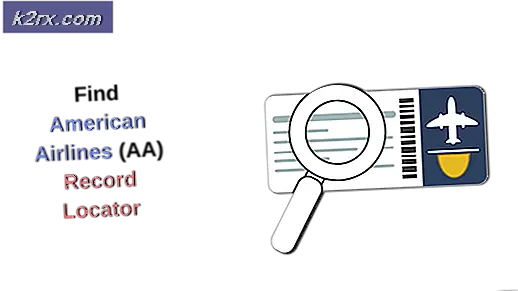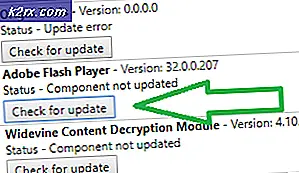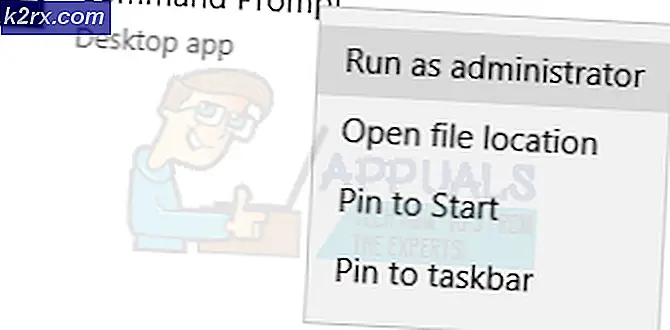Fiks: Standard Gateway er ikke tilgjengelig
Windows 8/10, sammen med en fullstendig brukergrensesnittoverhaling og forbedringer og funksjoner fra boatload, brakte med seg en rekke nettverk og tilkoblingsproblemer. Et av disse problemene var standard gateway er ikke tilgjengelig problem. Brukere som lider av dette problemet, ville enten ha sin internettforbindelse falt fra tid til annen (bare for å bli løst etter tilbakestilling av den trådløse ruteren) eller ikke har tilgang til Internett i det hele tatt og et begrenset eller ingen tilkoblingsstatus symbol på nettverket ikonet i systemstatusfeltet.
Når berørte brukere vil kjøre Windows-diagnostiske verktøy på nettverksforbindelsen, vil de bli informert om at skyldige er at deres standardgateway ikke er tilgjengelig. Standardgatewayen er ikke tilgjengelig Problemet kan skyldes alt fra et McAfee-produkt eller Windows 8 automatisk påloggingsfunksjon til utdaterte og utdaterte nettverkskortdrivere. Siden dette problemet utfordrer din internettforbindelse, kan du sannsynligvis forestille deg hvor alvorlig et problem det egentlig er.
Før du går videre, er det verdt å strømklippe ruteren din. For å gjøre dette, slå av ruteren din, og modemet hvis ruteren er koblet til Internett-leverandørens modem (begge av) i 5 minutter, og slå dem deretter på igjen. Hvis resultatene er de samme, fortsett med metodene nedenfor.
Heldigvis er standard gateway ikke tilgjengelig. Problemet kan fikseres i nesten alle tilfeller, og følgende er noen av de mest effektive løsningene du kan bruke til å prøve å fikse det:
Løsning 1: Fjern alle McAfee-programmer du har
I mange tilfeller er skyldige bak standardgatewayen ikke tilgjengelig problemet var et McAfee-sikkerhetsprogram. Hvis du har noen McAfee-sikkerhetsprogrammer overhodet, gå til Kontrollpanel > Programmer > Programmer og funksjoner og avinstaller dem helt. ELLER gå direkte til Legg til og fjern programmer ved å holde Windows-tasten og trykke R samtidig, og skriv appwiz.cpl i kjøre dialogboksen.
Hvis denne løsningen fungerer, kan du fortsette å installere alternativer til McAfee-programmene du har slettet, men husk å fjerne alle McAfee-produkter. Hvis denne løsningen ikke fungerer, kan du bare prøve den neste. Når problemet er løst, kan du installere antivirusprogrammet ditt på nytt.
Løsning 2: Deaktiver funksjonen for automatisk pålogging
Mange Windows 10-brukere rapporterte at standardgateway ikke er tilgjengelig, og har en forbindelse med, for kun å vite at Big Guy på himmelen vet, den automatiske påloggingsfunksjonen som Microsoft introduserte med Windows 8. Den automatiske påloggingsfunksjonen, så snart datamaskinen starter, logger brukeren på brukerkontoen som ble brukt når datamaskinen ble slått av. Det er ikke noe klart og greit sett med instruksjoner som du kan bruke til å deaktivere automatisk påloggingsfunksjonen, men bare å tildele et passord til alle kontoene på datamaskinen din, vil automatisk funksjonen for automatisk pålogging være i vei og forhindre at den blir aktivert. Hvis du er redd for å glemme passordet ditt, må du bare sørge for at passordene du lager, er svært enkle og enkle å huske, og du kan til og med velge å lage hint for passordene dine. Det bør til og med være lettere hvis du bytter til en Microsoft-konto i stedet for en lokal konto fordi det vil tillate deg å tilbakestille passordet enkelt ved hjelp av e-postadressen din hvis den er glemt.
Løsning 3: Oppdater nettverksadapterens drivere
Søk etter og åpne Enhetsbehandling . Utvid nettverksadaptere. Høyreklikk på nettverkskortet du bruker for øyeblikket (Broadcom 802.11a Network Adapter - for eksempel). Klikk på Update Driver Software i kontekstmenyen.
Klikk på Søk automatisk for oppdatert driverprogramvare og la Windows søke etter og laste ned tilgjengelige programvareoppdateringer for nettverksadapterens drivere.
Hvis søket etter en nyere versjon av nettverksadapterens drivere gir ingen resultater, er det en ganske stor sjanse for at resultatene er falske negative, og at nyere versjoner av nettverksadapterens drivere faktisk eksisterer. Av en eller annen grunn feiler Windows Update ikke å finne nyere versjoner av nettverkskortdrivere i mange tilfeller. For å sikre at du faktisk har den nyeste versjonen av nettverksadapterens drivere, kan du bare laste ned, installere og kjøre et driveroppdateringsverktøy, for eksempel Driver Agent Plus, og det vil informere deg om nettverksadapterdriverne du har er foreldet eller ikke. og utdatert.
PRO TIPS: Hvis problemet er med datamaskinen eller en bærbar PC / notatbok, bør du prøve å bruke Reimage Plus-programvaren som kan skanne arkiver og erstatte skadede og manglende filer. Dette fungerer i de fleste tilfeller der problemet er oppstått på grunn av systemkorrupsjon. Du kan laste ned Reimage Plus ved å klikke herSelv om driveroppdateringsverktøyet sier at nettverksadapterens drivere er oppdaterte, må du besøke den offisielle nettsiden til datamaskinens eller nettverksadapterens produsent, gå til nedlastingssiden og avgjøre hvorvidt en nyere versjon av nettverksadapterens drivere er tilgjengelig. Hvis en nyere versjon av drivere er tilgjengelig, last ned og installer den på den berørte datamaskinen.
Hvis den berørte datamaskinen har problemer med å opprettholde en stabil internettforbindelse i løpet av tiden som kreves for å oppdatere nettverksadapterens drivere, søker du etter feilsøking og åpner Windows Feilsøking, klikker på Nettverk og Internett > Internett-tilkoblinger > Neste > Feilsøk Internett-tilkoblingen min og følg instruksjonene på skjermen, og Internett-tilkoblingen din bør gjenopprettes ved slutten av prosessen, i hvert fall i en nok periode for å oppdatere nettverkskortdriverne på den berørte datamaskinen. Hvis det ikke virker, kan du bare laste ned de nyeste driverne for den berørte datamaskinens nettverkskort fra produsentens nettsted på en annen datamaskin, overføre dem til den berørte datamaskinen via DVD eller USB, og installer dem deretter.
Løsning 4: Avinstaller nettverksadapterens drivere
Avinstallere nettverkskortets drivere er enda en løsning som du kan bruke til å prøve å fikse standardgatewayen, er ikke tilgjengelig i Windows 8. Ikke bekymre deg for å avinstallere nettverkskortets drivere da Windows vil oppdage nettverksadapteren din når den starter på nytt og deretter installer driverne på nytt.
Søk etter og åpne Enhetsbehandling . Utvid nettverksadaptere. Høyreklikk på nettverkskortet du bruker for øyeblikket (Broadcom 802.11a Network Adapter - for eksempel). Klikk på Avinstaller . Bekreft handlingen. Start datamaskinen på nytt, og nettverkskortet ditt blir oppdaget og driverne installeres på nytt når datamaskinen starter opp.
Løsning 5: Bytt nettverkskortets drivere
Bytte nettverkskortets drivere med et annet sett med drivere som du allerede har på datamaskinen din, er en beryktet populær løsning for den beryktede standardgatewayen. Det er ikke tilgjengelig problem på Windows 8. Hvis du for eksempel har en Broadcom 802.11a-nettverksadapter, må bytte den til en Broadcom 802.11n nettverkskort, og omvendt. For å fikse standardgatewayen er ikke tilgjengelig problem med denne løsningen, må du:
Søk etter og åpne Enhetsbehandling . Utvid nettverksadaptere. Høyreklikk på nettverkskortet du bruker for øyeblikket (Broadcom 802.11a Network Adapter - for eksempel). Klikk på Update Driver Software i kontekstmenyen.
Klikk på Bla gjennom datamaskinen min for driverprogramvare . Klikk på La meg velge fra en liste over enhetsdriverne på datamaskinen min . Fjern merket for Vis kompatibel maskinvare.
Hvis nettverkskortet ditt ble oppført som en Broadcom 802.11a-nettverksadapter i Enhetsbehandling før, velger du Broadcom 802.11n-nettverkskortet fra listen. Hvis nettverkskortet ditt ble oppført som en Broadcom 802.11n nettverkskort i Enhetsbehandling før, velger du Broadcom 802.11a Network Adapter fra listen. Klikk på Neste, og følg instruksjonene på skjermen for å endre nettverksadapterens drivere.
Hvis dette ikke virker, eller hvis du har en annen nettverksadapter enn en Broadcom, behold bare å endre nettverkskortets driver til en annen i listen, og du bør kunne finne minst en driver som ikke påvirkes av Standard gateway er ikke tilgjengelig problem og er i stand til å opprettholde en stabil internettforbindelse som et nettverkskort normalt burde.
PRO TIPS: Hvis problemet er med datamaskinen eller en bærbar PC / notatbok, bør du prøve å bruke Reimage Plus-programvaren som kan skanne arkiver og erstatte skadede og manglende filer. Dette fungerer i de fleste tilfeller der problemet er oppstått på grunn av systemkorrupsjon. Du kan laste ned Reimage Plus ved å klikke her