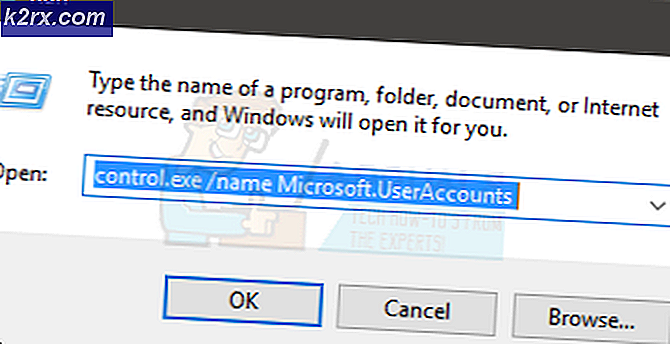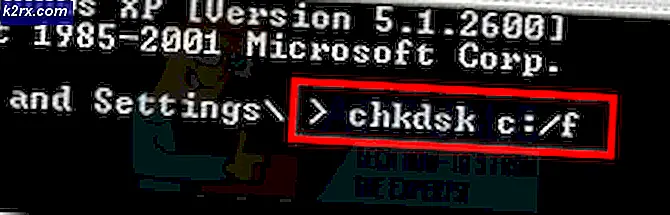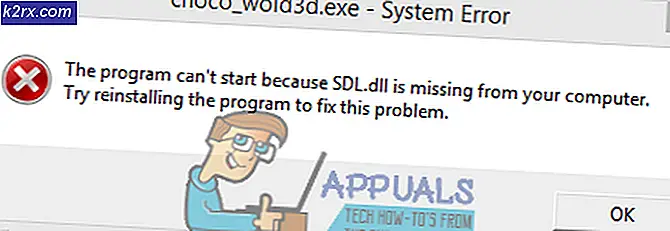Fix: Laptop-kamera fungerer ikke på Windows 7, 8 og 10
For å kunne kjøre telekommunikasjonsapplikasjoner som Skype eller videoopptakere på enheten din eller på YouTube, trenger du et webkamera. Det er her de integrerte bærbare webkameraene kommer til nytte. Ved å være montert på toppkanten, trenger du ikke å bære et kamera med deg. Du kan også enkelt ta opp YouTube-videoene dine osv. Det er imidlertid ikke så lett å seile for noen brukere. Nettkameraet har mislyktes alvorlig for mange mennesker. Selv om dette kan skje plutselig etter tidligere bruk for noen mennesker, har andre dette problemet fra første bruk av PCen. Forsøk på å åpne webkameraet i produsentens webcam-applikasjon (Dell Webcam Center, eller Lenovo Setting etc.) viser bare en tom utgang med et krysset kamera. I tillegg vil ingen webkamera eller kameraapplikasjon fungere.
Dette problemet er vanlig hos Dell- og Lenovo-brukere, men det er like irriterende i andre bærbare datamaskiner som HP, Asus, Acer blant andre. Denne artikkelen vil forklare dette problemet og gi deg dokumenterte løsninger.
Hvorfor webkameraet ditt vil ikke fungere
Det er egentlig ganske enkelt hvorfor kameraet ditt ikke vil fungere. Den åpenbare grunnen er at driverne dine ikke er kompatible med webkameraet ditt. Hvis du er sikker på at du har de riktige driverne, kan dette koble deg til et deaktivert / deaktivert webkamera. I noen bærbare datamaskiner kan webkameraet deaktiveres med en kombinasjon av nøkler, eller ved å trykke på en funksjonstast (F1 - F12 Nøkler). Produsentens webcam applikasjoner har også muligheten til å slå av / deaktivere webkameraet. Dette er kjent som personvernmodus, og det vil stoppe alle apper fra å få tilgang til webkameraet ditt. I sjeldnere situasjoner kan webkameraet ditt ha en løs forbindelse, sannsynligvis etter en mekanisk banke eller når du forsøkte å reparere. Basert på disse, nedenfor er noen løsninger på dette problemet.
Hvis webkameraet ditt vil fungere på andre apper, men ikke fungerer på Skype, kan du finne løsningen på det fra vår løsning på https://appuals.com/fix-skype-video-not-working/.
Hvis webkameraet ditt sluttet å fungere etter Windows 10-årsdagen, kan du løse problemet ved å følge vår guide https://appuals.com/webcam-not-working-after-windows-10-anniversay-update/.
Hvis din webkamera-lampe lyser, men webkamerautgangen er tom i din Windows 8 / 8.1 Lenovo-PC, kan du prøve løsningen vår fra https://appuals.com/lenovo-camera-not-working-shows-a-line-through-it /.
Metode 1: Aktiver kameraet ditt ved hjelp av tastaturet
Bærbare tastaturer har en rask måte å slå av eller deaktivere enheter på PCen. Med de mange rapporter om kamerahacking introduserte laptopprodusenter dette sikkerhetsalternativet. Det kan inneholde en kombinasjon av nøkler, eller et enkelt trykk på en funksjonsnøkkel.
Prøver kombinasjonen Fn + F6 eller Fn + F9 eller bare trykk F8 eller F10. Dette vil ikke fungere for deg hvis du ikke ser et ikon for et kamera i tastene F6, F8, F9 eller F10. Bare finn dette ikonet og bruk Fn-kombinasjonen, eller et enkelt trykk på tasten med ikonet.
Metode 2: Oppdater produsentens webcamprogram
Utdaterte webkameraapplikasjoner kan ha problemer med å få tilgang til webkameraet siden drivere endres. Du vil kanskje prøve å oppdatere webkameraprogramvaren. Disse verktøyene er noen ganger avgjørende for at webkameraet ditt skal fungere. Dell-brukere kan få en nyere versjon av "Dell Webcam Central" -verktøyet her, mens Lenovo-brukere kan få verktøyet "Lenovo Settings" her eller fra Microsoft App Store her for Windows 10-brukere. Installer appen og start datamaskinen på nytt.
Metode 3: Aktiver kameraet ditt i produsentprogrammet: Lenovo-innstillinger
Din produsentens webcam-applikasjoner har muligheten til å deaktivere integrerte kameraer. Du må aktivere webkameraet innenfor disse programmene. For å gjøre dette i Lenovo:
- Åpne Windows Start-menyen og skriv inn 'Lenovo; til Lenovo-innstillingene vises og åpne det (hvis du ikke har Lenovo-innstillinger installert, kan du finne den på Windows Store her eller fra Lenovos nettsted her.
- Utvid vinduet slik at de øverste ikonene vises og klikk på CAMERA øverst i vinduet.
- Bla til bunnen av innstillingssiden under PRIVACY MODE, og endre Slå privatlivsmodus til AV.
- Hvis kameraet fortsatt er krysset av, klikker du på det for å aktivere det.
Hvis du er på Windows 7, kan du aktivere kameraet ditt ved å gå til Kontrollpanel -> Lenovo Webkonferanse> Klikk på knappen Vis mitt bilde, og kameraet ditt skal nå fungere.
PRO TIPS: Hvis problemet er med datamaskinen eller en bærbar PC / notatbok, bør du prøve å bruke Reimage Plus-programvaren som kan skanne arkiver og erstatte skadede og manglende filer. Dette fungerer i de fleste tilfeller der problemet er oppstått på grunn av systemkorrupsjon. Du kan laste ned Reimage Plus ved å klikke herI Windows 10 kan du velge apper som får tilgang til webkameraet ditt. Gå til innstillinger (Windows-tast + I)> Personvern> Kamera> 'La apper bruke kameraets maskinvare'> PÅ. Du kan deretter velge hvilke apper som kan få tilgang til webkameraet.
Hvis du fortsatt har problemer med webkameraet i Windows 8 / 8.1 Lenovo PC, kan du prøve løsningen vår fra https://appuals.com/lenovo-camera-not-working-shows-a-line-through-it/.
Metode 4: Oppdater driverne
Dårlige drivere er et vanlig problem med at webkameraet ditt ikke virker. Du trenger driverne fra produsenten din. Dell-brukere kan gå her, hp-brukere kan gå her, Toshiba-brukere kan gå her, Acer-brukere kan gå her, mens Lenovo-brukere kan gå her.
- Gå til din bærbare produsent nettside
- Du vil sannsynligvis bli bedt om servicekoden eller serienummeret. Du finner dette på et klistremerke nederst på den bærbare datamaskinen. Hvis klistremerket er skadet, kan du finne servicekoden ved hjelp av cmdlets som leser BIOS. Klikk start> skriv inn PowerShell> Åpne PowerShell> Skriv Get-WmiObject win32_bios (uten anførselstegn) og trykk enter. Du vil bli vist ditt serienummer / servicemerket. Du kan også velge å søke etter den bærbare datamaskinen manuelt eller bruke en automatisk oppdagetjeneste.
- Skriv inn servicekoden og send den inn. Produsenten finner din bærbare modell for deg og presenterer deg oppdateringer og drivere.
- Søk etter webkamera drivere som er ment for ditt operativsystem (Windows 10, 8, 7 64 bit eller 32 bit). Ikke gjør eller last ned BETA drivere siden disse ikke er stabile.
- Installer driverne (hvis du får en melding om at driverne er oppdaterte eller nyere enn den versjonen du installerer, går du til Enhetsbehandling> Imaging Devices> Høyreklikk på webkameraet og avinstaller> Installer de nedlastede driverne)
- Start datamaskinen på nytt
Metode 5: Sett inn webkameraforbindelsen din på nytt
Hvis den bærbare datamaskinen ble tapt eller opprettholdt noe mekanisk støt, kan det integrerte webkameraet løsne seg. Koblingen kan også ha blitt løst festet, eller kan ikke ha blitt reattached riktig sist den bærbare datamaskinen ble tatt fra hverandre.
Bare pry du er din laptop skjerm bezel. Det kan hende du må fjerne noen skruer rundt det først, avhengig av din bærbare modell. Trekk ut kontakten til kameraet, og koble den deretter helt inn igjen før du monterer belegget. Her er noen veiledninger om hvordan du kan gjenopprette ditt integrerte webkamera. Hvis du ikke er komfortabel å åpne datamaskinen, få en profesjonell til å gjøre det.
PRO TIPS: Hvis problemet er med datamaskinen eller en bærbar PC / notatbok, bør du prøve å bruke Reimage Plus-programvaren som kan skanne arkiver og erstatte skadede og manglende filer. Dette fungerer i de fleste tilfeller der problemet er oppstått på grunn av systemkorrupsjon. Du kan laste ned Reimage Plus ved å klikke her