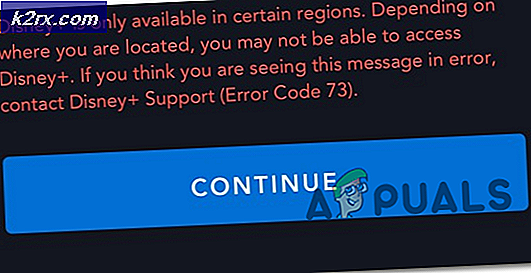Fix: MS Family Account Screen tidsgrenser fungerer ikke
Microsoft Family Safety fungerer kanskje ikke hvis operativsystemet til systemet ditt er utdatert eller barnet ditt bruker et hack for å overvinne begrensningene. Videre kan den korrupte brukerprofilen også forårsake feilen som diskuteres.
Problemet er at skjermens tidsbegrensninger som er brukt på barnekontoen ikke er effektive (eller går tilbake til de forrige innstillingene), og barnet fortsetter å bruke systemet selv om fristen har gått ut. Brukeren får ideen om overbruk når han får Familiesikkerhetsrapporten.
Før du går videre med løsningene, må du sørge for å bruke den en tidsplan for alle enheter. Husk at dagens barn er smartere enn tidligere generasjoner, så de fortsetter å finne nye måter å omgå foreldrekontrollrestriksjonene. Derfor bør du som forelder være mer våken for å sjekke om barnet ditt bruker noe hack for å omgå begrensningene.
Løsning 1: Oppdater Windows på PCen til den siste utgivelsen
Microsoft lanserer nye oppdateringer for operativsystemet for å mette de kontinuerlige teknologiske fremskrittene og lappe de rapporterte feilene som den som forårsaker problemet. I denne sammenheng kan det løse problemet å oppdatere Windows på PC-en til den nyeste versjonen.
- Oppdater PC-en din til den siste versjonen av Windows OS. Forsikre deg om at ingen valgfri eller tilleggsoppdatering venter.
- Sjekk deretter om Microsoft Family-problemet er løst.
Løsning 2: Avinstaller motstridende applikasjoner
Du kan støte på feilen ved hånden hvis noen av de installerte programmene på systemet ditt hindrer driften av Microsoft Family-funksjonene. I dette tilfellet kan fjerning av motstridende applikasjoner løse problemet. En slik applikasjon rapportert forårsaker problemet er SAntivirus Realtime Protection.
- Slå den Windows nøkkel og åpne Innstillinger.
- Nå åpen Apper og utvide SAntivirus-sanntidsbeskyttelse.
- Klikk deretter på Avinstaller og bekreft for å avinstallere (når du blir bedt om det) SAntivirus Realtime Protection.
- Nå start på nytt PCen din, og sjekk deretter om Microsoft Family-funksjonene fungerer bra.
Løsning 3: Konfigurer UAC og andre systeminnstillinger
Det er noen innstillinger (som UAC satt til standard) som er essensielle for driften av MS Family Safety, og hvis de ikke er konfigurert slik det kreves av Family Safety, kan det forårsake feilen. I dette tilfellet kan konfigurering av UAC og andre innstillinger i henhold til familiens sikkerhetskrav løse problemet.
- Klikk i Windows-søk på oppgavelinjen og søk etter brukerkontokontroll. Velg deretter Endre innstillinger for brukerkontokontroll.
- Flytt glidebryteren til venstre for å velge Gi alltid beskjed og klikk på OK.
- Åpne igjen Windows Search (som i trinn 1) og skriv inn Diagnostics & Feedback Settings. Velg deretter Innstillinger for diagnostikk og tilbakemelding.
- Nå, under tilbakemeldingsfrekvens, endrer du rullegardinmenyen til Windows bør be om min tilbakemelding til Aldri og deretter endrer du rullegardinmenyen under Diagnostikk og bruksdata Send enhetsdataene dine til Microsoft som Forbedret (eller Full).
- Åpne igjen Windows-søk (som i trinn 1) og skriv Anseelsesbasert beskyttelse.
- Velg deretter Anseelsesbasert beskyttelse og så aktiver alle alternativene der.
- Åpne igjen Windows-søk (som i trinn 1) og skriv Bakgrunnsapper.
- Velg deretter Bakgrunnsapper og sørg for at Microsoft Edge er tillatt å operere i bakgrunnen.
- Start PCen på nytt og sjekk om familiesikkerhetsproblemet er løst.
- Hvis ikke, gjenta trinn 1 til 2, men endre UAC til Gi meg beskjed bare når apper prøver å gjøre endringer på datamaskinen min og sjekk deretter om MS Family Screen Time fungerer bra.
Løsning 4: Slett foreldrekontrollinnstillingene
MS Family-skjermtiden kan mislykkes i å implementere begrensningene hvis konfigurasjonsfilen til foreldrekontrollinnstillingene er skadet, og den online Family Safety-serveren kunne ikke skrive verdier til filen. I dette tilfellet kan fjerning av disse filene (filene blir gjenskapt med de online serverrestriksjonene) løse problemet. Du må kanskje aktivere visning av skjulte og beskyttede systemfiler.
- Logg Inn til systemet med en administrator eller foreldrekonto på barnets PC.
- Nå. høyreklikk på Windows-knappen og velg Kjør.
- Deretter navigere til følgende vei:
% Programdata%
- Åpne nå Microsoft-mappen og deretter Windows-mappen.
- Åpne deretter Foreldre kontroll mappe og slett alt innholdet (enten filer eller mapper) der. Hvis du har konfigurert Family Safety på mer enn én maskin, kan du kopiere foreldrekontrollfilene fra en fungerende datamaskin til den problematiske datamaskinen.
- Nå, start på nytt PCen din, og sjekk deretter om MS Family Safety fungerer bra.
Løsning 5: Bekreft og aktiver barnets konto
Tidsbegrensningene på skjermen for familiesikkerhet fungerer kanskje ikke på barnets konto hvis kontoen ikke er bekreftet eller aktivert. I dette tilfellet kan bekreftelse og aktivering av barnets konto løse problemet.
- Trykk på Windows-tasten og åpne Innstillinger.
- Velg nå Kontoer og i Din informasjon klikk på Bekrefte (under Du trenger å verifisere identiteten din på denne PC-en) og følg instruksjonene for å fullføre prosessen. Hvis alternativet Bekreft ikke er der, sjekk om et Fastsette alternativet er tilstede i E-post og kontoer fanen. I så fall kan du bruke den til å fikse kontoproblemet.
- Sjekk deretter om problemet med familiesikkerhet er løst.
Hvis du ikke kan se bekreftelsesalternativet i trinn 2, følger du trinnene nedenfor:
- Trykk på Windows-tasten og skriv Mail. Velg deretter Post.
- Sjekk nå om det er en Løs konto spør øverst i e-postvinduet. I så fall, klikk på den og Følg instruksjonene for å fullføre prosessen for å sjekke om det løser problemet.
Hvis problemet fortsatt er der, kan det hende du sannsynligvis må aktivere barnets konto.
- Naviger til kategorien Info (trinn 1 til 2 omtalt ovenfor) i kontoinnstillingene, og klikk deretter på høyre rute i vinduet. Administrer Microsoft-kontoen min.
- I nettleseren, Logg inn ved hjelp av Microsoft Credentials.
- Nå Lukk nettleseren og start på nytt PCen din for å sjekke om skjermtiden fungerer bra.
- Hvis ikke, gjenta trinn 1 og 2 for å åpne Microsoft-kontoen din i nettleseren og skrive inn din Kredittkortinfo å betale 50 øre til aktivere barnets konto.
- Sjekk deretter om skjermtiden for familiesikkerhet fungerer bra.
Løsning 6: Fjern / legg til skjermtider og barnekonto igjen
Problemet kan være et resultat av en kommunikasjonsfeil mellom Microsoft Family Safety-serveren og din PC. I dette scenariet kan fjerning / lesing av skjermtidene fjerne feilen og dermed løse problemet.
- Start en nettleser og naviger til kontosiden din.
- Åpne nå Family og klikk på Screen Time under den problematiske kontoen.
- Velg deretter et tidsspor og klikk på Fjern.
- Gjenta det samme for å fjerne alle tidsluker og deretter avslutte nettleseren.
- Nå start på nytt det problematiske systemet og da legg til på nytt de tidsluker.
- En gang til, start på nytt den problematiske PC-en, og sjekk om skjermtidsproblemet er løst.
- Hvis ikke, så sjekk om du fjerner og leser barnekontoen til familien din, løser problemet.
Løsning 7: Endre kontotypen til brukeren
Tidsbegrensningene for MS-familiens skjerm fungerer kanskje ikke hvis barnets kontotype er av administratorkarakter, da familiebegrensningene ikke gjelder administratorkontiene. I denne sammenheng kan det endre problemet med å endre kontotypen til barnet til standard eller gjest. Hvis barnets konto er en Active Directory-konto, kan det hende du må opprette en ny konto for barnet (løsning 8).
- Logg deg på som administrator på barnets system. Høyreklikk deretter på Windows-knappen og velg Datastyring.
- Nå, utvide Lokale brukere og grupper (i venstre halvdel av vinduet). Velg deretter Brukere og høyreklikk på underkontoen i høyre rute.
- Velg nå Eiendommer og naviger til “Medlem av”-Fanen.
- Velg deretter Administrator og klikk på Fjerne.
- Gjenta det samme til fjerne alle brukergruppene fra fanen.
- Nå klikker du på Legge til (nær bunnen av skjermen) og deretter på Avansert knapp.
- Klikk deretter på Finn nå knappen og dobbeltklikk på Gjestene.
- Klikk nå på OK og gjenta det samme til legg til barnet til Brukere gruppe.
- Klikk deretter på Påfør / OK knapper og start på nytt barnets PC.
- Ved omstart må du sjekke om MS Family Safety fungerer bra.
Løsning 8: Opprett en ny brukerkonto for barnet
Begrensningene for familiesikkerhetstiden fungerer kanskje ikke hvis brukerprofilen til barnekontoen din er skadet. I dette scenariet kan opprette en ny brukerkonto for barnet løse problemet.
- Opprett en ny lokal brukerkonto for barnet på maskinen sin. Forsikre deg om at barnets konto er medlem av standard- eller gjestegruppen (ikke administrator).
- Logg deg nå på systemet ved hjelp av den nyopprettede lokale kontoen. Trykk deretter på Windows-tasten og åpne Innstillinger.
- Åpne nå Kontoer og klikk på Pålogging med en Microsoft-konto.
- Deretter Logg Inn ved hjelp av barnets legitimasjon og sjekk om begrensningene for familiesikkerhetstiden er på plass.
Løsning 9: Bruk Registerredigering
Hvis et barn aktiverer batterisparing på systemet sitt, kan han overvinne begrensningene for familiens skjermtid. I dette tilfellet kan bruk av Registerredigering for å hindre brukeren i å aktivere batterisparing (til systemets batteri er 15%) løse problemet. Men husk at til og med systemadministratoren etter å ha brukt disse innstillingene, kunne ikke aktivere batterisparing med mindre han tilbakestiller innstillingene.
- Logg på brukerens enhet med en administratorkonto.
- Trykk på Windows-tasten og søk etter gruppepolicy. Velg deretter Rediger gruppepolicy.
- I venstre rute, utvide
Datamaskinkonfigurasjon >> Administrative maler >> System >> Strømstyring >> Energisparerinnstillinger
- Dobbeltklikk nå i høyre rute Energisparer batteriterskel (på batteri) og klikk på Aktivert.
- Sett deretter verdien på Energisparer batteriterskel (prosent) til 15%.
- Klikk nå på Påfør / OK knapper og Lukk Group Policy Editor.
- Sjekk deretter om skjermtidsproblemet er løst.
Hvis systemet ikke har en gruppepolicy Editor (f.eks. Windows 10 Home), følger du trinnene nedenfor:
- Start en forhøyet ledetekst på barnets PC og henrette følgende:
reg legge til HKEY_LOCAL_MACHINE \ SOFTWARE \ Policies \ Microsoft \ Power \ PowerSettings \ E69653CA-CF7F-4F05-AA73-CB833FA90AD4 / v DCSettingIndex / t REG_DWORD / d 15
- Nå start på nytt PCen og sjekk om skjermtidsproblemet er løst.
- Hvis du i fremtiden vil fjern denne innstillingen, utfør deretter følgende i en forhøyet ledetekst:
reg delete HKEY_LOCAL_MACHINE \ SOFTWARE \ Policies \ Microsoft \ Power \ PowerSettings \ E69653CA-CF7F-4F05-AA73-CB833FA90AD4 / v DCSettingIndex
Hvis problemet fortsatt er der, kan du prøve en applikasjons- / spillfrist. Inntil problemet er løst, kan du låse barnet ved å bruke nettportalen ved å åpne Skjermtid og veksle mellom Tidsgrenser for PC-skjerm til på posisjon som vil tvinge ungen ut av systemet hans.
Hvis du fremdeles støter på problemet, må du kanskje prøv en 3rd festsøknad (som KidsWatch, Qustodio, Norton Family, etc.)