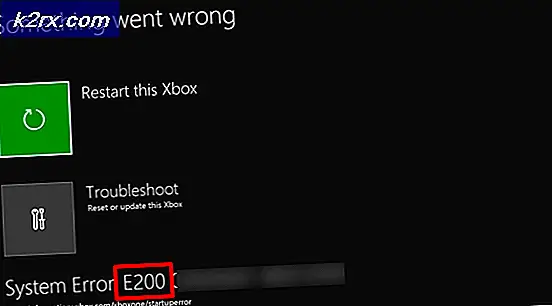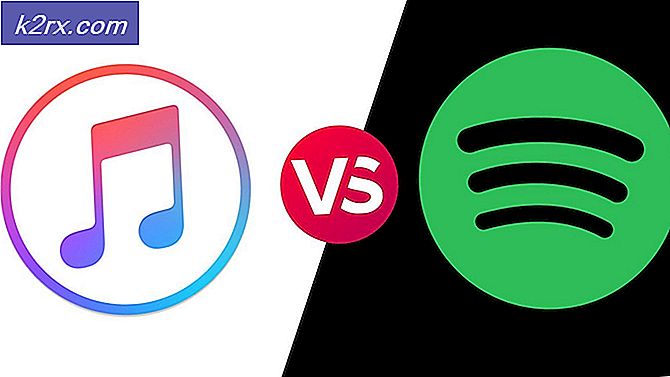Fix: Exchange-administrator har gjort en endring som krever at du avslutter og starter Outlook på nytt
Microsoft Exchange-administratoren har gjort en endring som krever at du slutter og starter Outlook på nytt oppstår på grunn av ødelagt e-postinnstillingsfil, ødelagt Office / Outlook-installasjon, utdatert Office / Outlook-installasjon, ikke-kompatibel Office / Outlook Update og andre Outlook-profilrelaterte problemer. Dette er et veldig vanlig problem som brukere møter enten når de logger på Outlook, eller når de støter på denne feilmeldingen mens de jobber.
Hva er årsaken til at tidsfristen for pålogging ble oppnådd Outlook-feil?
Ting du bør tenke på før du prøver løsningene:
Husk at dette er en normal endring hvis du nettopp overførte til office365 eller en ny Exchange Server / database / postkasse. Det ber vanligvis en gang og ber om brukerlegitimasjonen igjen. Skriv inn brukerlegitimasjonen som “[email protected]” og deretter brukerpassordet og det skal gå. Hvis det gjentas, følg deretter løsningen som er diskutert nedenfor.
Bruk også den problematiske brukerens legitimasjon på en annen PC (helst på PCen som ikke viser problemet), og hvis problemet dukker opp igjen, er det et problem på serversiden, og du bør kontakte organisasjonens IT-administrator.
Løser ‘Microsoft Exchange-administratoren har gjort en endring som krever at du slutter og starter Outlook på nytt.
1: Reparer Exchange-e-postkontoen
Denne feilmeldingen kan være et resultat av ødelagte e-postkontofiler. Bruke Outlook innebygd reparasjonsverktøy for å reparere kontofilen kan løse problemet.
- Start Outlook og klikk deretter på Fil.
- Klikk nå på Kontoinnstillinger og i listen som vises, klikker du på Kontoinnstillinger.
- Velg nåBytt e-postkonto og klikk deretter Reparere.
- Så i Dialogboksen Reparer konto, klikk neste.
- Etter endt reparasjon, omstart Outlook og sjekk om Outlook har begynt å fungere skikkelig uten problemer.
2: Reparer Office / Outlook
En korrupt eller ufullstendig installasjon av selve hovedapplikasjonene kan føre til mange problemer for deg, inkludert feilmeldingen som diskuteres. Bruk av det innebygde reparasjonsverktøyet for Microsoft Office fjerner eventuelle problemer i Office-installasjonen og kan dermed løse problemet.
- Klikk på Windows tasten og deretter i søkefeltetKontrollpanel og resultatene som vises klikker på Kontrollpanel.
- KlikkProgrammer.
- Klikk nå på Programmer og funksjoner.
- Velg Kontorsuite installasjonen som brukeren vil reparere, og klikk deretter påEndring.
- Hvis UAC ber om det, klikker du ja.
- Velg deretter Rask reparasjon.
- Klikk deretterReparere.
- Etter at reparasjonsprosessen er fullført, omstart din datamaskin. Og sjekk om Outlook fungerer normalt.
- Hvis ikke, gjenta trinn 1 til trinn 5.
- Velg nå alternativet Online reparasjon.
- Klikk nåReparere.
- Etter at reparasjonsprosessen er fullført, omstart systemet ditt.
- Start Outlook og sjekk om Outlook fungerer normalt.
Merk: Dette trinnet reparerer hele installasjonen av Office-pakken. Hvis en frittstående versjon av Outlook er installert, søker du etter Outlook i reparasjonsvinduet i Programmer og funksjoner og reparerer det som nevnt ovenfor.
3: Oppdater Outlook / Office
Microsoft lanserer hyppige Outlook-oppdateringer for forbedring av funksjonene og for å holde det feilfritt. Hvis du holder tilbake med å oppdatere Outlook-installasjonen til den nyeste versjonen, anbefales det at du oppdaterer den til den nyeste versjonen så snart som mulig (hvis du bruker Outlook i en organisasjon, kontakt IT-personalet).
- Start Outlook og klikk på Fil fanen.
- Velg Kontorkonto og klikk på Oppdateringsalternativer knapp.
- Nå, i listen som vises, klikker du på Oppdater nå for oppdatering av Outlook til den nyeste versjonen.
- Etter oppdatering, omstart Outlook og sjekk om Outlook har begynt å fungere uten problemer.
4: Avinstaller ikke-kompatibel Office / Outlook-oppdatering
Denne feilmeldingen kan også oppstå på grunn av manglende kompatibilitet mellom Microsoft Exchange-serverinstallasjonen og den nylig oppdaterte versjonen av Outlook. I så fall kan det å løse problemet å tilbakestille Outlook til en tidligere versjon av Outlook.
- Klikk på Windows tasten og deretter i søkefeltetKontrollpanel og resultatene som vises klikker på Kontrollpanel.
- KlikkProgrammer.
- Klikk nå på Programmer og funksjoner.
- Klikk deretter Vis installerte oppdateringer.
- Finn deretter i listen over installerte oppdateringer å velge den problematiske oppdateringen, og klikk deretter på Avinstaller.
- Etter at avinstallasjonen av Update er fullført, start på nytt Outlook og sjekk om Outlook fungerer normalt.
5: Slett den gamle Outlook-profilen og opprett en ny Outlook-profil
Feilmeldingen ‘Administrator har gjort endringer‘I Outlook kan være et resultat av en feil konfigurasjon av Outlook-brukerprofilen eller en ødelagt Outlook-brukerprofil. Hvis du sletter den nåværende Outlook-brukerprofilen og oppretter en ny, kan det løse problemet. Husk at å gjøre dette vil fullstendig slette brukerens Outlook-profil. Følg trinnene i den rekkefølgen de er beskrevet nøye.
- ExitOutlook.
- Klikk påWindowstast deretter inn søketypenKontrollpanel, i listen som vises klikker du på Kontrollpanel.
- Endre i kontrollpanelet Vis av fra Kategori til Stor.
- Klikk nå på Post.
- Klikk deretter på Mail Setup Vis profiler.
- Velg nåværende Outlook profil, og klikk deretter på Fjernefor å slette den nåværende profilen.
- Trykk nå på Windows tast deretter inn søketypen “Registerredigering”Og i resultatlisten, Høyreklikk på Registerredigering og klikk på “Kjør som administrator”.
- I registerredigereren, navigere til følgende registernøkkel i henhold til din versjon av Outlook
- Nå i Registerredigering, Høyreklikk på Profiler oppføringen, og klikk deretter Gi nytt navn.
- Legge til Gammel på slutten av Profiler for å holde orden på ting, dvs. PofilesOld.
- Nå Lukk registerredaktør.
- Navigere til følgende mappe
c: \ brukere \% brukernavn% \ appdata \ lokal \ microsoft \
Finn nå Outlook mappe og slett den.
- Navigere til følgende mappe
c: \ brukere \% brukernavn% \ appdata \ roaming \ microsoft \
Finn nå Outlook mappe og slett den.
- Deretter legger du til en ny profil.
- Gjenta nå trinn 1-5 for å åpne Post i Kontrollpanel.
- Nå i Mail, velg den nyopprettede profilen og velg Bruk alltid denne profilen.
- Klikk nå på Søke om og så videre OK.
- Nå Åpen Outlook og gå til på Fil fanen.
- Klikk nå på Kontoinnstillinger og i listen som vises, klikker du på Kontoinnstillinger.
- Klikk nå på Flere innstillinger.
- Gå nå til Avansert og fjern deretter avkrysningsruten for “Bruk hurtigbufret byttemodus”.
- Klikk Søke om og klikk deretter Ok.
- Nå omstart Outlook og sjekk om Outlook fungerer normalt uten problemer, og slett deretter den omdøpte registernøkkelen.
6: Opprett den nye Windows lokale brukerprofilen
Hvis din lokale Windows-profil er skadet, kan det føre til at administratoren har gjort endringsfeil i Outlook. I så fall kan opprette en ny lokal brukerprofil løse problemet.
- Exit Outlook.
- Skape en ny lokal brukerprofil.
- Nå omstart systemet og logge på med den nye lokale brukerprofilen.
- Start Outlook og bruk legitimasjonen du brukte før, og sjekk om den fungerer som den skal uten problemer.