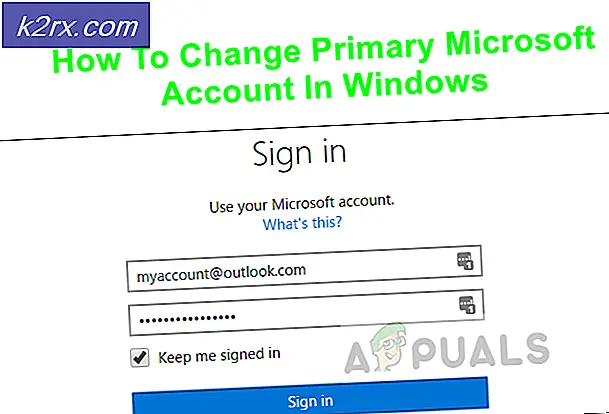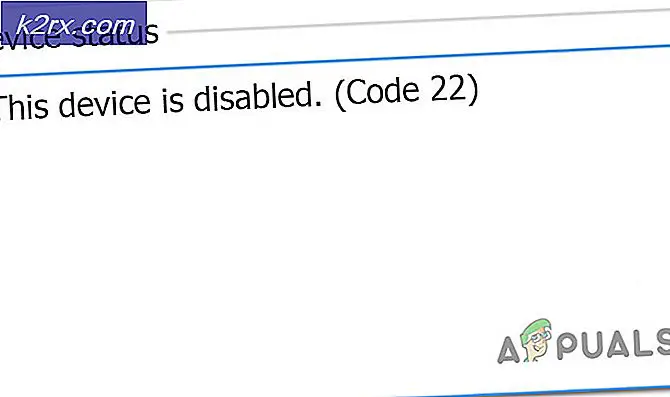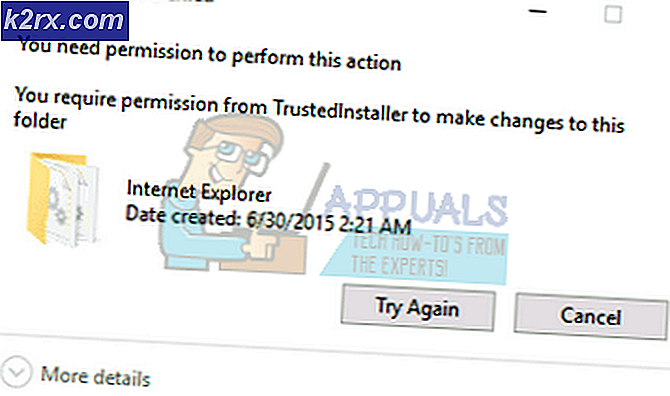Fix: Kunne ikke opprette d3d9-enhet
Mange brukere har kommet over et problem der de opplever en feil. Kunne ikke opprette d3d9-enheten. Dette kan skje hvis skrivebordet er låst på skjermen når de prøver å spille et spill direkte eller gjennom andre spillstartere som Steam.
Grunnen til at denne feilen oppstår skyldes hovedsakelig konflikten i løsningen av spillet du prøver å lansere og den nåværende skjermoppløsningen. Hvis det er feil, kan denne tilstanden oppstå. Det er også flere andre årsaker til denne feilen som vi skal diskutere nedenfor.
Løsning 1: Endre oppløsning av spillet (damp)
Den enkleste løsningen for å løse dette problemet er å starte spillet i "windowed" -modus. Denne løsningen er målrettet for folk som spiller spill med Steam. Når du starter spillet via Steam, starter ikke spillet i det hele tatt, og feilmeldingen holder popping. Følg trinnene nedenfor:
Før vi går til å endre oppløsningen til Steam, må vi kontrollere den nåværende oppløsningen på skjermen, slik at vi kan angi i henhold til den.
- Høyreklikk hvor som helst på skrivebordet, og velg Skjerminnstillinger .
- Sjekk gjeldende oppløsningssett på datamaskinen. Her er det 1920 x 1200.
- Når du har notert oppløsningen, brann opp Steam-klienten din. Klikk på fanen Bibliotek. Høyreklikk på spillet og velg Egenskaper .
- Klikk kategorien Generelt og velg Start alternativer fra listen over tilgjengelige alternativer. Sett nå din nåværende oppløsning. Et eksempel på å sette 1920 x 1200 oppløsning i lanseringsalternativene er -w 1920 -h 1200 .
- Trykk på OK for å lagre endringer og avslutte. Start på nytt Steam-klienten og sjekk om du kan kjøre spillet ditt riktig.
Du kan også eksperimentere med forskjellige oppløsninger som er mulige i Steam-klienten. Du kan også endre oppløsningen på datamaskinen og deretter oppdatere startalternativet fra klienten.
En annen mulig løsning er å starte spillet i " windowed " modus. I denne modusen er det ingen angitt oppløsning, og spillet vil starte i et lite vindu. Du kan enkelt endre dimensjonene på skjermen ved å dra kantene. Kommandoen for å sette vinduet modus er -windowed .
Tips: Du kan også angi lanseringsalternativet som -dxlevel 81 . Dette vil tvinge spillet til å starte den nevnte DirectX-modusen.
Løsning 2: Installere DirectX End-User Runtimes
DirectX er en samling av API'er som er ment for å håndtere oppgaver relatert til multimedia, spesielt spill. Hvis du ikke allerede har modulen installert, bør du legge den til systemet så snart som mulig og se om dette gjør trikset.
PRO TIPS: Hvis problemet er med datamaskinen eller en bærbar PC / notatbok, bør du prøve å bruke Reimage Plus-programvaren som kan skanne arkiver og erstatte skadede og manglende filer. Dette fungerer i de fleste tilfeller der problemet er oppstått på grunn av systemkorrupsjon. Du kan laste ned Reimage Plus ved å klikke her- Naviger til Microsofts offisielle DirectX
- Klikk på Last ned- knappen og last ned pakken til en tilgjengelig plassering.
- Installer pakken på datamaskinen din. Etter installeringen må du kontrollere om problemet har blitt løst, og du kan kjøre spillet uten problemer.
Løsning 3: Endre oppløsningen manuelt i spillfiler
Hvis begge metodene ovenfor ikke virker for deg, kan vi prøve å endre spillets oppløsning ved å endre noen av spillfilene manuelt i Steams mappe. Vær oppmerksom på at det er klokt at du lager en kopi av config-filene og lagrer den på et separat sted, slik at du kan erstatte det hvis noe går galt.
- Naviger til katalogen i spillet ditt. En prøvekatalog er:
Steam / Steamapps / Common / APB Reloaded / APBGame / Config
- Åpne nå filen Machineoptions.ini ved å høyreklikke på den, sveve over 'åpne med' og velg Notisblokk . Du kan også åpne filen direkte ved å klikke på den og når Windows ber deg om, velger du Notisblokk .
- Nå skal vi gjøre et lite triks. Vi skal fjerne ';' fra oppløsningskommandoen og hold verdien samme. Så i utgangspunktet vil du strengene som:
; ResX = 1024; ResY = 768
Etter å ha fjernet kolonene, ser du noe som:
ResX = 1024 ResY = 768
- Lagre endringene og avslutt. Start datamaskinen på nytt og prøv å starte spillet.
Løsning 4: Oppdatering av grafikkdrivere
Hvis alle metodene ovenfor mislykkes, betyr det sannsynligvis at det er et problem med de nåværende driverne som er installert på datamaskinen. Hvis du har skadede eller utdaterte drivere, kan det være grunnen til at spillet ditt ikke klarer å bytte til datamaskinens standardoppløsning og feilmeldingen vises. Nå er det to måter du kan oppdatere driverne på: enten manuelt eller automatisk . I manuelt må du laste ned sjåføren personlig etter at du har søkt etter det på produsentens nettsted.
Før vi oppdaterer drivere, kontrollerer vi om installering av standarddrivere løser problemet for oss.
- Start opp i sikker modus . Skriv devmgmt. msc i dialogboksen og trykk på Enter. Her navigerer du til skjermkort, høyreklikker på adapteren og velger Avinstaller enhet .
- Start datamaskinen i normal modus, trykk på Windows + R, skriv devmgmt. msc i dialogboksen og trykk på Enter. Sannsynligvis vil standarddriverne bli installert. Hvis ikke, høyreklikker du på tomt mellomrom og velger Skann etter maskinvareendringer . Sjekk nå om spillet fungerer uten problemer . Hvis det gjør uten problemer, bra for deg. Hvis ikke, fortsett.
- Nå er det to alternativer. Enten kan du søke på nettet etter den nyeste driveren som er tilgjengelig for maskinvaren fra produsentens nettside som NVIDIA etc. (og installer manuelt), eller du kan la Windows installere den nyeste versjonen selv (søk etter oppdateringer automatisk).
- Vi tar en titt på å installere manuelt. Høyreklikk på maskinvaren din og velg Oppdater driver . Velg det første alternativet Søk automatisk for oppdatert driverprogramvare. Velg det andre alternativet hvis du oppdaterer manuelt og velg Bla etter driver og naviger til stedet du lastet ned.
- Start datamaskinen på nytt etter at du har installert driverne, start spillet og kontroller om dette løser problemet.
PRO TIPS: Hvis problemet er med datamaskinen eller en bærbar PC / notatbok, bør du prøve å bruke Reimage Plus-programvaren som kan skanne arkiver og erstatte skadede og manglende filer. Dette fungerer i de fleste tilfeller der problemet er oppstått på grunn av systemkorrupsjon. Du kan laste ned Reimage Plus ved å klikke her