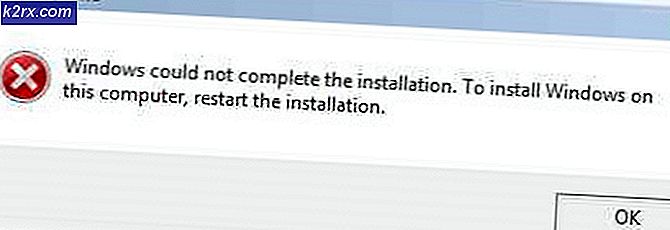Slik slår du av Touchpad Windows 10
På en bærbar datamaskin er den innebygde inngangsenheten for musepekeren kjent som en berøringsplate. Touchpads er helt brukbare og er utmerket når det gjelder å bruke dem til musepekeren. Imidlertid vil de fleste fortsatt bruke en mus enn en pekefelt for å flytte markøren rundt. Hvis du kobler en fysisk mus til den bærbare datamaskinen, kan du imidlertid ikke bruke berøringsplaten som en inngangsenhet (det ville bare være et sammenstøt mellom de to og berøringsplaten kan også bli en kilde til utilsiktet inngang). Av den grunn, og for en rekke andre, må folk ofte skru av berøringsputer.
Deaktivering av en bærbar berøringsplate er komfortabelt innenfor mulighetene, selv på Windows 10 - den nyeste og beste iterasjonen av Windows Operating Ssytem. Før du går videre for å skru på berøringsplaten på Windows 10-datamaskinen, bør du definitivt ha en alternativ inngangsenhet for musepekeren. Hvis du bare vil ha datamaskinens berøringsplate slått av mens du har en mus koblet til den, vil du hellere følge med å deaktivere berøringsflaten . Hvis du vil slå av berøringsplaten permanent, er du absolutt på rett sted.
Det finnes en rekke forskjellige måter du kan gå om deaktivere berøringsputer på Windows 10, og den du bruker, er bare avhengig av dine spesifikke omstendigheter, eller i utgangspunktet hvilken måte som ender opp med å få jobben gjort for deg. Uten ytterligere ado er følgende noen av de absolutt mest effektive metodene du kan bruke til å deaktivere en pekefelt på Windows 10:
Metode 1: Deaktiver berøringsplaten i Innstillinger
Windows 10 tok med seg muligheten til å slå bærbarens touchpad på eller av direkte fra operativsystemets Innstillinger- verktøy. Hvis du vil deaktivere pekefeltet fra Innstillinger, er alt du trenger å gjøre, å:
- Åpne Start-menyen .
- Klikk på Innstillinger .
- Klikk på Enheter .
- I venstre rute i vinduet klikker du på Touchpad .
- I høyre rute i vinduet finner du et veksle rett under Touchpad, og slår av denne vekselen.
- Lukk vinduet Innstillinger .
Metode 2: Deaktiver ETD Control Center fra å kjøre ved oppstart
For mange bærbare datamaskiner, er kontrollpanelet kontrollert av et program kjent som ETD Control Center, et program som starter opp hver gang datamaskinen starter opp, og det er når dette programmet kjører i bakgrunnen som berøringsplaten fungerer. Når det er tilfelle, kan brukere som har ETD Control Center på sine datamaskiner, deaktivere berøringspanelene ved å forhindre at programmet kjører ved oppstart. Brukere som ikke har ETD Control Center på sine datamaskiner, ville imidlertid være bedre å gi noen av de andre metodene som er oppført og beskrevet her et skudd. For å bruke denne metoden må du:
- Trykk Ctrl + Shift + Esc for å starte oppgavebehandling .
- Naviger til Oppstart- fanen i Oppgavebehandling .
- Finn ETD Control Center i listen over programmer som er konfigurert til å kjøre når datamaskinen starter opp, og klikk på den for å velge den.
- Klikk på Deaktiver .
Når du gjør det, vil ETD Control Center ikke lenger løpe når datamaskinen starter opp, noe som betyr at berøringsplaten ikke fungerer heller.
PRO TIPS: Hvis problemet er med datamaskinen eller en bærbar PC / notatbok, bør du prøve å bruke Reimage Plus-programvaren som kan skanne arkiver og erstatte skadede og manglende filer. Dette fungerer i de fleste tilfeller der problemet er oppstått på grunn av systemkorrupsjon. Du kan laste ned Reimage Plus ved å klikke herMetode 3: Deaktiver berøringsplaten i Enhetsbehandling
Hver enhet som er koblet til en datamaskin, har en oppføring i Enhetsbehandling, og det er i Enhetsbehandling at du kan deaktivere enheter som er koblet til datamaskinen din, slik at de ikke fungerer. Det samme kan gjøres i dette tilfellet for å deaktivere bærbarens berøringsplate. Hvis du vil deaktivere berøringsplaten i Enhetsbehandling, må du:
- Høyreklikk på Start-menyknappen eller trykk på Windows-logotasten + X for å åpne WinX-menyen .
- Klikk på Enhetsbehandling i WinX-menyen .
- Dobbeltklikk på musen og andre pekeenheter for å utvide den.
- Finn oppføringen for datamaskinens pekefelt, høyreklikk på den, klikk på Deaktiver og bekreft handlingen i den resulterende popupen ved å klikke på Ja . Hvis du ser flere oppføringer med samme navn (for eksempel HID-kompatibel mus ), deaktiver du enkelt hver oppføring en etter en til du finner den som er til din berøringsplate.
- Lukk Enhetsbehandling .
Metode 4: Bruk pekefunksblokker for å deaktivere pekefeltet
Hvis absolutt ingen av metodene som er oppført og beskrevet ovenfor, har fungert for deg, ikke frykt - du kan fortsatt bruke et tredjepartsprogram for å deaktivere pekefeltet. En slik applikasjon som du kan bruke, går etter navnet på Touchpad Blocker . Touchpad Blocker er et gratis, lett programvare som kan konfigureres til å kjøre ved oppstart, og lar brukerne slå av berøringsplaten ved å trykke en bestemt tastekombinasjon på tastaturet (med den eneste fangen som er det faktum at programmet må være kjører - i bakgrunnen eller i forgrunnen, spiller ingen rolle hvilken - for å kunne gjøre det).
Når du slår av berøringsplaten med Touchpad Blocker, blir berøringsplaten deaktivert til du slår den på ved å trykke på den angitte tastekombinasjonen på nytt eller starte datamaskinen på nytt. Hvis du ønsker å kjøpe og bruke Touchpad Blocker, må du:
- Gå hit og klikk på Last ned- knappen for å begynne å laste ned et installasjonsprogram for Touchpad Blocker .
- Naviger til hvor du lastet ned installasjonsprogrammet for programmet, finn installasjonsprogrammet og kjør det.
- Gå gjennom installasjonsprogrammet og installer Touchpad Blocker på datamaskinen.
- Sett berøringsblokkeringsboksen opp og konfigurer alle dine preferanser for programmet.
Touchpad Blocker er en helt lett og ikke-påtrengende applikasjon - den går i bakgrunnen (kan nås fra Notifikasjonsområdet, skjønt), slik at du ikke engang vet at den er der.
PRO TIPS: Hvis problemet er med datamaskinen eller en bærbar PC / notatbok, bør du prøve å bruke Reimage Plus-programvaren som kan skanne arkiver og erstatte skadede og manglende filer. Dette fungerer i de fleste tilfeller der problemet er oppstått på grunn av systemkorrupsjon. Du kan laste ned Reimage Plus ved å klikke her