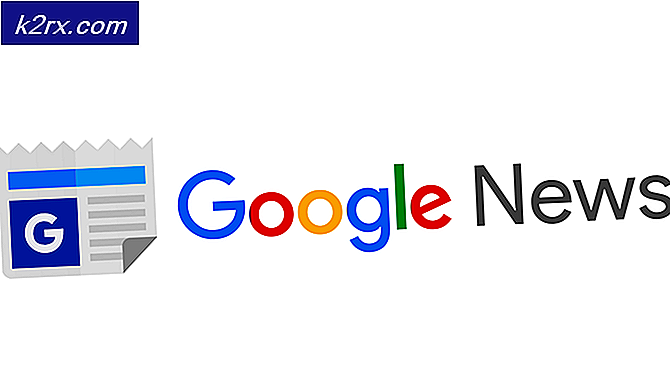Slik løser du ‘Enheten er deaktivert (kode 22)’
Noen Windows-brukere støter på ‘Denne enheten er deaktivert. (Kode 22) ’ feil når de bruker Enhetsbehandling eller Tjenesteverktøy for å sjekke statusen til en enhet som ikke ser ut til å fungere skikkelig. Dette problemet er bekreftet å forekomme i flere Windows-versjoner, og det skyldes ikke bare at den tilkoblede enheten er deaktivert inne Enhetsbehandling.
Etter å ha undersøkt dette spesielle problemet viser det seg at det er flere forskjellige årsaker som kan tvinge denne feilkoden til å vises. Her er en liste over potensielle skyldige som kan være ansvarlige for dette problemet:
Nå som du kjenner alle potensielle skyldige som kan forårsake dette problemet, er det en liste over potensielle løsninger som andre berørte brukere har brukt for å løse problemet ‘Denne enheten er deaktivert. (Kode 22) ’ feil:
Metode 1: Aktivering av tjenesten i Enhetsbehandling
Selvfølgelig er den mest åpenbare løsningen for dette problemet bare å bruke Enhetsbehandling for å aktivere enheten på nytt. Dette kan virke som den eneste løsningen for ‘Denne enheten er deaktivert. (Kode 22) ’ feil, men i virkeligheten er det ikke.
Husk at dette bare vil fungere så lenge den underliggende årsaken til dette problemet er en manuell brukerinteraksjon som tidligere har deaktivert enheten (eller en optimaliseringsapp gjorde det for deg).
Hvis dette scenariet gjelder, kan du løse problemet ved å gå til Enhetsbehandling og aktivere enheten via den generelle fanen. Følg instruksjonene nedenfor for å gjøre dette:
- trykk Windows-tast + R å åpne opp en Løpe dialogboks. Skriv inn i tekstboksen ‘Devmgmt.msc’ og trykk Tast inn å åpne opp Enhetsbehandling.
- Når du er inne Enhetsbehandling, bla ned gjennom listen over enheter og finn listen som utløser ‘Denne enheten er deaktivert. (Kode 22) ’ feil.
- Når du klarer å finne den, høyreklikker du på den og velger Eiendommer fra hurtigmenyen.
- Når du er inne i Eiendommer klikk på Generell klikk deretter på Aktiver enhet (under Enhetsstatus eske).
- På Feilsøkingsveiviser, Klikk på Neste menyen, og vent til enheten skal aktiveres.
- Start datamaskinen på nytt og vent til neste oppstart er fullført. Etter at datamaskinen har startet opp igjen, må du se etter enhetens status igjen og se om problemet nå er løst.
Hvis tvangsaktivering av enheten ikke har gjort det ‘Denne enheten er deaktivert. (Kode 22) ’ feil gå bort, gå ned til neste potensielle løsning nedenfor for en annen måte å løse problemet på.
Metode 2: Oppdater enhetsdriveren
En annen vanlig synder som kan utløse denne feilen, er en utdatert driver som Windows nekter å bruke. I dette tilfellet kan du få problemet løst ved å tvinge Enhetsbehandling-verktøyet til å oppdatere gjeldende driver til den nyeste versjonen som Windows-versjonen din er i orden med.
I tilfelle du ikke klarer å håndtere ‘Denne enheten er deaktivert. (Kode 22) ’ en feil ved å bare aktivere tjenesten på nytt, bør du prøve å oppdatere driveren og se om problemet forsvinner av seg selv.
Hvis dette scenariet gjelder for din nåværende situasjon, følger du instruksjonene nedenfor for å oppdatere den problematiske enhetsdriveren via Enhetsbehandling:
- trykk Windows-tast + R å åpne opp en Løpe dialogboks. Skriv deretter inn ‘Devmgmt.msc’ inne i tekstboksen, og trykk deretter på Tast inn å åpne Enhetsbehandling.
- Innsiden Enhetsbehandling, bla nedover listen over enheter og høyreklikk på listen som viser deg denne feilen. Klikk deretter på hurtigmenyen som nettopp dukket opp Eiendommer fra hurtigmenyen.
- Når du er inne i Eiendommer åpne skjermbildet Sjåfør kategorien fra menyen øverst, og klikk deretter påOppdater driverknapp.
- Når du kommer til neste skjermbilde, klikker du påSøk automatisk etter oppdatert driverprogramvare.
- Når du har gjort dette, vent til den første skanningen er fullført. Hvis det blir funnet en ny driverversjon, følger du instruksjonene på skjermen for å installere den nyere driverversjonen på datamaskinen.
- Start datamaskinen på nytt og se om problemet er løst når datamaskinen starter opp igjen.
Hvis du fremdeles ser ‘Denne enheten er deaktivert. (Kode 22) ’ feilen selv etter oppdatering av driveren til den aktuelle enheten, flytt ned til metode 3.
Metode 3: Kjøre den aktuelle feilsøkingsprogrammet
Hvis ingen av metodene ovenfor har fungert for deg, er det mulig at du har å gjøre med en enhet som sitter fast i en limbo-tilstand (den er verken deaktivert eller aktivert). Heldigvis løses dette problemet av Microsoft med mange automatiserte reparasjoner som kan distribueres via de forskjellige feilsøkingsprogrammene som blir gjort tilgjengelig i operativsystemet ditt.
Hvis denne metoden gjelder for din nåværende situasjon, kan du kanskje adressere ‘Denne enheten er deaktivert. (Kode 22) ’en feil ved å kjøre den innebygde Feilsøking som gjelder for enheten du har.
Flere berørte brukere som også hadde dette problemet bekreftet at de kjører Feilsøking gjeldende for typen enhet som viser 22 feilkoden, tillot dem å distribuere en løsning som løste problemet og tillot tjenesten å kjøre.
Hvis du ikke har prøvd dette ennå, følger du instruksjonene nedenfor for å kjøre Windows feilsøkingsprogram som er mest rustet til å håndtere dette problemet:
- trykk Windows-tast + R å åpne opp en Løpe dialogboks. Skriv deretter inn 'kontroll' inne i tekstboksen og trykk Tast inn å åpne opp Klassisk kontrollpanel grensesnitt.
- Når du er inne i Kontrollpanel bruker søkefunksjonen (øverst til høyre) for å søke etter ‘Feilsøking’. Klikk deretter på fra resultatlisten Feilsøking.
- Når du er inne i Feilsøking Klikk på undertittelen som gjelder for typen enhet du har problemer med. For å gjøre dette, klikk på Maskinvare og lyd, og klikk deretter på den spesifikke feilsøkingsprogrammet som har ansvaret for å fikse problemer knyttet til den aktuelle enheten.
- Når du klarer å åpne riktig feilsøkingsprogram, klikker du på Avansert hyperkobling, og merk deretter av i boksen som er tilknyttetBruk reparasjoner automatisk.Når du har gjort dette, klikker du på Neste for å starte den første skanningen.
- Vent til feilsøkingsprogrammet prøver å oppdage problemet for deg. Hvis en levedyktig løsning blir funnet, blir du bedt om å bruke den. Hvis dette skjer, klikk på Bruk denne løsningen, og vent til den blir brukt. Husk at avhengig av løsningen du trenger å distribuere, kan løsningen kreve at du gjør noen manuelle trinn for å håndheve den.
- Start datamaskinen på nytt og se om problemet er løst ved neste systemstart.
Hvis det samme problemet fremdeles oppstår, gå ned til neste potensielle løsning nedenfor.
Metode 4: Bruke systemgjenoppretting
Hvis ingen av metodene ovenfor har fungert for deg, er det mulig at en nylig endring eller en konflikt mellom en tredjepartstjeneste og en innfødt ekvivalent kan forstyrre enhetens tilstand og forårsake ‘Denne enheten er deaktivert. (Kode 22) ’.
Hvis du befinner deg i denne spesielle situasjonen, er det en måte å løse problemet på å bruke Systemgjenoppretting for å gjenopprette datamaskinen din til en tilstand der den nåværende konflikten ikke oppstod.
Merk: Husk at som standard er Systemgjenoppretting konfigurert for å lagre vanlig Systemgjenoppretting øyeblikksbilder under viktige hendelser som installasjon av en ny driver, installasjon av Windows Update eller oppdatering av en eksisterende app. Hvis du ikke har endret standardoppførselen til Systemgjenoppretting, bør du ha mange øyeblikksbilder å velge mellom.
Hvis du ikke har prøvd denne løsningen ennå, følger du instruksjonene nedenfor for å bruke Systemgjenoppretting til å gjenopprette datamaskinen til en sunn tilstand der feilkoden 22 på enheten ikke oppstod:
- trykk Windows-tast + R å åpne opp en Løpe dialogboks. Skriv deretter inn ‘Rstrui.exe’ inne i tekstboksen og trykk Tast inn å åpne opp Systemgjenoppretting nytte.
- Når du er inne på den første skjermen av Systemgjenoppretting, start med å velgeVelg et annet gjenopprettingspunktfør du klikker Neste.
- På neste skjermbilde, start med å merke av i boksen som er tilknyttetVis mer gjenopprettingspunkt. Velg deretter en Gjenopprett øyeblikksbilde det er datert før innseendet til 22 feilkode. Når riktig øyeblikksbilde er aktivert, klikker du på Neste.
- På den siste skjermen av Systemgjenoppretting, klikk på Bli ferdig og vent på at verktøyet skal håndheve de eldre gjenopprettingsbildene.
Når den eldre tilstanden er håndhevet, sjekk status for enheten og flytt ned til neste metode nedenfor hvis ‘Denne enheten er deaktivert. (Kode 22) ’feil oppstår fortsatt.
Metode 5: Tømme CMOS batteri / minnebrikke
Siden det er blitt bekreftet av flere berørte brukere, kan dette spesielle problemet også oppstå på grunn av hurtigbufrede data som vedlikeholdes av CMOS-batteriet / minnebrikken i forhold til enheten som ikke fungerer.
I dette tilfellet kan du også prøve å fjerne CMOS (komplementær metalloksyd halvleder) batteri eller minnebrikke (avhengig av tilfelle) for å fjerne dataene som kan bidra til ‘Denne enheten er deaktivert. (Kode 22) ’.
Følg instruksjonene nedenfor for å lære hvordan du midlertidig tømmer CMOS-batteriet eller minnebrikken for å tømme hurtigbufrede data som kan forårsake dette problemet:
- Start med å slå datamaskinen av og deretter koble den fra strømkilden den for øyeblikket er koblet til.
- Deretter må du utstyre deg med et statisk håndleddsbånd for å jorde deg til datamaskinens ramme og forhindre utilsiktet skade på PC-komponentene dine produsert av statisk elektrisk energi.
- Fjern sidedekselet på datamaskinen for å få en oversikt over hovedkortet. Når du ser det, bruker du neglen eller en annen ikke-ledende skrutrekker for å fjerne CMOS-batteriet eller minnebrikken (avhengig av tilfelle).
- Når du har klart å ta ut batteriet, må du vente et helt minutt før du kobler det til igjen.
- Sett bakdekselet på igjen, koble datamaskinen til en strømkilde, start den og la den starte opp normalt.
- Når oppstartssekvensen er fullført, se om statusen til enheten har endret seg til Aktivert.
Hvis statusen fremdeles vises ‘Denne enheten er deaktivert. (Kode 22) ’og du kan ikke aktivere det manuelt, gå ned til neste potensielle løsning nedenfor.
Metode 6: Oppfriskning av hver Windows-komponent
Hvis ingen av metodene ovenfor har fungert for deg, bør du begynne å vurdere muligheten for at du har å gjøre med en slags underliggende systemkorrupsjon som påvirker funksjonen til dine tilkoblede enheter.
I dette tilfellet er den eneste levedyktige løsningen på dette punktet å oppdatere hver Windows-komponent ved å utføre en ren installasjon eller en reparasjonsprosedyre. Begge disse tilnærmingene vil effektivt erstatte alle Windows-filer med en ren ekvivalent, som vil ende opp med å løse en rekke problemer forårsaket av ødelagte forekomster.
Avhengig av din spesielle situasjon, følg instruksjonene nedenfor for å oppdatere Windows-installasjonen:
- Ren installasjon (reparasjon på stedet) - Hvis du ikke har noen viktige data på OS-stasjonen din, er den beste måten å gjøre dette på, sannsynligvis å gjøre en ren installasjonsprosedyre. Du kan gjøre dette direkte fra GUI-menyen til Windows-installasjonen uten å måtte bruke kompatible installasjonsmedier. Men husk at hvis du har viktige filer på OS-stasjonen, bør du ta deg tid til å sikkerhetskopiere dem før du starter denne prosedyren.
- Reparasjonsinstallasjon (reparasjon på stedet) - I tilfelle du har viktig informasjon på OS-stasjonen, er dette sannsynligvis den beste måten å løse problemet på. Reparasjon av installasjon berører bare OS-filene, slik at du kan beholde personlige filer, applikasjoner, spill, personlige medier og alt annet som ikke er relatert til operativsystemet ditt.