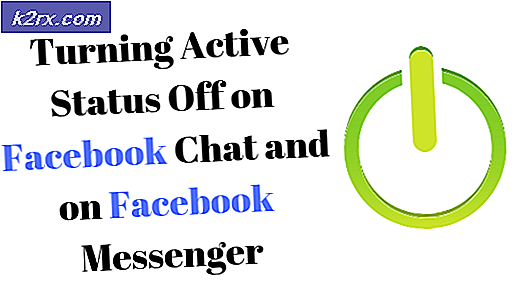Fix: Nedlastning av Google Play venter
Flere brukere får “Nedlastning venterUtgaven på Google Play-butikken når de prøver å laste ned eller oppdatere et program. Vi bruker flere applikasjoner i vårt daglige liv, og noen må lastes ned eller oppdateres, men dette problemet gjør det vanskelig for brukerne å gjøre det. Dette problemet vil skje på Android-enheter, og Google Play-butikken blir sittende fast med det.
Hva forårsaker problemet med nedlasting av Google Play?
Etter å ha undersøkt dette problemet, fant vi noen mulige årsaker som kan forårsake denne feilen i Google Play-butikken din. Vanligvis kan dette skje på grunn av hurtigminnet eller innstillingene for Google Play Butikk.
Nå som du har en grunnleggende forståelse av problemets natur, vil vi gå videre mot metodene for å løse din “Nedlastning venter”Feil.
Metode 1: Tømme hurtigbufferen og dataene for Google Play-appen
Cache-dataene på telefonen vår er bare søppelfiler som brukes til å lagre brukerinformasjon om applikasjonen og for å hjelpe deg med å fullføre oppgaver raskere. Det kan ta opp størrelsen på noen KB til GB lagringsplass. Det samme tilfellet gjelder for Google Play Store som lagrer dataene på enheten for de nedlastede applikasjonene dine. Dataene kan lett bli ødelagte eller ødelegge, og å fjerne det ved å følge trinnene nedenfor vil løse problemet.
- Gå til telefonen din “Innstillinger”Og åpne“Application Manager / Apps“
- Finn “Google Play Butikk”I listen over apper
- Trykk på “Tving avslutningOg fjern "Cache”Eller“Data”
Merk: For noen telefoner må du velge “Oppbevaring”Så vil du kunne se Data & Cache. - Gå tilbake til Google Play Butikk, prøv igjen å oppdatere eller laste ned applikasjonen.
Metode 2: Start telefonen på nytt
Hvis du starter telefonen på nytt, oppdateres RAM-en ved å fjerne alle midlertidige data som er lagret for Google Play-butikken din, som inkluderer oppdateringene eller de nedlastede filene. Du kan starte telefonen på nytt ved å velge Slå av alternativet og deretter snu PÅ telefonen igjen eller bare velge Omstart alternativ. Etter at du har startet enheten på nytt, sjekk om du kan laste ned eller oppdatere apper nå.
Merk: Noen ganger må du søke metode 1 før bruk metode 2.
Metode 3: Deaktiver automatiske oppdateringer og stopp ventende installasjoner
For det meste vil en eller flere applikasjoner bli sittende fast hvis automatiske oppdateringer er gjort PÅ for Google Play-butikken din, og hvis du stopper det, kan de andre oppdateres. Du kan også stoppe alle oppdateringer i biblioteket og begynne å oppdatere applikasjonen enkeltvis uten problemer. Et bedre alternativ er å krysse av for “Ikke oppdater apper automatisk”Slik at du aldri får denne feilen i fremtiden.
- Gå til "Google Play ButikkOg trykk på “Innstillingslinje”Øverst til venstre på skjermen eller bare bytt til høyre
- Rull ned, gå til “Innstillinger“
- Trykk på "Oppdater apper automatisk”-Alternativet og velg“Ikke oppdater apper automatisk”
- Igjen gå gjennom Innstillingslinje og denne gangen velger du “Mine apper og spill“
- Prøv å oppdatere appene manuelt, men hvis det ikke fungerer, stopp alle oppdateringene
- Gå til den andre kategorien “INSTALLERT”Og sjekk der noen nedlastinger må vente og vil sitte fast
- Avbryt de faste applikasjonene, og prøv å oppdatere og laste ned appen igjen.