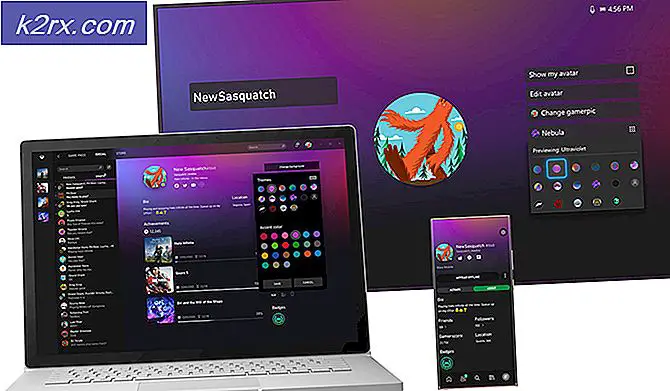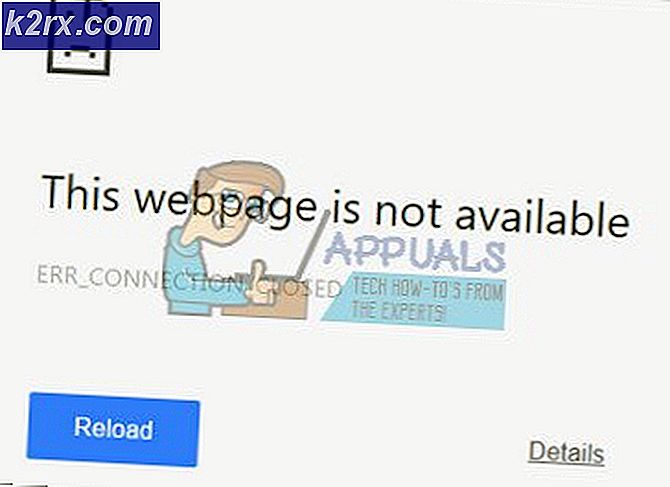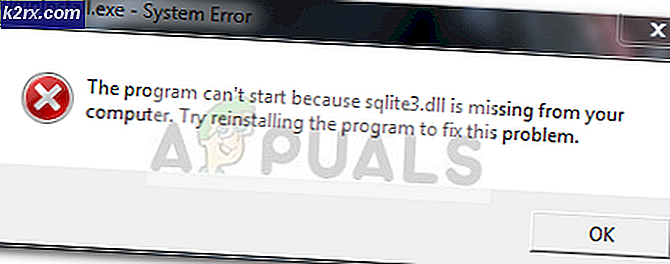Fix: Kan ikke installere Origin Code 10.0 på Windows 10
Noen Windows 10-brukere rapporterer at de alltid ender opp med å se feilkode 10.0 når du prøver å installere Origin på PC-en, eller når du prøver å installere et spill via Origin. De fleste berørte brukere rapporterer at feilkoden dukker opp på slutten av installasjonsforsøket.
Etter å ha undersøkt dette spesielle problemet viser det seg at det er flere forskjellige underliggende årsaker som kan utløse denne feilkoden. Her er en liste over potensielle skyldige som kan være ansvarlige for denne feilkoden:
Nå som du er kjent med alle potensielle scenarioer som kan utløse denne 10.0-feilkoden med Origin, er det en liste over bekreftede metoder som andre berørte brukere har brukt for å komme til bunns i dette problemet:
Metode 1: Kontrollere originalserverne
Før du prøver å distribuere noen annen løsning, bør du først sørge for at Origin-serverne er fullt funksjonelle og ikke forstyrrer lokale installasjoner.
På grunn av dette er det viktig å starte denne feilsøkingsveiledningen ved å sjekke statusen til Origin-serverne. Den ‘feilkode 10.0 ′ problemet kan være utenfor din kontroll hvis serverne er nede eller er under vedlikehold.
Så før du hopper til de andre potensielle løsningene nedenfor, kan du gå til Origin-sidene til DownDetector og Utfall. Rapporter og se om andre brukere for øyeblikket rapporterer serverproblemer med Origin. Hvis du vil være ekstra grundig om det, er det også god praksis å sjekke opp EAs Twitter-konto eller Reddit hub for bevis på vedlikeholds- eller avbruddsproblemer.
Hvis undersøkelsene dine ikke avdekket problemer, er det sannsynlig at problemet er begrenset til datamaskinen din. I dette tilfellet, gå ned til den første levedyktige løsningen nedenfor.
Metode 2: Slette OriginThinSetupInternal.exe
I følge noen berørte brukere som også fikk dette problemet, kan du også forvente å se denne feilkoden på grunn av noen form for korrupsjon som påvirker OriginThinSetupInternal.exe fil.
Heldigvis, hvis dette scenariet er aktuelt, kan du løse problemet ved å navigere til stedet der Origin er installert og slette filen før du åpner Origin igjen med administratortilgang for å la filen regenereres.
Flere berørte brukere har bekreftet at de har klart å fikse feilkode 10.0ved å slette OriginThinSetupInternal.exe filen før du tvinger verktøyet til å regenerere den.
Hvis du ikke har prøvd denne løsningen ennå, følger du instruksjonene nedenfor:
- Åpne File Explorer og naviger til stedet der du installerte Origin. Startprogrammet er som standard installert på følgende sted:
C: \ Program Files (x86) \ Origin
- Når du er på riktig sted, kan du se gjennom rotmappen og finne OriginThinSetupInternal.exe.
- Etter at du klarer å oppdage det riktige OriginThinSetupInternal.exe høyreklikk på den og velg Slett fra hurtigmenyen som nettopp dukket opp.
- Først når OriginThinSetupInternal.exeer slettet, høyreklikk på Origin.exe og velg Kjør som administrator fra hurtigmenyen som nettopp dukket opp.
- Når du blir bedt om av UAC (brukerkontokontroll), klikk Ja for å gi administrator tilgang.
Merk: På dette tidspunktet vil verktøyet bli realisert at en fil mangler og vil regenerere den. - Gjenta installasjonen og som tidligere utløste feilkode 10.0og se om problemet nå er løst.
Hvis denne metoden ikke tillot deg å løse dette problemet, kan du gå ned til neste potensielle løsning nedenfor.
Metode 3: Installere Origin på nytt
Hvis du støter på“Feilkode 10.0” problemet når du prøver å installere Origin eller installere et spill eller en oppdaterer, bør det neste logiske trinnet være å avinstallere den nåværende versjonen av Origin før du installerer den siste tilgjengelige versjonen på nytt.
Flere brukere som vi støter på det samme problemet, har klart å løse problemet ved å slette innholdet i Origin-mappen og avinstallere programmet helt før det installeres på nytt fra bunnen av.
Den generelle enigheten er at Origin-mappen har noen filer som er veldig utsatt for korrupsjon hvis installasjonen blir avbrutt av en avbrutt systemavstenging.
Her er en rask guide for å installere Origin på nytt, slette Origin-mappen og installere programmet på nytt:
- trykk Windows-tast + R å åpne opp en Løpe dialogboks. Skriv deretter inn “Appwiz.cpl” og trykk Tast inn å åpne opp Programmer og filer vindu. Hvis du blir bedt om av UAC (brukerkontokontroll), klikk Ja for å gi administrator tilgang.
- Når du er inne i Programmer og funksjoner vindu, bla gjennom listen over applikasjoner og finn Opprinnelse. Når du har funnet riktig oppføring, høyreklikker du på den og velger Avinstaller.
- Følg deretter instruksjonene på skjermen for å fullføre avinstallasjonen, og lukk deretter Programmer og funksjoner skjermen når prosessen er fullført før du starter datamaskinen på nytt
- Når datamaskinen har startet opp igjen, naviger til dette stedet og slett det hele Opprinnelsesmappe:
C: \ Programfiler (x86)
Merk: Hvis du installerte Origin på et egendefinert sted, navigerer du der.
- Besøk offisiell nedlastingsside av Origin og klikk på nedlasting knappen under Windows for å få den nyeste versjonen
- Når den kjørbare installasjonen er lastet ned, åpner du den og følger instruksjonene på skjermen for å fullføre installasjonen av den nyeste versjonen av Origin.
- Start Origin-butikken og se om problemet er løst.
Hvis du fremdeles støter på det samme feilkode 10.0 eller hvis denne metoden ikke gjaldt for situasjonen din, kan du gå ned til neste metode nedenfor.
Metode 4: Forhindre at AV blokkerer Origin (hvis aktuelt)
Hvis du bruker en tredjeparts antiviruspakke, er det også mulig at den ender med å blokkere Origins fra å kommunisere med nedlastingsserveren, som ender med å utløse feilkode 10.0. Dette problemet er vanligere enn du kanskje forestiller deg, men det virker som om Windows Defender ikke vil forårsake dette problemet (dette problemet er bare begrenset til visse tredjeparts AV-suiter).
Hvis du bruker en tredjeparts antiviruspakke og støter på dette problemet, er det første du bør gjøre deaktiver sanntidsbeskyttelsen til AV-en din og start Origin på nytt. Hvis problemet ikke lenger oppstår, har du to veier fremover:
- Legg til den viktigste Origin (Origin.exe) kjørbare i unntakslisten (hviteliste) for å sikre at den ikke blir blokkert av AV - Trinnene for å gjøre dette er spesifikke for hver tredjeparts AV. Du kan søke på nettet etter dedikerte instruksjoner.
- Avinstaller tredjeparts antivirusprogrammet du bruker, og bruk Windows Defender - Mange brukere har rapportert at Windows Defender ikke blokkerer Origins, så å bytte til standard sikkerhetsprogram bør løse problemet hvis en Tredjeparts AV forårsaker det for øyeblikket.
Her er en rask guide for å avinstallere antivirus fra tredjepart og bytte til Windows Defender:
- Trykk på Windows-tasten + R å åpne opp en Løpe dialogboks. Skriv deretter inn “Appwiz.cpl” og trykk Tast inn å åpne opp Programmer og funksjoner skjerm.
Merk: Hvis du blir bedt om det av UAC (brukerkontokontroll) spør, klikk Ja for å gi administrator tilgang.
- Når du kommer dit, blar du gjennom listen over applikasjoner og finn tredjepartspakken du mistenker kan forårsake feilkode 10.0.
- Høyreklikk på antiviruspakken som for øyeblikket er aktiv og velger Avinstaller. Følg deretter instruksjonene på skjermen for å fullføre avinstallasjonen.
- Når installasjonen er fullført, start datamaskinen på nytt og vent til neste oppstart.
Merk: Under neste oppstart vil operativsystemet ditt innse at det ikke er aktiv AV, og vil sparke Windows Defender til handling.