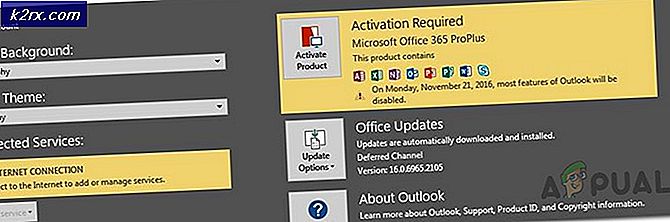Fix: Fallout 4 Script Extender (F4SE) fungerer ikke
Fallout 4 Script Extender, som også er kjent som "F4SE" eller "FOSE", er en community-utviklet modderressurs som utvider skriptfunksjonene i spillet. Imidlertid har det nylig kommet mange rapporter om F4SE som ikke fungerer. Det rapporteres at applikasjonen krasjer mens den prøver å starte eller vise en svart skjerm i lengre tid før den krasjer.
Hva får F4SE til å slutte å fungere?
Vi undersøkte saken etter å ha mottatt informasjon om feilen og kom med et sett med løsninger som du kan implementere for å bli kvitt dette problemet. Vi så også på årsakene til problemet som utløste problemet, og noen av de vanligste er oppført nedenfor.
Nå som du har en grunnleggende forståelse av problemets natur, vil vi gå videre mot løsningene. Det anbefales imidlertid at du prøver å bruke disse løsningene i henhold til angitt rekkefølge for å sikre at de ikke kommer i konflikt med hverandre.
Løsning 1: Oppdaterer F4SE-applikasjonen.
Utviklere støtter stort sett ikke tredjeparts modningsfasiliteter for spillene sine, og prøver derfor å forhindre de i hver oppdatering av spillet. Det er mulig at Creation Club ble oppdatert og forhindrer deg i å bruke F4SE-applikasjonen. Derfor anbefales det å oppdatere F4SE-applikasjonen. For det:
- nedlasting den siste versjonen av F4SE herfra.
- Ekstrakt de “F4se_1_10_120.dll(tallene kan skille seg avhengig av versjoner) ”, ”F4se_loader.exe” og "f4se_steam_loader.dll”Til installasjonsmappen for nedfall.
Standard filbane er vanligvis:
C: \ Program Files (x86) \ Steam \ SteamApps \ common \ Fallout 4 \
- Start spillet av løping den “f4se_loader.exe”Som du nettopp kopierte i mappen.
Merk: Bytt ut filer når du blir bedt om det mens du kopierer.
Løsning 2: Deaktivering av motstridende mods.
En annen mulighet er at modiene du har installert, kan være i konflikt med F4SE-komplikasjonen på grunn av at de er utdaterte eller ikke fungerer. Hvis versjonene av modene og F4SE-applikasjonen sammenfaller, kan det også føre til problemer med applikasjonen. Derfor skal vi deaktivere modstridende mods i dette trinnet.
- Åpen Nexus Mod Manager.
- Høyreklikk på a Mod som ikke støttes av NMM og brukes gjennom F4SE.
- Deaktiver de mods en etter en og prøv å kjøre spillet etter deaktivering hver og en.
- Hvis spillet lanserer med en gang du funksjonshemmet et bestemt mod betyr det at konflikten var forårsaket på grunn av det mod.
- Prøv å Oppdater de Mod og sjekk for å se om problem vedvarer.
- Hvis Mod fremdeles forårsaker problemer, deaktivere det til problemet er fikset av Mod-utviklerne.
Løsning 3: Slette plugins.
Plugins som brukes av applikasjonen kan være ødelagt eller utdaterte og dermed forårsake problemet. Disse erstattes automatisk av applikasjonen hvis de slettes. Derfor skal vi i dette trinnet slette disse pluginene som senere erstattes automatisk.
- Åpen Fallout 4-installasjonsmappen den vanligvis ligger i
C: \ Program Files (x86) \ Steam \ SteamApps \ common \ Fallout 4 \
- Åpen den “Data> F4SE> Plugins ”Mapper.
- Slett alt inne i Plugins mappe.
- Nå nedlasting de Fallout 4 Script Extender og installere den.
- Sørg for å også installer på nytt all fallout 4 script extender Mods.
- Løpe spillet og Sjekk for å se om problemet vedvarer.
Løsning 4: Kjør problemløseren for kompatibilitet.
Noen ganger kan det hende at applikasjonen står overfor problemer med operativsystemet ditt, og derfor er det alltid en god ide å kjøre feilsøkingsprogrammet for kompatibilitet for applikasjonen og la den velge de beste innstillingene for deg. For det:
- Navigere til spill installasjonsmappe.
- Høyreklikk på "f4se_loader.exe”Og klikk på innstillinger.
- Klikk på "Kompatibilitet ”fanen.
- Velg “Kjør feilsøking for kompatibilitet”-Knappen.
- Windows vil nå automatisk bestemme de beste innstillingene for datamaskinen din.
- Test disse innstillingene og søke om hvis problemet er løst.
Løsning 5: Bekrefte integriteten til filer.
I noen tilfeller er det mulig at spillet kan mangle viktige filer som er nødvendige for at spillet skal kjøre ordentlig. Derfor, i dette trinnet, skal vi verifisere spillfilene. For det:
- Åpen de Damp søknad og logg inn på kontoen din.
- Naviger til biblioteket og Ikke sant–Klikk på Falle ut 4.
- Å velge Eiendommer.
- Klikk på "Lokale filer”-Fanen.
- Velg “Bekreft integriteten til spillbufferen”Alternativet.
- Steam vil nå ta litt tid å bekrefte når filmen er ferdig, prøv å løpe spillet og Sjekk for å se om problemet vedvarer.
Løsning 6: Gi tilgang i brannmur.
Det er mulig at Windows-brannmuren forhindrer at spillet kommer i kontakt med spillserverne. I dette trinnet skal vi tillate applikasjonen gjennom Windows-brannmuren.
- Klikk på start Meny og velg Innstillinger Ikon.
- I Innstillinger velg “Oppdateringer og sikkerhet”Alternativet.
- Klikk på "Windows-sikkerhetAlternativet i venstre rute.
- Inne i Windows Security-alternativet, Å velge “Brannmur og nettverksbeskyttelse”.
- Velg “Tillat en app gjennom brannmur”Alternativet.
- Klikk på “Endre innstillinger”Og stipend alle de Nedfall4 relaterte applikasjoner adgang gjennom begge “Privat”Og”Offentlig”Nettverk.
- Klikk på “OK”, Kjør spillet og sjekk om det problem vedvarer.
Løsning 7: Kjører som administrator
Det er mange tilfeller der F4SE ikke kan utføre riktig på grunn av strenge protokoller på grunn av UAC. Siden F4SE bruker skript, krever de forhøyede tillatelser for å fungere. Hvis du ikke kjører programmet med administratorrettigheter, kan du møte problemet.
- Naviger til hovedkjørbarheten til F4SE, høyreklikk på den og velgKjør som administrator. Du kan også angi at programmet alltid skal kjøre med administratoradgang ved å bruke kompatibilitetsfanen.
- En gang med administratoradgang, sjekk om problemet er løst for godt.