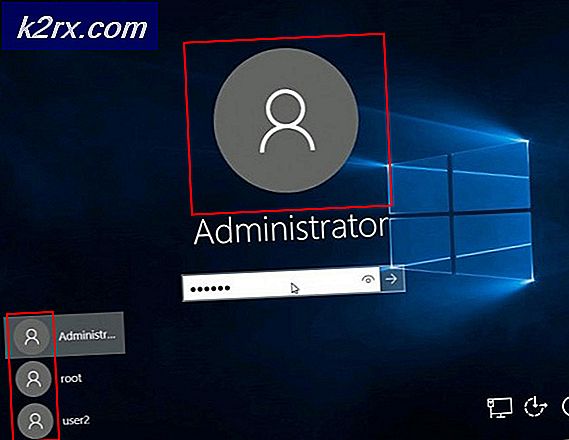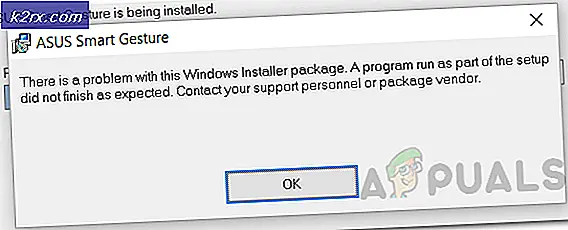Fix: Minecraft svarer ikke
Minecraft er utviklet av Mojang og spilles av tusenvis av spillere over hele verden. Det startet for en stund siden og har vært vellykket siden med støtte i Android og iOS sammen med flaggskip-PC-applikasjonen. Den har en åpen verden der spillere bygger gjenstander og bygninger med råvarer.
Minecraft ikke svarer er ikke noe nytt, og oppstår til og med de sterkeste PCene og bærbare datamaskinene nå og da. Problemet er stort sett ikke relatert til PC-spesifikasjoner. Det er mange innstillinger og konfigurasjoner som kan føre til at applikasjonen ikke fungerer etter behov og forårsaker bisarre problemer som den som diskuteres.
Hva får Minecraft til å bli ikke responsiv?
Vi så på flere brukerrapporter og etter å ha eksperimentert med egne datamaskiner ved å skape de samme forholdene, konkluderte vi med at det er flere grunner til at spillet ikke reagerer. Spillet reagerer ikke av flere grunner og kan strekke seg opp til minutter og i noen tilfeller på ubestemt tid.
Før vi går videre til løsningene, må du sørge for at du har en aktiv åpen internettforbindelse og er logget på som administrator. Sørg også for at Minecraft er sikkerhetskopiert over skyen.
1. Oppdaterer Java
Java-pakker inneholder flere forskjellige filer som brukes av spill og applikasjoner på datamaskinen din. Minecraft er en stor bruker av Java og bruker rammeverket så mye at det til og med har lagt til "Java" -koden i tittelen. Derfor, hvis spillet krasjer, vil vi prøve å oppdatere Java manuelt og se om dette gjør susen. En ufullstendig Java-installasjon på datamaskinen din er den mest sannsynlige årsaken til problemet som ikke svarer.
Først vil vi sjekke OS-typen din. Avhengig av 32 eller 64-biters versjon, fortsetter vi med oppdatering av data.
- Høyreklikk på Denne PC-en på skrivebordet og velg Eiendommer.
- Nå foran System type sjekk hvilken type operativsystem som er installert på datamaskinen. Last ned Java-filene fra (her)
- Pakk ut filen som du nettopp laster ned til et tilgjengelig sted. Åpne mappen og kopiere filversjonsmappen du ser.
- Trykk nå på Windows + E for å starte Windows Utforsker og naviger til følgende bane:
C: \ Program Files \ Java (for 32 bit) C: \ Program Files (x86) \ Java (for 64 bit)
Lim inn filen du kopierte til stedet. Sørg for at du kopier navnet av mappen som vi nettopp limte inn.
- Start nå Minecraft mod manager og klikk på Rediger profil til stede nederst på skjermen.
- Nå under Java-innstillinger (avansert), Sjekk det kjørbare alternativet og erstatt riktig bane. På bildet ovenfor er banen til filen vi nettopp limte inn riktig.
- Start datamaskinen på nytt og start Minecraft igjen. Sjekk om problemet er løst.
2. Oppdatere Windows til den siste versjonen
Windows er hovedoperativsystemet der Minecraft kjører. Hvis Windows-versjonen din er utdatert, vil mange applikasjoner ikke fungere ordentlig og forårsake feil. Windows-oppdatering handler ikke bare om operativsystemet, i stedet inneholder en enkelt Windows-oppdatering flere feilrettinger og forbedrede funksjoner for flere forskjellige moduler, inkludert video og lyd. Hvis Windows ikke er oppdatert til den siste versjonen, anbefaler vi at du oppdaterer den så snart som mulig.
- Trykk Windows + S, skriv “Oppdater”I dialogboksen, og åpne applikasjonen.
- Nå åpnes Innstillinger. Klikk på knappen Se etter oppdateringer. Nå vil datamaskinen automatisk sjekke om det er tilgjengelige oppdateringer og installere dem på datamaskinen.
Merk: Det kreves en aktiv internettforbindelse for å bruke oppdateringene.
3. Gi forhøyet tilgang
Vanligvis har spill som kjører i en administratorkonto ingen problemer med tillatelser og bruk av ressurser. Dette kan imidlertid ikke være sant i noen tilfeller, og Minecraft vil kanskje ikke kunne bruke alle ressursene på grunn av begrenset tilgang. I denne løsningen vil vi navigere til den viktigste Minecraft-kjørbare filen og sørge for at administratorrettigheter blir gitt. For dette må du være logget på som administrator på datamaskinen din.
- Naviger til hovedkatalogen der Minecraft er installert, og finn det viktigste kjørbare spillet.
- Høyreklikk nå på den og velg Eiendommer.
- Når eiendomsvinduet har åpnet, klikker du på Kompatibilitet ved hjelp av toppen av vinduet og Sjekk valget Kjør dette programmet som administrator.
- trykk Søke om for å lagre endringer og avslutte. Start datamaskinen på nytt og start spillet. Sjekk om problemet er løst.
4. Deaktivering av mods
Mods er veldig populære i Minecraft, og det er et stort utvalg av dem tilgjengelig på internett. De forbedrer spillerens opplevelse ved å legge til mer innhold og teksturer i spillet og lar spilleren legge til tilpasset innhold. Uansett hvor nyttige de er, er de kjent for å komme i konflikt med spillets mekanikk siden de direkte samhandler med spillkjernen og endrer variabler.
Derfor anbefales det at du deaktivere alle modene som er installert på Minecraft. Du kan enten deaktivere dem eller flytte mods-mappen fra Minecraft-katalogen til en annen. Ikke glem å starte datamaskinen på riktig måte før du starter spillet igjen.
5. Oppdatere videodrivere
Hvert spill bruker videodrivere som er installert på datamaskinen din for å vise spillet riktig på datamaskinen. Hvis du har eldre drivere installert på datamaskinen din eller de er utdaterte, vil du ikke kunne spille Minecraft ordentlig.
Nå er det to måter du kan oppdatere videodrivere på. Du kan enten navigere til produsentens nettsted og laste ned driverpakken (og kjøre den kjørbare filen), eller du kan prøve å oppdatere dem manuelt slik vi gjør nedenfor.
- Trykk Windows + R, skriv “devmgmt.msc”I dialogboksen, og trykk Enter.
- Når du er i enhetsbehandling, utvider du kategorien Skjermkort, høyreklikk på grafikkmaskinvaren og velg Oppdater driver.
- Nå har du to alternativer. Enten kan du bruke Windows-oppdateringen, slik at den kan installere de nyeste driverne automatisk, eller du kan manuelt navigere til produsentens nettsted og velge det andre alternativet etter at du har lastet ned filen.
- Start spillet på nytt ordentlig etter oppdatering av driverne og sjekk om du kan kjøre Minecraft uten at det ikke svarer.
6. Deaktivere / avinstallere Discord
Discord er et VoIP-program som lar brukerne kommunisere med hverandre mens de spiller spill. Det tilbyr et overlegg som du kan aktivere over et hvilket som helst spill og kommunisere med hverandre uten å alt-fane til noe annet vindu. Dette er veldig nyttig, men som du kanskje har gjettet, forårsaker det problemer med Minecraft. Det forårsaker problemer fordi overlegget er rett over spillet som kjører, og hvis de ikke støtter hverandre, vil det være en konflikt som forårsaker tilstanden som ikke svarer.
Derfor bør du deaktivere Uenighet fra å løpe. Du bør ikke åpne den i det hele tatt etter at du har startet datamaskinen på nytt. Hvis Discord er satt til å åpne automatisk, kan du sjekke artikkelen How To Stop Discord from Opening at Startup. Nedenfor er metoden for hvordan du avinstallerer Discord.
- Trykk Windows + R, skriv “appwiz.cpl” i dialogboksen, og trykk Enter.
- Når du er i applikasjonsbehandling, søk etter oppføringen av Uenighet. Høyreklikk på applikasjonen og velg Avinstaller.
- Start datamaskinen på nytt etter at du har installert applikasjonen, og sjekk om problemet er løst.
7. Venter på det
Hvis alle metodene ovenfor ikke fungerer, kan du prøve å vente på det. Det er mange tilfeller der svarer ikke dialogen forsvinner vanligvis etter en kort stund, og spillet lastes helt fint opp. Under den ikke-svarende dialogen feilsøker Windows alle mulige årsaker til at applikasjonen ikke kjører.
Hvis årsaken blir identifisert i tide, blir løsningen brukt på spillet, og spillet starter opp som forventet. I følge brukerrapporter var det noen tilfeller der dialogen gikk bort i løpet av sekunder, og i noen tok det flere minutter. Hvis du har tid, kan du prøve å vente på den, eller du kan gå til neste løsning og gjøre en fullstendig installasjon på nytt.
8. Oppdatere / installere Minecraft på nytt
Hvis du har en utdatert versjon av Minecraft på datamaskinen din, bør du oppdatere spillet ditt så snart som mulig. Minecraft-utviklere slipper oppdateringer nå og da for å introdusere nye funksjoner i spillet eller fikse eksisterende feil. Følg trinnene nedenfor for å tvinge til å oppdatere applikasjonen:
- Start Minecraft Launcher og klikk på Alternativer ved siden av Brukernavn
- Klikk nå på Tving oppdatering. Dette vil gjøre at applikasjonen ser etter tilgjengelige oppdateringer kraftig.
Etter at oppdateringsprosessen er fullført, start datamaskinen på nytt og prøv å starte spillet og se om problemet er løst. Hvis oppdatering ikke løser det, eller du ikke en gang kan starte oppstarteren riktig, kan du fortsette og installere spillet på nytt. Forsikre deg om at fremgangen din er sikkerhetskopiert i skyen før du går videre.
- Trykk Windows + R, skriv “appwiz.cpl” i dialogboksen, og trykk Enter.
- Finn Minecraft høyreklikk på den og velg Avinstaller.
- Start datamaskinen på nytt etter avinstalleringen. Gå nå til det offisielle Minecraft-nettstedet og last ned den kjørbare filen til et tilgjengelig sted.
- Før du installerer spillet, trykk Windows + R, skriv “% appdata%Og trykk Enter. En katalog åpnes. Flytt a gå tilbake og du vil se tre mapper, nemlig:
Lokal LocalLow Roaming
Naviger inn i hver katalog en etter en og slett Minecraft-mappene. Start datamaskinen på nytt og installer nå spillet ved hjelp av administratorrettigheter.
9. Skanne datamaskinen din for PUP
Potensielt uønskede programmer kan virkelig forstyrre spillet ditt og bryte mange innstillinger på datamaskinen din, og konfigurere det i utgangspunktet feil. Du kan imidlertid løse dette problemet ved å bruke et program som heter AdwCleaner. Det er et program fra MalwareBytes som du kan kjøre på datamaskinen din. Det vil automatisk skanne etter dårlige programmer, potensielt uønskede programmer og fjerne dem fra datamaskinen. Husk at det noen ganger er viktig å fjerne disse programmene, da de kan være skadelige for datamaskinen din. Du kan laste ned AdwCleaner (her). Når du er lastet ned, kjører du den bare som administrator og klikker på “Skann” -knappen og alt som potensielt er uønsket eller ondsinnet, bør vises foran deg etter en stund. Du kan fjerne programmene fra listen hvis du ikke vil at de skal fjernes.
Hvis ingen av metodene vist ovenfor har hjulpet deg i det hele tatt, er det mulig at det er noe galt med nettverksdriveren, og den forstyrrer Minecraft. Det er en løsning du kan prøve, koble fra WiFi, åpne Minecraft, prøv å koble til igjen og sjekk om problemet fortsatt vedvarer. Hvis du vil ha en riktig løsning for dette problemet, må du kanskje installere nettverksdriverne på nytt og installere de som er gitt på produsentens nettsted.