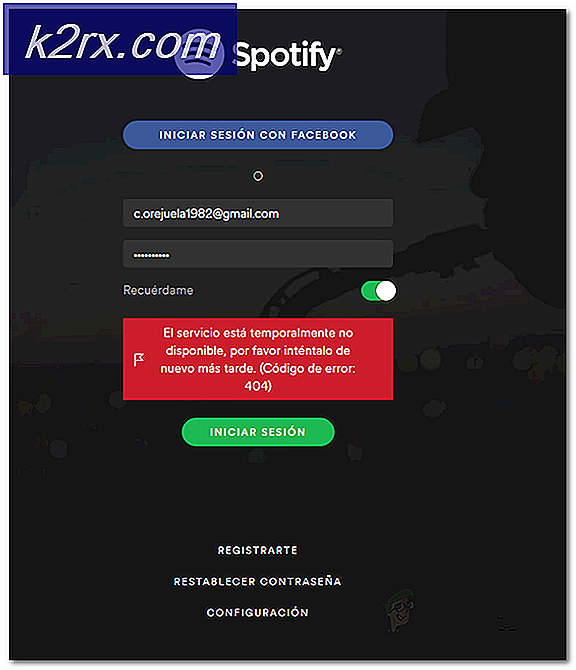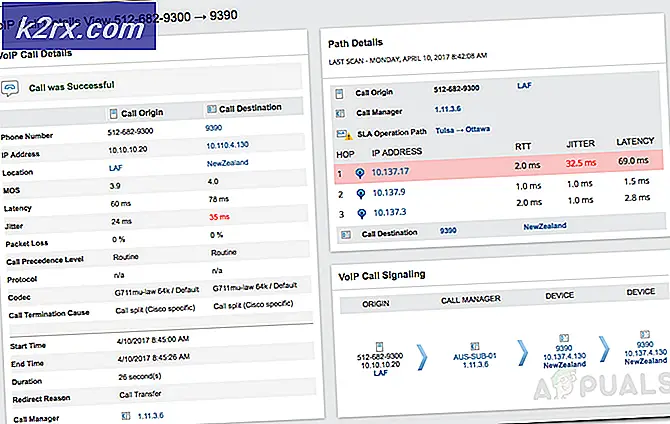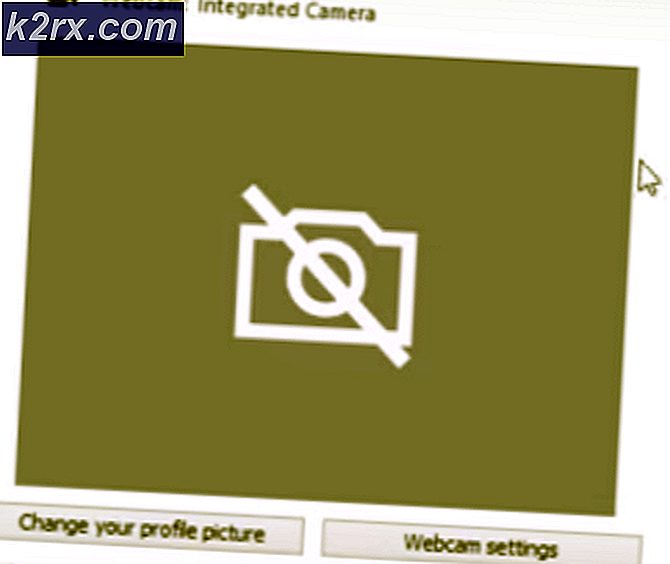Hvordan overvåke serverkonfigurasjon ved hjelp av Server Configuration Monitor
Vi er alle godt klar over viktigheten av forretningsnettverk. Konkurransen er så stor at en liten feilkonfigurasjon kan føre til store konsekvenser for virksomheten din. Brukere er nå vant til rask tilkobling, og hvis serverne dine opptrer litt sakte, hvem vet, kan de bare begynne å bruke andre tilgjengelige plattformer, det er det siste du vil ha. Datanettverk i samme forstand har blitt ganske kompliserte, og med flere servere som kjører om gangen, kan det være vanskelig å overvåke dem. En av grunnene til at nettverket ditt kan gå ned, er konfigurasjonsfeilene som produseres på en av serverne dine. Siden nettverk kan kjøre flere servere om gangen, kan det å finne årsaken til feilen ta mye tid, noe som resulterer i større driftstider og betydelig påvirker omdømmet ditt.
Spørsmålet du kan stille her er, hvordan kan du overvåke konfigurasjonsendringene som er gjort på serverne? En serverkonfigurasjon kan endres når som helst av en av sysadminene, og siden et stort nettverk krever mye flere administratorer, kan det være likt å finne en årsak i å finne en nål i en høystak. Svaret her er å bruke Server Configuration Monitor-verktøyet. Solarwinds, selskapet bak SCM (Server Configuration Monitor), er et amerikansk selskap som tilbyr nettverk og systemadministrasjonstjenester og utvikler også verktøy for nevnte formål for å hjelpe nettverks- og systemadministratorer. I denne artikkelen vil vi vise deg hvordan du distribuerer verktøyet på systemet ditt, og deretter gi trinnvise instruksjoner for å begynne å overvåke serverkonfigurasjonene dine.
Installasjon av Server Configuration Monitor
Installasjonsdelen er veldig enkel og enkel, ettersom Solarwinds lar deg installere verktøyet ved hjelp av Solarwinds Orion Installer. Orion er en serie med Solarwinds store nettverks- og systemadministrasjonsverktøy som NPM, SCM, IPAM ved hjelp av hvilken du kan installere verktøyene du ønsker uten problemer. For å laste ned verktøyet, gå til denne lenken og oppgi nødvendig informasjon, og klikk deretter påFortsett til gratis nedlasting'. Deretter følger du instruksjonene nedenfor:
- Når du har lastet ned Orion Installer, kjører du filen.
- Vent til Orion Installer lastes opp. Når den har startet, velger du Lett installasjon på første side og velg hvor du vil installere produktet ved å klikke Bla gjennom. Klikk Neste.
- På Produkter side, sørg for Serverkonfigurasjonsmonitor er valgt, og klikk deretter Neste.
- Etter det vil Orion Installer kjøre noen systemkontroller, så vent til det er ferdig.
- Godta deretter lisensvilkårene og trykk Neste.
- Nå begynner installasjonsprogrammet å laste ned installatørene for Serverkonfigurasjonsmonitor og installer deretter produktet. Vent på det.
- Når Server Configuration Monitor er installert på systemet ditt, vil Konfigurasjonsveiviser åpnes automatisk. Klikk på den første siden Neste.
- Nå, på Tjenesteinnstillinger side, bare klikk Neste en gang til.
- Truffet Neste igjen slik at Konfigurasjonsveiviser begynner. Vent til det er ferdig med å konfigurere produktet for systemet ditt, og klikk deretter Bli ferdig.
Oppdage nettverket ditt
Nå som verktøyet har blitt distribuert på systemet ditt, må du oppdage nettverket ditt ved hjelp av Orion Web Console. Konsollen kommer med en Network Sonar Wizard som lar deg enkelt oppdage nettverkene dine. Slik gjør du det:
- Når du klikker Bli ferdig på Konfigurasjonsveiviser, bør nettkonsollen starte opp i en nettleser automatisk. Hvis den ikke gjør det, kan du enkelt få tilgang til den ved å skrive ‘http: // vertsnavn OR adresse: port’I adressefeltet. Standardporten er 8787.
- Det vil be deg om å opprette et passord for administratorkontoen, gjør det og klikk deretter Lagre og logg inn.
- Gå til verktøylinjen Innstillinger> Oppdag nettverk. Der klikker du på Legg til ny oppdagelse for å begynne å oppdage nettverket ditt.
- På den første siden må du velge en metode for å oppdage nettverket ditt. Det er fire alternativer tilgjengelig, velg ett og oppgi deretter detaljene. Etter det, klikk Neste.
- Nå vil du bli ført til Agenter side. Kryss av for ‘Sjekk eksisterende noder pollet av en agent for nodendringer og oppdateringerAlternativet og klikk Neste.
- På SNMP side, hvis enhetene dine bruker SNMPv3-fellestrener, klikker du på Legg til ny legitimasjon og deretter gi den nødvendige informasjonen. Hvis du bruker andre fellestrenger (SNMPv1 og SNMPv2) enn private og offentlige, kan du legge dem til ved hjelp av Legg til ny legitimasjon. Hvis ikke, er det bare å klikke Neste.
- Etter det, på Windows side, hvis du oppdager Windows-enheter, legg til legitimasjonen ved å klikke Legg til ny legitimasjon. Klikk Neste.
- Velge WMI som avstemningsmetode hvis du oppdager Windows-enheter. Hvis du velger WMI, betyr det at veiviseren vil prioritere WMI og deretter SNMP; det betyr ikke det SNMP vil bli neglisjert. Annet enn det, la 'Sett opp overvåking manuelt etter at enheter er oppdaget'Valgt og klikk Neste.
- Gi oppdagelsen et navn som referanse på Discovery Settings siden, og klikk deretter Neste.
- Hvis du ønsker å utføre skanningen mer enn én gang, endrer du Frekvens på Funnplanlegging side. Etter det, klikk Oppdage.
- Oppdagelsen begynner, vent til den er fullført.
Importerer oppdagede enheter
Når veiviseren for nettverk ekkolodd er fullført, vil du bli ført til veiviseren for nettverk ekkolodd. Her vil du kunne se enhetene som er oppdaget av veiviseren. Nå er det på tide å importere dem. Slik gjør du det:
- På Enheter side, velg enhetene du vil importere, og klikk deretter Neste.
- Velg hvilke volumtyper du vil overvåke på Volumer side. Klikk deretter på Neste.
- Velg konfigurasjonsprofilene du vil overvåke på Konfigurasjon Profiler side. Klikk Neste etterpå.
- Forhåndsvisning av sammendraget av enhetene som skal importeres på Import Forhåndsvisning side. Klikk Import.
- Vent til enhetene skal importeres, og klikk deretter Bli ferdig på Resultater side.
Aktivere sanntids filovervåking
Server Configuration Monitor lar deg overvåke serverkonfigurasjonene dine og også se hvilken bruker som har gjort hvilke konfigurasjoner som endres. For å aktivere dette, følg instruksjonene nedenfor:
- Gå til verktøylinjen Innstillinger> Alle innstillinger.
- Under 'Produktspesifikke innstillinger' overskrift, klikk Server Configuration Monitor Settings.
- Bytt til Avstemningsinnstillinger og deretter på bryteren for å slå på ‘Hvem gjorde endringen' Gjenkjenning.
- Når du klikker på bryteren, blir du bedt om å Oppsett av 'Who Made the Change'. Klikk på Fortsett til oppsett.
- Du får velge å deaktivere sanntids filovervåking for forskjellige noder. Hvis det er noder du vil ekskludere fra dette, klikker du bare Legg til ekskludering og velg deretter noden fra listen.
- Hvis du vil aktivere det for alle noder, klikker du bare på Muliggjøre Hvem deteksjon.
Administrere profiler
SCM leveres fullpakket med flere forhåndsdefinerte profiler som du kan konfigurere, samt legge til nye tilpassede profiler etter dine behov. Gjør følgende for å administrere profiler:
- Gå til Server Configuration Monitor Settings som beskrevet ovenfor.
- På Administrer profiler på fanen, kan du sjekke de forhåndsdefinerte profilene og gjøre endringer i henhold til dine behov.
- Hvis du ønsker å legge til en ny tilpasset profil, klikker du bare på Legge til.
- Gi Profil et navn, gi det en beskrivelse og legg til Konfigurasjonselementer i henhold til dine krav. Deretter klikker du på Legge til.
Start overvåking
Med det er du klar, og du kan begynne å overvåke de tilførte nodene bare fra en dataskjerm. For å åpne overvåkingssiden er det bare å navigere til Mitt dashbord> Serverkonfigurasjon> Sammendrag av serverkonfigurasjon.