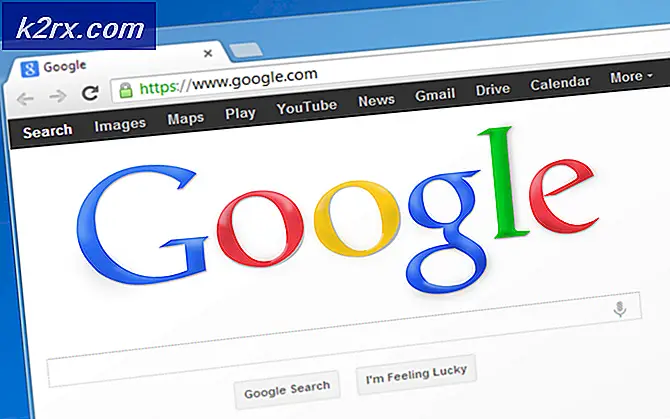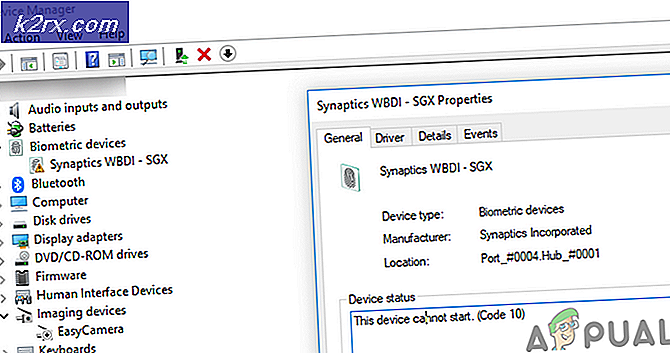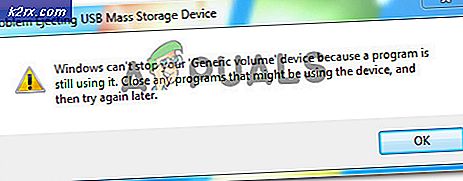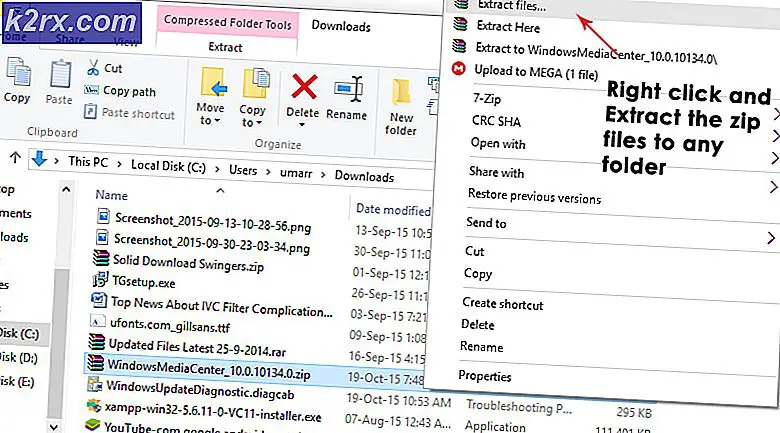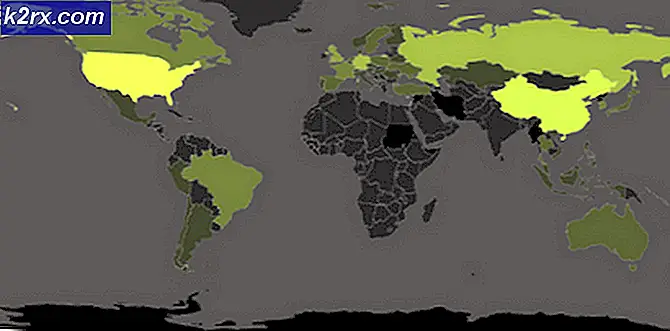Fix: Firefox Holder Krasj
Mozilla Firefox er en åpen kildekode og gratis nettleser utviklet av Mozilla Corporation. Firefox er tilgjengelig for Windows, Linux og MacOS, samtidig som det er tilgjengelig på mobile plattformer. Firefox ble opprettet i 2002 av Mozilla-samfunnet som ønsket en frittstående nettleser som Google Chrome eller Internet Explorer. Da det ble utgitt i 2004, ble det rammet med over 60 millioner nedlastinger på bare ni måneder.
Firefox så toppen i slutten av 2009, hvor bruken var 32% av de totale brukerne som bruker oppdagelsesreisende. Firefox er en flott nettleser og tilbyr sin bruker med mer enn bare å bla. Det tillater dem å installere tilleggsprogrammer og gir også den ekstra sikkerheten med konfigurasjonene. I det siste har mange brukere begynt å rapportere at deres Firefox-klient fortsetter å krasje tilfeldig, og de kan ikke bestemme problemet. Vi har listet ned en rekke trinn. Start fra den første og arbeid deg ned.
Løsning 1: Forfriskende Firefox
Vi kan prøve å diagnostisere om problemet er med tilleggene eller utvidelsene du har installert i Firefox-nettleseren din. Vi starter Firefox i sikker modus der alle tilleggene og utvidelsene deaktiveres, og deretter forsøker å oppdatere den. Hvis problemet er med de ekstra konfigurasjonene med nettleseren din, blir det løst på ubestemt tid.
- Åpne din Firefox-klient og klikk på menyikonet til stede øverst til høyre på skjermen.
- En gang i menyen klikker du på spørsmålstegnikonet til stede nederst på rullegardinmenyen. Nå vil en ny sidemeny dukke opp. Velg Restart med Add-ons deaktivert .
- Nå vil Firefox be deg om å bekrefte handlingene dine for å gå inn i sikker modus. Trykk på OK .
Sjekk nå om din Firefox-klient fungerer som forventet. Hvis det gjør det, betyr det at det er noe problem med utvidelsene eller plugin-modulene. Du kan prøve å diagnostisere hvilken som gir deg problemet ved å henvise til løsning 3.
Hvis Firefox din, krasjer fortsatt i sikker modus, kan vi prøve å tilbakestille den. Det anbefales at du navigerer ned og sjekker med de andre løsningene før du fortsetter med resten av løsning 1 nedenfor. Fiksingen fjerner alle Firefox-innstillingene og tilbakestilles med alt deaktivert.
- Nå vil vi prøve å tilbakestille Firefox til standardinnstillingene. Klikk på menyikonet til stede øverst til høyre på skjermen.
- En gang i menyen klikker du på spørsmålstegnikonet til stede nederst på rullegardinmenyen. Nå vil en ny sidemeny dukke opp. Velg Feilsøkingsinformasjon .
- Et nytt vindu vil bli tatt opp. Se øverst til høyre på skjermen, og du vil se et alternativ som sier Refresh Firefox . Trykk på det.
- Nå vil Firefox-klienten pope et lite vindu og be om å bekrefte handlingene dine. Trykk OK for å fortsette.
- Sjekk nå om problemet ditt blir løst.
Hvis det ikke er noen krasjer, betyr det at det var et problem med utvidelsene eller plugin-modulene. Start Firefox på nytt normalt og deaktivere utvidelsene eller programtilleggene en etter en for å sjekke hvilken som forårsaker problemet. Når du har identifisert skyldige, deaktiver den før utvikleren løser en ny oppdatering med en løsning.
Løsning 2: Sjekk om Firefox-klienten din er oppdatert
Som vi alle vet, utvikler stor programvare også feil som utgjør uvanlig oppførsel ved søknaden. De nye oppdateringene fra produsenten adresserer disse oppdateringene og utvikler en løsning for dem. Hvis du holder tilbake på grunn av en eller annen grunn, anbefales det at du oppdaterer klienten så snart som mulig.
- Åpne din Firefox-klient og klikk på menyikonet til stede øverst til høyre på skjermen.
- En gang i menyen, klikk på spørsmålstegnikonet som er til stede nederst i rullegardinmenyen. Nå vil en ny sidemeny dukke opp. Velg Om Firefox .
- Et lite nytt vindu vil dukke opp midt på skjermen. Det vil sjekke og vise om klienten din er oppdatert til den nyeste versjonen. Hvis det er, vil vinduet si at Firefox er oppdatert. Hvis det ikke er det, vil det være et alternativ å oppdatere klienten.
Løsning 3: Kontrollerer Flash-programvaren
Firefox er kjent for å kollidere med Flash-programvaren. Det er flere mekanikere involvert som ikke kan forklares her kort da de krever en lang forklaring. Hvis du har en flash-programvare installert på datamaskinen eller integrert i Mozilla Firefox, anbefaler vi at du sjekker det for oppdateringer.
- Hvis den er oppdatert og fortsatt krasjer, kan vi prøve å deaktivere den fra din Firefox-klient. Åpne menyen (som forklart ovenfor) og velg alternativet for tillegg .
- En gang i tilleggsvinduet, naviger til plugins fra venstre side av skjermen og søk i listen over installerte plugins for flash-programvaren.
- Klikk på rullegardinboksen i nærheten av alternativene, og klikk på Aldri Aktiver . Lagre endringene dine og avslutt.
- Start Mozilla Firefox på nytt og sjekk om problemet fortsatt varer.
Løsning 4: Fjerne Firefox-hurtigbufferen
En hvilken som helst nettleserbuffer inneholder all informasjon om bokmerkene dine eller din lagrede informasjon. Den inneholder til og med dine favoritter og noen data om nettstedet du besøker ofte. Det kan hende at din Firefox-buffer har blitt skadet. Vi kan prøve å rydde cachen din og deretter sjekke om den starter og fungerer som den skal.
- Åpne din Firefox-klient og klikk på menyikonet til stede øverst til høyre på skjermen.
- En gang i menyen, klikk på alternativet Historie tilstede i et sted midt i det lille vinduet.
- Når historikkfanen er åpnet, klikker du på klar nylig historie .
- Nå vil et lite vindu dukke opp og spørre deg om hva du skal slette. Velg alle avkrysningsboksene og sett tidsområdet til alt . Klikk på Tøm nå for å fortsette med slettingen.
- Når alt er ryddet, start på nytt Firefox-klienten og kontroller om problemet ble løst.
Løsning 5: Installer de nyeste Windows-oppdateringene
Windows utruller viktige oppdateringer som retter seg mot feilrettingene i operativsystemet. Hvis du holder tilbake og ikke installerer Windows-oppdateringen, anbefaler vi sterkt at du gjør det. Windows 10 er det nyeste Windows-operativsystemet, og nye operativsystemer tar mye tid å bli perfekt i alle sammenhenger.
Det er mange problemer som fortsatt er ventet hos operativsystemet, og Microsoft utruller hyppige oppdateringer for å målrette disse problemene.
- Trykk på Windows + S- knappen for å starte startmenyens søkefelt. Skriv inn Windows-oppdatering i dialogboksen. Klikk på det første søkeresultatet som kommer fram.
- En gang i oppdateringsinnstillingene klikker du på knappen som sier Sjekk etter oppdateringer . Nå vil Windows automatisk sjekke om oppdateringer er tilgjengelige og installere dem. Det kan til og med spørre deg om en omstart.
- Etter oppdatering, sjekk om problemet ditt ble løst.
Løsning 6: Skanning for skadelig programvare
Noen ganger er denne uvanlige oppførselen forårsaket av skadelig programvare eller virus i maskinen. De har spesielle skript som kjører i bakgrunnen, som kan trekke ut dataene dine eller gjøre endringer i innstillingene.
Skann datamaskinen med antivirusverktøyet, og kontroller at PCen er ren. Hvis du ikke har noen spesifikk antivirusverktøy installert, kan du bruke verktøyet Windows Defender og skanne.
- Trykk på Windows + S for å starte startmenyens søkefelt. Skriv Windows Defender og åpne det første resultatet som kommer fremover.
- På høyre side av skjermen ser du et skanningsalternativ. Velg full skanning og klikk på Scan. Denne prosessen kan ta litt tid siden Windows skanner alle datamaskinens filer en etter én. Vær tålmodig og la prosessen fullføre tilsvarende.
- Hvis det var skadelig programvare på datamaskinen din, la verktøyet fjerne og starte datamaskinen på nytt før du starter Firefox igjen.
Løsning 7: Oppdaterer drivere
Utdaterte, ødelagte eller inkompatible drivere forårsaker ofte også problemet. Enhetsdrivere kan ikke installeres på riktig måte, eller de kan ikke konfigureres som forventet, noe som kan føre til at Firefox krasjer. Vi kan prøve å oppdatere driverne automatisk ved hjelp av Windows Update.
Hvis du fremdeles ikke får de ønskede driverne installert, kan vi manuelt installere drivere etter at du har lastet dem ned fra produsentens nettsted.
- Trykk på Windows + R for å starte Run Type devmgmt.msc i dialogboksen og trykk Enter. Dette vil starte datamaskinens enhetsbehandling.
- Her vil alle installerte enheter mot datamaskinen bli oppført. Naviger gjennom alle enhetene og oppdatere skjerm / grafikkdriverne som førsteprioritet. Du bør sjekke oppdateringer for alle driverne som er tilstede på datamaskinen din.
- Klikk på rullegardinmenyen Skjermadapter for å se det installerte skjermkortet. Høyreklikk på den og velg Oppdater driver .
- Nå vil Windows pope en dialogboks og spørre hvilken måte du vil oppdatere driveren din. Velg det første alternativet ( Søk automatisk for oppdatert driverprogramvare ) og fortsett. Hvis du ikke kan oppdatere driverne, kan du gå over til produsentens nettsted og installere dem manuelt.
- Oppdater alle driverne dine før du starter Firefox på nytt og kontroller om problemet ble løst.
Løsning 8: Installerer Firefox på nytt
Hvis problemet fortsatt ikke går, kan vi prøve å installere Firefox på nytt fra sitt offisielle nettsted. Vær oppmerksom på at denne handlingen kan fjerne alle dine nåværende innstillinger og konfigurasjoner av klienten din.
- Trykk på Windows + R for å starte Run-programmet. Skriv kontrollpanel i dialogboksen og trykk på Enter.
- En gang i kontrollpanelet klikker du på avinstallere et programalternativ som er tilgjengelig nederst på venstre side av skjermen.
- Nå vil alle programmene som er installert på datamaskinen, bli oppført foran deg. Søk gjennom dem for Mozilla Firefox .
- Høyreklikk på det og velg alternativet for å avinstallere .
- Nå vil Mozillas avinstallasjonsveiviser komme opp. Klikk på Neste og følg alle instruksjonene for å fortsette med avinstallasjonen.
- Når du har avinstallert Firefox, gå over til det offisielle nettstedet for å installere en fersk kopi av programvaren.
- Installer Firefox og sjekk om problemet ble løst.
Relaterte artikler:
Slik tilbakestiller du Firefox ved hjelp av kommandolinjen
Slik reparerer du Firefox Blank eller Hvit skjerm
PRO TIPS: Hvis problemet er med datamaskinen eller en bærbar PC / notatbok, bør du prøve å bruke Reimage Plus-programvaren som kan skanne arkiver og erstatte skadede og manglende filer. Dette fungerer i de fleste tilfeller der problemet er oppstått på grunn av systemkorrupsjon. Du kan laste ned Reimage Plus ved å klikke her