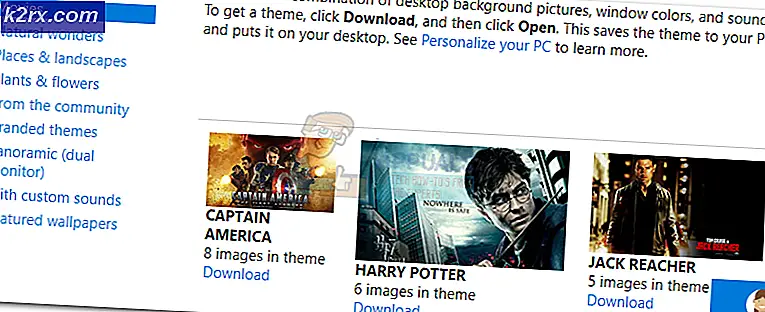Fix: Synaptics WBDI (SGX-aktivert) fingeravtrykksleser ‘Enheten kan ikke starte (kode 10)’
Fingeravtrykksleseren din kan vise kode 10-feilen på grunn av en utdatert, ødelagt eller inkompatibel fingeravtrykksdriver. Videre kan motstridende systemenheter som kameraer også forårsake feil under diskusjon.
Den berørte brukeren møter feilen når han prøver å bruke den biometriske enheten, men klarer ikke å gjøre det (selv om enheten fungerer intermitterende) og når den er sjekket i enhetsbehandleren, viser enheten feilen "Enheten kan ikke starte (kode 10)". Fingeravtrykkproblemet rapporteres på nesten alle modeller og modeller av PCer (som har fingeravtrykksleser) vanligvis etter en system / driveroppdatering.
Før du fortsetter feilsøkingsprosessen, må du forsikre deg om at ingen USB-enhet er tilkoblet til systemet ditt. Videre, prøv å gi en få lette banker der fingeravtrykksleseren er lokalisert som det nåværende problemet med fingeravtrykk, kan være et resultat av løs kabling. Videre, prøv å løpe “msdt.exe -id DeviceDiagnostic”I en forhøyet ledetekst for å kjøre feilsøking for maskinvare. I tillegg må du kontrollere om den korrupte brukerprofilen oppretter problemet ved å opprette en ny brukerprofil.
Løsning 1: Deaktiver strømstyring av fingeravtrykk-enheten
Du kan støte på feilen som diskuteres hvis strømstyringen til systemet ditt hindrer driften av fingeravtrykksenheten (spesielt hvis systemet har problemer etter å ha våknet fra søvn). I dette scenariet kan deaktivering av strømstyring av fingeravtrykksenheten fra datamaskinen din løse problemet.
- Høyreklikk på Windows-knappen og velg Enhetsbehandling i menyen som vises. Nå, i resultatene som vises av søket, velger du Enhetsbehandling.
- Nå utvider du de biometriske enhetene og høyreklikker på Synaptics WBDI-enhet.
- Velg deretter Egenskaper i menyen som vises, og naviger deretter til Strømstyring fanen.
- Fjern nå merkingen for alternativet "Tillat datamaskinen å slå av denne enheten for å spare strøm", og klikk deretter på Bruk / OK-knappene.
- Start datamaskinen på nytt og sjekk om problemet med fingeravtrykkskanneren er løst.
- Hvis ikke, må du installere driveren på nytt og starte maskinen på nytt.
- Ved omstart må du kontrollere om problemet med fingeravtrykkskanneren er løst.
Løsning 2: Deaktiver USB Selective Suspend Feature
USB selektiv suspendering gjør det mulig for en hubdriver å suspendere en individuell maskinvareport uten å påvirke de andre portene på USB-huben. Du kan støte på feilen ved hånden hvis funksjonen USB Selective Suspend hindrer driften av den biometriske enheten. I denne sammenheng kan deaktivering av USB Selective Suspend løse problemet.
- Åpne Windows-menyen ved å trykke på Windows og trykk deretter på Utstyr / innstillinger ikon.
- Nå åpen System, og velg deretter i venstre halvdel av vinduet Kraft og søvn.
- Klikk på på høyre halvdel av vinduet Ekstra strøminnstillinger (under Relaterte innstillinger).
- Klikk nå på Endre planinnstillinger (foran valgt plan) og klikk deretter på Endre avanserte strøminnstillinger.
- Utvid nå USB-innstillinger og deretter USB Selective Suspend Settings.
- Deretter deaktivere nevnte alternativ for begge På batteri og Plugget inn alternativer.
- Nå start på nytt PCen din og ved omstart må du sjekke om fingeravtrykksenheten fungerer bra.
Løsning 3: Tillat bruk av biometriske enheter gjennom gruppepolicyen
Du kan mislykkes i å bruke den biometriske enheten hvis gruppepolicyen din utelukker den fra drift (policyen kan ha blitt utløst etter en systemoppdatering). I denne sammenheng kan tillatelse av bruk av en biometrisk enhet gjennom gruppepolitikken løse problemet.
- Åpne Kjør kommandofeltet ved å trykke Windows + R. nøkler og henrette følgende:
gpedit.msc
- Nå, i venstre rute i vinduet, utvider du datamaskinkonfigurasjon og deretter administrative maler.
- Utvid deretter Windows-komponenter og klikk på Biometri.
- Nå, i høyre rute i vinduet, dobbeltklikker du på Tillat bruk av biometri for å åpne den.
- Velg deretter i vinduet Innstillinger Aktivert og klikk på Påfør / OK knappene.
- Start systemet på nytt, og konfigurer påloggingsalternativene på nytt ved omstart, og kontroller om fingeravtrykkskanneren fungerer bra.
Løsning 4: Deaktiver / aktiver kameradriveren på nytt
Du kan støte på feilen ved hånden hvis noen av de andre systemkomponentene hindrer fingeravtrykksleseren. En slik rapportert hendelse er på Lenovo Yoga 720-13IKB der systemets kamera forstyrret driften av fingeravtrykksleseren. I dette tilfellet kan deaktivering av den problematiske enheten løse problemet.
- Start Windows-søk ved å trykke på Windows + S-tastene, og søk deretter etter Enhetsbehandling. Klikk nå på Enhetsbehandling (i resultatene som vises i søket).
- Utvid deretter Imaging Devices og høyreklikk deretter på kameraet.
- Velg nå å deaktivere kamera, og bekreft deretter for å deaktivere det.
- Gjenta det samme for å deaktivere WBDI-enhet (under Biometric Devices) og start systemet på nytt.
- Ved omstart, aktivere WBDI-enheten og sjekk om problemet med fingeravtrykk er løst.
Løsning 5: Oppdater / installer på nytt fingeravtrykksleserdriveren
Fingeravtrykksleseren din fungerer kanskje ikke hvis driveren er skadet, utdatert eller inkompatibel. I dette tilfellet kan installering av driverne til fingeravtrykksleseren løse problemet. Før du går videre, må du sørge for at alle systemdriverne, spesielt musedriveren og Intel-brikkesettdrivere, er installert og oppdatert.
- Oppdater Windows på systemet ditt (sørg for at ingen valgfrie / tilleggsoppdateringer venter) og systemdriverne til den siste versjonen.
- Hvis systemprodusenten har et oppdateringsverktøy (f.eks. Dell Support Assistant eller Lenovo Vantage), kan du bruke det programmet til å oppdatere systemdrivere. Ellers kan du besøke systemprodusentens nettsted og sjekke om en oppdatert versjon av systemdriverne er tilgjengelig. I så fall kan du laste ned og installere den nyeste versjonen av systemdrivere.
- Hvis ikke, trykk på Windows tasten på tastaturet og skriv Enhetsbehandling. Nå, i resultatene, velg Enhetsbehandling.
- Nå utvider du den biometriske enheten og høyreklikker deretter på WBDI-enheten og velger Deaktiver enhet.
- Deretter, bekrefte for å deaktivere enheten og deretter igjen Høyreklikk på WBDI-enhet.
- Nå, i menyen som vises, klikker du på Update Driver og velg Søk automatisk etter drivere.
- Deretter vente for å fullføre oppdateringsprosessen og deretter start på nytt systemet ditt.
- Ved omstart må du aktivere WBDI-enheten på nytt og kontrollere om fingeravtrykksleseren fungerer bra.
- Hvis ikke, start en nettleser og åpne systemprodusentens nettsted.
- Så finn og dlast inn den siste fingeravtrykkdriveren til systemet ditt.
- Nå åpen Enhetsbehandling (trinn 3).
- Utvid deretter Biometric Device og høyreklikk på WBDI-enheten (hvis den ikke er der, sjekk deretter under System Devices).
- Velg menyen Avinstaller i menyen som vises, og velg deretter Slett driverprogramvaren for denne enheten.
- Klikk deretter på Avinstaller og følg instruksjonene på skjermen for å avinstallere driveren.
- Start systemet på nytt og start den nedlastede filen med administrative rettigheter ved å starte den på nytt for å installere den nyeste driveren.
- Når installasjonen er fullført, start på nytt PCen din og ved omstart, åpne Windows Search ved å trykke Windows + S-tastene.
- Nå, søk etter Innloggingsalternativer, og velg deretter i resultatlisten Påloggingsalternativer.
- Prøv deretter å legge til et fingeravtrykk til Windows Hallo og sjekk om problemet med fingeravtrykksleseren er løst.
- Hvis ikke, gjenta trinn 3 til 7 for å avinstallere driveren.
- Åpne deretter Windows Update Catalog-nettstedet og søk etter den aktuelle driveren.
- Last ned driverfilen og start den med administratorrettigheter for å installere driveren. Hvis filen er en førerhus- eller zip-fil, pakker du den ut og fortsetter til trinn 13.
- Deretter start på nytt PCen din og ved omstart, sjekk om problemet med fingeravtrykksleseren er løst.
- Hvis ikke, finn driverens nedlastede filplassering (trinn 11).
- Åpne nå Enhetsbehandling (trinn 3).
- Nå utvider du den biometriske enheten og høyreklikker deretter på WBDI-enheten.
- Velg deretter Oppdater driver og velg Bla gjennom datamaskinen etter drivere.
- Velg nå alternativet La meg velge fra en liste over tilgjengelige drivere på datamaskinen min, og klikk deretter på Har disk.
- Klikk nå på Bla gjennom knappen og deretter navigere til førerens filplassering (bemerket i trinn 13).
- Velg deretter den aktuelle .inf-filen til driveren, og klikk deretter på Åpne-knappen.
- Fullfør nå installasjonen av driveren og deretter start på nytt din PC.
- Ved omstart må du kontrollere om fingeravtrykksleseren fungerer bra (trinn 8 til 10).
- Hvis ikke, besøk Intel Download Center og nedlasting driveren til fingeravtrykksleseren din (du kan også prøve Intel Driver & Support Assistant).
- Gjenta nå trinn 11 til 23 for å sjekke om problemet med fingeravtrykksleseren er løst.
- Hvis ikke, så prøv å gå tilbake til en eldre versjon av sjåføren og sjekk om fingeravtrykket fungerer bra.
Løsning 6: Endre BIOS-innstillingene til systemet ditt
BIOS på systemet ditt oppdateres regelmessig for å mette de stadig utviklende teknologiske fremskrittene og lappe de kjente feilene. Du kan mislykkes i å bruke fingeravtrykksleseren hvis BIOS på systemet ditt ikke er oppdatert til den siste versjonen, da det kan forårsake kompatibilitetsproblemer mellom OS-modulene. I dette tilfellet kan det løse problemet å oppdatere BIOS til systemet ditt til den siste versjonen.
Advarsel:
Fortsett på egen risiko da oppdatering av BIOS krever et visst nivå av kompetanse, og hvis du gjør det galt, kan du murstein systemet og forårsake evig skade på dataene og systemet.
Oppdater systemets BIOS ved å følge instruksjonene relatert til systemets merke og modell.
- Inngangsport
- Lenovo
- HP
- Dell
Etter at du har oppdatert BIOS på systemet ditt, og deretter sjekk om fingeravtrykksleseren fungerer bra.
Hvis ikke, aktiver deretter SGX BIOS-innstillingene ved å følge instruksjonene nevnt nedenfor:
- Støvel systemet ditt inn i BIOS og navigere til Sikkerhet fanen.
- Endre nå SGX innstillinger til deaktivere og exit BIOS etter å ha lagret endringene.
- Deretter start på nytt systemet ditt, og ved omstart, åpne Windows Search ved å trykke på Windows + S nøklene.
- Nå, søk etter Påloggingsalternativer og velg deretter i resultatlisten Påloggingsalternativer.
- Prøv deretter å legge til en PIN-kode på nytt til Windows-maskinen din (hvis PIN-koden allerede er lagt til, fjern deretter PIN-koden og legg den til igjen) og start på nytt systemet ditt.
- Ved omstart, åpne påloggingsalternativene (trinn 4) og sjekk om du kan sette opp et fingeravtrykk i Windows Hello.
- Hvis ikke, gjenta trinn 1 til 6, men i trinn 3, endre SGX til Aktivert (eller til Programvarestyrt) og sjekk om fingeravtrykksleseren fungerer bra.
- Hvis ikke, start deretter systemet på BIOS og naviger til Sikkerhet fanen.
- Aktiver nå i fingeravtrykk-delen Autentisering av forhåndsbord og så Tilbakestill fingeravtrykkdata.
- Lagre / avslutte BIOS og støvel systemet ditt inn i Windows gjenta trinn 3 til 6, og forhåpentligvis fungerer fingeravtrykksleseren bra.
Hvis problemet fortsatt er der, åpner du Registerredigering og navigerer til følgende bane:
Datamaskin \ HKEY_LOCAL_MACHINE \ SOFTWARE \ Policies \ Microsoft \ Windows \ System
Nå, legg til DWORD (32-bit) verdi, navngitt Tillat domenePINLogon, og sjekk om fingeravtrykksleseren fungerer bra. Hvis ikke, kan det hende du enten må tilbakestille systemet til fabrikkinnstillinger eller utføre en ren installasjon av Windows. Hvis fingeravtrykkproblemet til og med er der etter Windows-installasjonen på nytt, må du kanskje få systemet sjekket for maskinvareproblemer.