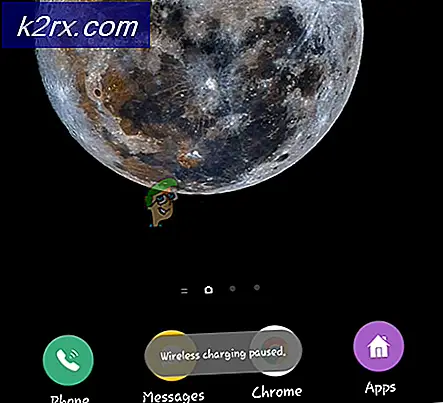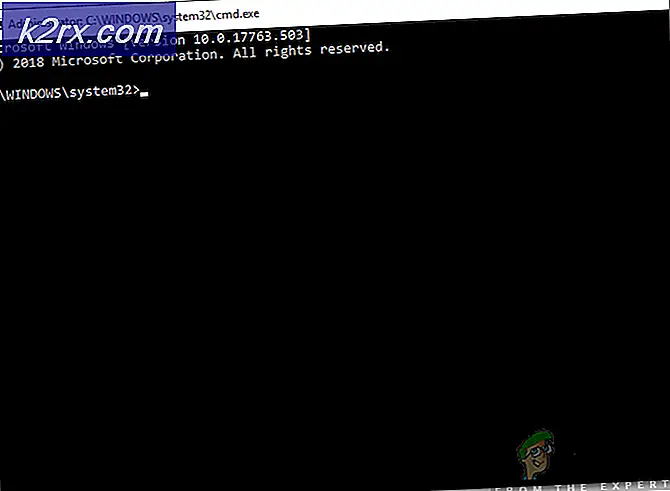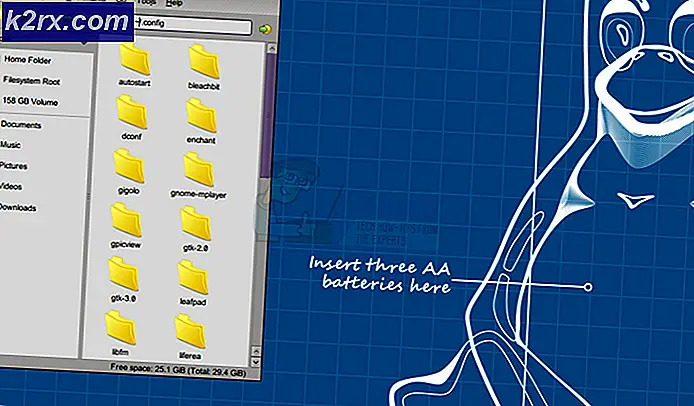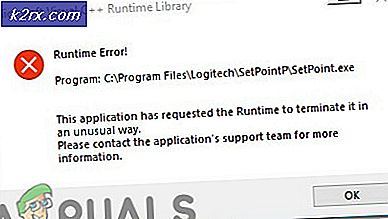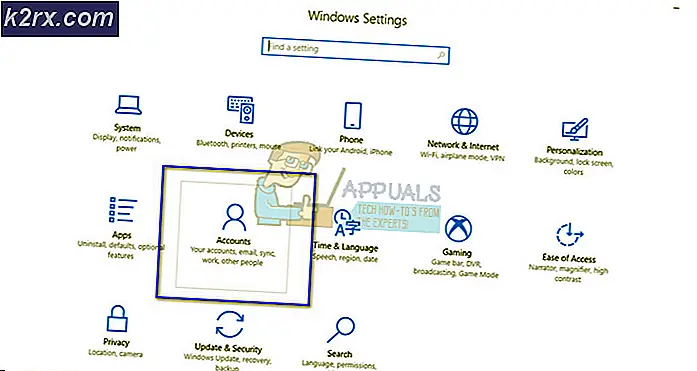Slik bruker du rask lydbryter på Windows 10
Mange PC-brukere har blitt skuffet over det faktum at Microsoft bestemte seg for ikke å inkludere og en rask lydbryter med Windows 10. Dette er enda mer overraskende med tanke på at Windows 7 pleide å ha en rask lydbryter i skuffikonet.
Hvis du bruker den fjernede versjonen av Windows 10 (uten å ha brukt noen store oppdateringer), er det ingen rask måte å bytte mellom flere lydutganger. Den eneste måten å gjøre det på er å høyreklikke på volumikonet og deretter endre standard utdataenhet fra systeminnstillingene.
Hvis du leter etter en rask måte å bytte mellom enheten, spiller du lyden din, bruker du en av metodene nedenfor.
Metode 1: Bruke den innfødte lydbryteren
Fordi det var mye tilbakeslag på Microsofts beslutning om å utelukke en rask lydbryter fra Windows 10, satte utviklerne endelig oppføringen rett sammen med jubileumsoppdateringen.
Hvis du allerede har brukt jubileumsoppdateringen, har du allerede den innfødte lydbryteren for Windows 10. For å bruke det, klikker du bare på volumikonet i systemstatusfeltet. Øverst på volummenyen bør du merke en pil peker oppover. Klikk på den og Windows vil vise deg en rullbar liste med alle lydenhetene du har plugget inn. Bare klikk på en lydenhet for å bytte lyden til den. Som du kan se, er dette mye enklere enn å måtte grave gjennom lydinnstillingene.
Hvis du ikke har denne funksjonen på Windows 10, åpner du en kjøreboks ( Windows-tast + R ), skriv inn ms-innstillinger: windowsupdate og trykk Enter for å åpne Windows Update . Deretter klikker du på Sjekk etter oppdateringer og følger instruksjonene på skjermen for å la operativsystemet ditt gjelde hver oppdatering til systemet ditt er oppdatert.
Hvis du ikke er interessert i å bruke jubileumsoppdateringen, eller du bare er på utkikk etter et annet alternativ, gå ned til Metode 2 .
Metode 2: Opprett en snarvei for lydinnstillinger
Hvis metode en ikke var aktuell og du foretrekker å bo på de innfødte kanalene, kan du også opprette en snarvei på lydmenyen og plassere den på skrivebordet for enkel tilgang. Her er en rask guide til hvordan du gjør dette:
PRO TIPS: Hvis problemet er med datamaskinen eller en bærbar PC / notatbok, bør du prøve å bruke Reimage Plus-programvaren som kan skanne arkiver og erstatte skadede og manglende filer. Dette fungerer i de fleste tilfeller der problemet er oppstått på grunn av systemkorrupsjon. Du kan laste ned Reimage Plus ved å klikke her- Trykk på Windows-tasten + R for å åpne en Kjør-boks. Deretter skriver du kontrollen og trykker Enter for å åpne Kontrollpanel .
- Høyreklikk på Lyd i Kontrollpanel, og klikk på Opprett snarvei, og klikk deretter Ja for å plassere snarveien på skrivebordet. Nå som snarveien er opprettet, kan du åpne innstillingsmenyen med et enkelt dobbeltklikk.
Hvis du leter etter en annen lydbryter, flytter du til metode 3 for en tredjeparts løsning.
Metode 3: Bruke en tredjepartsløsning
Hvis metodene ovenfor ikke har vært tilfredsstillende, kan du alltid velge en tredjepartsløsning. Auto Switch er et ekstremt lett program som legger til automatisk bryterfunksjonen på Windows 10 for de brukerne som ikke har brukt jubileumsoppdateringen .
Hvis du vil bruke Auto Switch, kan du bare navigere til denne GitHub-lenken ( her ) og laste ned den nyeste versjonen som er tilgjengelig. Husk å laste ned installeringsprogrammet og ikke kildekoden.
Dobbeltklikk deretter på oppsettet og følg instruksjonene på skjermen for å installere programvaren på systemet.
Når programvaren er installert, vil du legge merke til et nytt lydikon i skuffmenyen. Et enkelt klikk vil avsløre lydutgangsmulighetene. Hvis du klikker på noen av dem, bytter lyden til den.
Hvis du ikke er fornøyd med grensesnittet, er det andre tredjepartsalternativer som hjelper deg med å oppnå det samme. Audio Switcher er også gratis og har et mer komplekst grensesnitt. Du kan også bruke Audio Switcher (samme navn, annen utvikler), men det er ingen installasjon tilgjengelig, slik at du må bygge prosjektet på nytt i Visual Studio .
PRO TIPS: Hvis problemet er med datamaskinen eller en bærbar PC / notatbok, bør du prøve å bruke Reimage Plus-programvaren som kan skanne arkiver og erstatte skadede og manglende filer. Dette fungerer i de fleste tilfeller der problemet er oppstått på grunn av systemkorrupsjon. Du kan laste ned Reimage Plus ved å klikke her