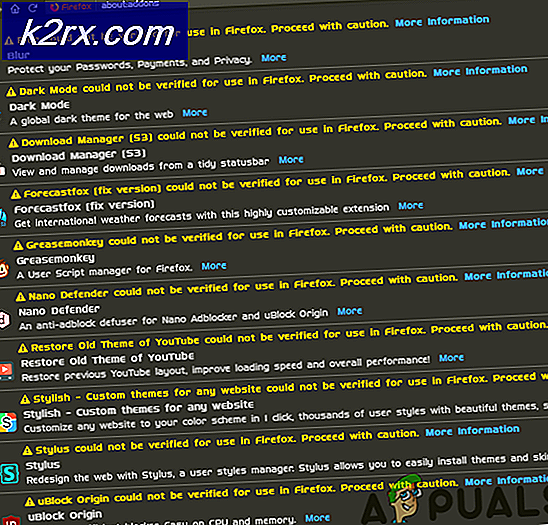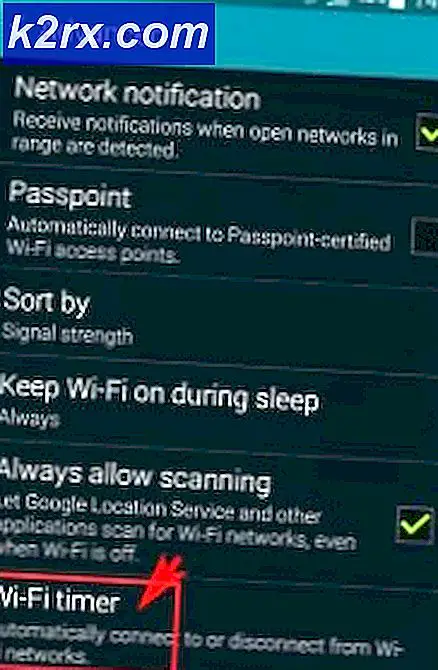Hvordan lage en USB-gjennomgang i Hyper-V
Virtualiseringsteknologi har blitt så vanlig at det er mye mer enn vi egentlig tror det er. På dette tidspunktet er det vanskelig å forestille seg internett uten å ha funksjonene og prisene som virtualisering har å tilby. Selv om vi er i stand til å spare massevis av penger og hindringen for å håndtere fysisk maskinvare, må vi fremdeles, noen ganger, koble eksterne enheter som USB-er osv. Til maskinene dine.
Hvis du er kjent med VMware, vil du innse etter å ha gått gjennom denne artikkelen at prosessen er enklere og enklere i VMware. Det har gått ganske lang tid siden de tilbød USB-gjennomstrømningsfunksjonen. Hovedproblemet med det, antar jeg, er at du ikke kan koble USB-enheten til mer enn en virtuell maskin om gangen. Likevel er det ikke slik ting fungerer i Hyper-V. Prosessen med å utføre en USB-gjennomføring i Hyper-V er litt annerledes. Før vi kommer inn i detaljene, la oss først etablere en grunnleggende forståelse av USB-gjennomføring.
USB-gjennomgang er i utgangspunktet muligheten som lar deg få tilgang til en USB-stasjon fra en virtuell maskin. Nå kan denne USB-stasjonen enten kobles til datamaskinen du faktisk får tilgang til den virtuelle maskinen fra, eller den kan også kobles til Hyper-V-verten. Disse to scenariene reiser to forskjellige måter å gjennomføre gjennomgangen på. Vi skal dekke dem begge.
USB-gjennomføring på serversiden
USB-gjennomgang på serversiden eller verten refererer til at USB er koblet til Hyper-V-verten. Prosessen med å få tilgang til USB er kanskje ikke så sømløs som VMware, men i realiteten er den heller ikke så tøff. I tillegg med instruksjonene vi skal gi, vil det være enklere enn noensinne. Så når det er sagt, la oss komme i gang.
- Først og fremst kobler du til USB-enheten du vil bruke.
- Når du har koblet til enheten, vil du innse at vertsoperativsystemet gjenkjenner den vedlagte stasjonen. Problemet her er imidlertid at USB-stasjonen bare kan brukes av OS om gangen. For å overvinne dette, må vi ta USB-stasjonen offline for å gjøre den utilgjengelig for vertsoperativsystemet. Etter det kan den nås av alle virtuell maskin du liker.
- For dette, åpne opp Løpe dialogboksen ved å trykke på Windows-tast + R. Når du har åpnet, skriver du inn diskmgmt.msc kommandoen og trykk Enter. Dette åpner vinduet Diskbehandling.
- Nå må vi ta USB frakoblet. For å gjøre dette, høyreklikk på disken og klikk deretter på Frakoblet alternativ. Merk at du må høyreklikke på selve disken og ikke stasjonsbokstaven. For referanse, sjekk bildet som er vedlagt.
- Problemet med Disk Management Console er at den ikke viser alternativet offline for alle USB-enheter, og hvis du har en liten USB-lagringsstasjon, får du kanskje ikke et offline-alternativ. I et slikt tilfelle vil du ikke kunne bruke gjennomgang.
- Når USB-stasjonen er frakoblet, fortsett og åpne Hyper-V Manager.
- Høyreklikk på den virtuelle maskinen som trenger tilgang til USB-stasjonen og gå til Innstillinger.
- På Legg til maskinvare velger du SCSI-kontroller fra listen, og klikk deretter på Legge til knapp.
- Velg Fysisk harddisk på følgende skjermbilder, og velg deretter USB-stasjonen du har koblet til.
- Når du er ferdig, klikker du på Søke om og trykk deretter på OK.
- USB-stasjonen skal nå være tilgjengelig for den spesifikke virtuelle maskinen. I tilfelle du ikke ser USB-stasjonen oppført i den virtuelle maskinen, kan du gå tilbake til Disk Management Console og derfra gi USB-enheten en stasjonsbokstav.
USB-gjennomgang på klientsiden
Nå som vi er ferdige med passthrough på serversiden, kan vi gå videre til passthrough på klientsiden. Det er faktisk to måter å gjennomføre klientsiden på, og vi vil dekke dem begge. Den første er gjennom økt for eksternt skrivebord, og den andre avhenger av utvidet øktmodus. La oss komme i gang.
Metode 1: USB-gjennomgang med eksternt skrivebordstilkobling
Følg instruksjonene nedenfor for å gjøre en USB-gjennomgang ved hjelp av Remote Desktop Connection.
- Først og fremst må du aktivere eksterne skrivebordstilkoblinger på den virtuelle maskinen. For å gjøre dette, koble til den virtuelle maskinen din og gå til Remote System Settings via Kontrollpanel> System og sikkerhet> Tillat ekstern tilgang.
- Kryss av Tillat ekstern assistanse-tilkobling til denne datamaskinen eske. I tillegg må du sjekke Tillat eksterne tilkoblinger til denne datamaskinen alternativet er også valgt. Til slutt klikker du Søke om og deretter slå OK.
- Nå må du koble til denne maskinen eksternt. For dette, åpne RDP-klienten ved å skrive mstsc.exe i Kjør dialogboksen.
- Klikk på Vise fram alternativer alternativet for å kunne se tilleggsinnstillingene. Bytt til Lokale ressurser og klikk deretter på Mer knapp.
- Undersøk Andre støttede Plug and Play-enheter og trykk deretter OK.
- Til slutt klikker du på Koble for å starte den eksterne skrivebordsøkten.
Metode 2: Bruke utvidet øktmodus
Hvis du ikke kjenner utvidet øktmodus, er det i utgangspunktet en funksjon som hjelper til med å omdirigere lokale ressurser og enheter til den virtuelle maskinen. Hvis systemet ditt kjører Windows 10 eller Windows 8.1, har du allerede denne modusen aktivert som standard. I tilfelle din Hyper-V host kjører Windows Server 2012 eller Windows Server 2016, må du aktivere det manuelt.
Følg instruksjonene nedenfor for å utføre USB-gjennomgangen:
- Først av alt, åpne Hyper-V-verten din Hyper-V Manager.
- Der høyreklikker du på den virtuelle maskinen du vil bruke, og velger deretter Hyper-V Innstillinger fra rullegardinmenyen.
- I begge Server og Bruker seksjoner, gå til Forbedret Økter Modus Politikk kategorien og sjekk Tillat forbedret øktmodus alternativ.
- Klikk deretter på Søke om og deretter slå på OK for å lagre endringene.
- Nå må du velge de lokale ressursene du vil bruke. Dette inkluderer lokale stasjoner, skrivere, USB-enheter og mer.
- For å gjøre dette, start den virtuelle maskinen fra Hyper-V Manager-vinduet ved å dobbeltklikke på navnet.
- Et konfigurasjonsvindu vises før du kan logge deg på. Klikk på Vise fram Alternativer alternativet for å se flere alternativer.
- Bytt til Lokalt Ressurser og klikk deretter på Mer knapp.
- For å la den virtuelle maskinen få tilgang til en lokal USB-enhet, må du sjekke Andre støttede Plug and Play-enheter alternativ. Klikk deretter på OK knapp.
- For å lagre disse innstillingene for fremtidig bruk, kan du sjekke Lagre innstillingene mine for fremtidige tilkoblinger til denne virtuelle maskinen eske.
- Til slutt klikker du Koble for å logge på den virtuelle maskinen din.