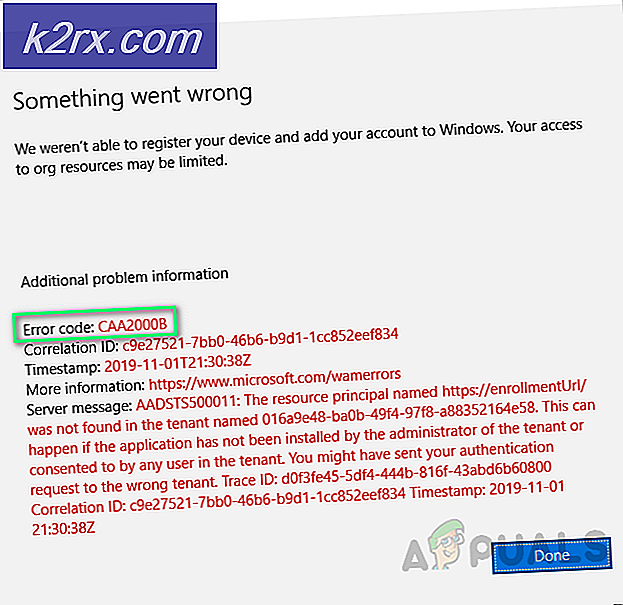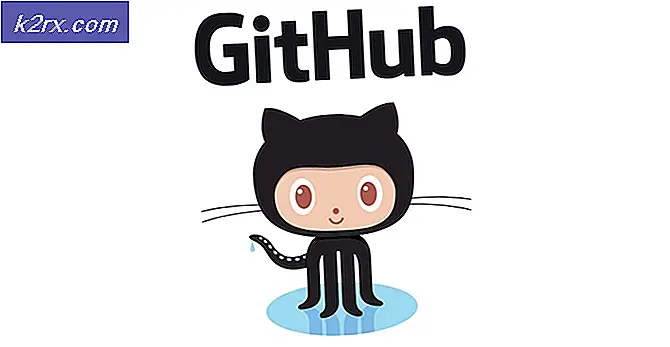Fix: Kan ikke koble til Nvidia
NVIDIAs GeForce Experience er et ledsagerprogram som brukes til å gi automatiske driveroppdateringer og spilloptimalisering for GTX-grafikkortbrukere. Selv om dette er et svært nyttig program som gjør oppgaven med å holde drivere oppdatert, kan det også forårsake mange problemer. Noen ganger kan det hende at du ikke kan koble til NVIDIA eller Kan ikke oppdatere driverens meldinger mens GeForce prøver å laste ned de nyeste driverne. Dette kan skje når som helst og for lengre tid. Selv om det ikke gjør systemet ubrukelig, men det kan gjøre noen spill unplayable, spesielt hvis du ikke kan oppdatere drivere over en lengre periode.
Den eksakte grunnen til dette problemet er ukjent. Mesteparten av tiden er det et problem fra deres server side som vanligvis blir løst innen få timer eller dager. Noen ganger kan problemet være en feil i deres nåværende program som blir løst i de neste oppdateringene av programmet. Problemet ditt vil mest sannsynlig bli løst ved å manuelt laste ned og oppdatere driverne.
Tips
Noen ganger er problemet i NVIDIA-serverne eller på NVIDIA-siden. Det beste du kan gjøre i denne situasjonen er å bare vente til problemet er løst. Vent noen timer eller en dag, og prøv deretter å koble til igjen.
Metode 1: Sletter NSManagedTasks.xml
Denne løsningen fungerer for de fleste brukerne. Alt du trenger å gjøre er å slette filen NSManagedTasks.xml, og start deretter NVIDIA-tjenesten på nytt.
Følg instruksjonene nedenfor for å implementere denne løsningen
- Hold Windows-tasten og trykk på R
- Skriv C: \ ProgramData \ Nvidia Corporation \ NetService \ og trykk Enter
- Klikk Vis i Filutforskeren og merk av alternativet Skjulte elementer
- Finn filen som heter NSManagedTasks.xml
- Høyreklikk NSManagedTasks.xml og velg Slett
- Trykk ALT, CTRL og DELETE taster samtidig (ALT + CTRL + DELETE)
- Velg Oppgavebehandling
- Pass på at du er i detaljene
- Finn NVNetworkService.exe fra prosesslisten
- Velg NVNetworkService.exe og klikk End-oppgave
- Hold Windows-tasten og trykk på R
- Skriv services.msc og trykk Enter
- Finn og dobbeltklikk Nvidia Network Service
- Start tjenesten ved å klikke på Start- knappen
Nå start og oppdater GeForce. Du bør være god å gå.
Metode 2: Endre vertsfil
En annen løsning for dette er å endre verdien av lokalhosten i vertsfilen din. Trinnene for dette er gitt nedenfor
PRO TIPS: Hvis problemet er med datamaskinen eller en bærbar PC / notatbok, bør du prøve å bruke Reimage Plus-programvaren som kan skanne arkiver og erstatte skadede og manglende filer. Dette fungerer i de fleste tilfeller der problemet er oppstått på grunn av systemkorrupsjon. Du kan laste ned Reimage Plus ved å klikke her- Hold Windows-tasten og trykk på R
- Skriv C: \ Windows \ System32 \ drivers \ etc og trykk Enter
- Finn, høyreklikk vertsfilen og velg Åpne med
- Velg Notisblokk fra de tilgjengelige alternativene og klikk OK
- Finn og kontroller om localhost har verdien 0.0.0.0. Hvis det er noe som dette localhost = 0.0.0.0, endrer du det til localhost = 127.0.0.1
- Hold CTRL- tasten nede og trykk S for å lagre filen
- Lukk filen
Hvis du ikke kan gjøre endringene i filen, gjør du følgende. I utgangspunktet vil du kopiere vertsfilen til skrivebordet, gjøre endringer og deretter erstatte den tilbake til den opprinnelige vertsfilen
- Følg trinnene 1-2
- Finn, høyreklikk vertsfilen og velg Kopier
- Gå til skrivebordet
- Hold CTRL- tasten nede og trykk V
- Nå skal vertsfilen være på skrivebordet
- Følg trinnene fra 3-7 som er gitt ovenfor
- Høyreklikk på vertsfilen (fra skrivebordet) og velg Kopier
- Hold Windows-tasten og trykk på R
- Skriv C: \ Windows \ System32 \ drivers \ etc og trykk Enter
- Hold CTRL- tasten nede og trykk V
- Velg Erstatt filen i destinasjonen når den spør
Nå bør du være god å gå.
Metode 3: Automatiske driveroppdateringer
Laster ned de automatiske driveroppdateringene fra NVIDIAs offisielle nettside, og løser også problemet for mange brukere. Dette verktøyet vil automatisk oppdatere driverne.
- Gå hit og klikk Last ned i Automatisk Driveroppdateringer- seksjon
- Kjør filen når den er lastet ned. Følg eventuelle tilleggsinstruksjoner på skjermen
Denne oppdatereren oppdaterer automatisk GeForce, og problemet bør løses
Metode 4: Avinstaller og installer
Hvis ingenting annet fungerer for deg, må du gjøre det på den gamle skolen. Bare avinstaller GeForce-programmet, last ned og installer det på nytt. Det løser problemet du har
- Hold Windows-tasten og trykk på R
- Skriv appwiz. cpl og trykk Enter
- Finn GeForce Experience- programmet, velg det og klikk Følg eventuelle tilleggsveiledning på skjermen
- Gå hit og last ned GeForce Experience Installer programmet, og problemet skal løses nå.
Metode 5: Manuell installasjon
Din siste utvei er å manuelt laste ned og installere driveren selv. Du kan bare laste ned driveren fra NVidias nettsted og deretter installere den via enhetsadministratoren.
Følg instruksjonene nedenfor for å installere driverne manuelt
- Gå hit og søk etter sjåføren under Seksjon for manuell sjåfør .
- Klikk driveren som du vil laste ned (sannsynligvis den nyeste) fra søkeresultatene
- Klikk på Agree & Download
- Hold Windows-tasten og trykk på R
- Skriv devmgmt. msc og trykk Enter
- Utvid skjermdrivere ved å dobbeltklikke på det
- Høyreklikk på Grafikkortet og velg Oppdater driverprogramvare
- Velg Bla gjennom datamaskinen min for driverprogramvare
- Klikk Bla gjennom
- Naviger til stedet der du lastet ned driverpakken i trinn 3 og velg den
- Klikk på Neste og følg eventuelle tilleggsveiledninger på skjermen
Problemet ditt bør løses når driveren er installert.
PRO TIPS: Hvis problemet er med datamaskinen eller en bærbar PC / notatbok, bør du prøve å bruke Reimage Plus-programvaren som kan skanne arkiver og erstatte skadede og manglende filer. Dette fungerer i de fleste tilfeller der problemet er oppstått på grunn av systemkorrupsjon. Du kan laste ned Reimage Plus ved å klikke her