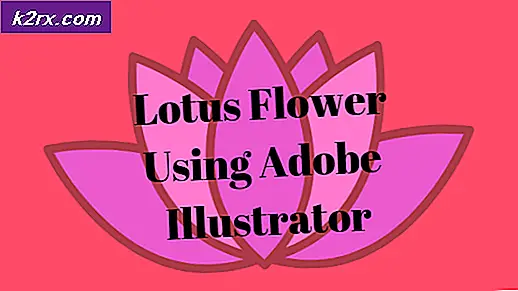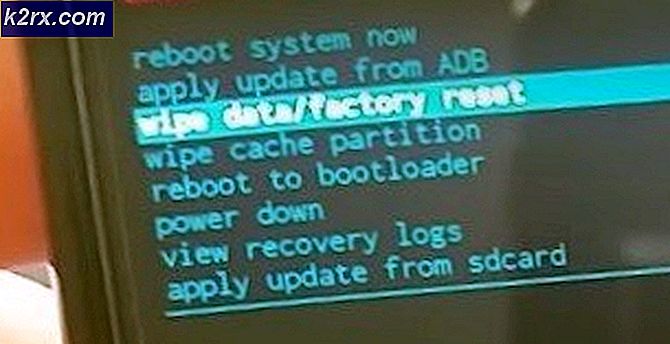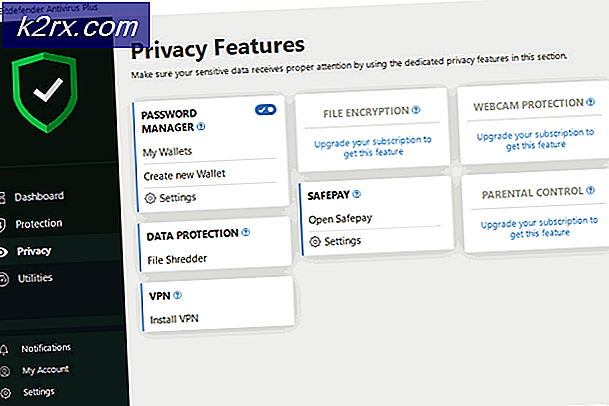Fiks: Funksjonstaster fungerer ikke
En funksjonstast er en tast på et tastatur som vanligvis er programmert til å utføre visse handlinger som forandring av volum, lysstyrke etc. Disse tastene er mer dominerende i bærbare datamaskiner enn PCer.
Vi i dagens alder pleier å oppgradere versjonen av Windows nå og da eller installere en oppdatering. Det er flere rapporter at funksjonstastene etter å ha utført slike oppdateringer slutter å fungere helt. Dette kan enten skyldes at de riktige driverne ikke er installert eller at noen tjenester kanskje ikke startes opp.
Siden hver bærbar PC har en annen produsent, har vi forsøkt å dekke alle mulige løsninger. Du kan gjøre endringer eller justere løsningen i henhold til byggingen din.
Løsning 1: Starte 'VAIO Event Service'
Som navnet antyder, er denne løsningen rettet mot brukere som bruker bærbare bærbare datamaskiner fra Sony VAIO. Fn-funksjonstastene som brukes til å kontrollere lysstyrken eller volumet, slutter å fungere plutselig etter at du har formatert den bærbare datamaskinen eller installert en Windows-oppdatering. Vi vil prøve å sjekke etter 'VAIO event service' og slå den på hvis den er slått av.
- Trykk på Windows + R, skriv tjenester. msc i dialogboksen og trykk på Enter.
- Når du er i tjenester, naviger gjennom hele listen til du finner VAIO Event Service . Høyreklikk på det og velg Egenskaper .
- Velg nå oppstartstypen som Automatisk . Hvis du ikke kan endre oppstartstypen, kan du starte tjenesten ved å klikke på Start og deretter endre oppstartstypen. Når du ikke utfører endringene, lagre og avslutt.
- Sjekk nå om problemet har blitt løst.
Løsning 2: Kontrollerer HKserv i oppstart
Det finnes en liste i Windows som lar programmer starte opp når Windows starter. Denne listen kalles oppstartsliste og kan nås enkelt av brukeren. Det var en annen indikasjon fra Sony-brukere der de indikerte at det var en oppstartstjeneste kalt HKserv, som hvis ikke aktivert, vil forårsake enorme problemer mens du starter opp eller klikker på disse knappene. Du bør sørge for at denne oppstartsposten er aktivert på datamaskinen.
- Trykk på Windows + R, skriv msconfig i dialogboksen og trykk Enter.
- Når du er i Systemkonfigurasjon, navigerer du til Oppstart-kategorien. Her vil flere elementer bli oppført. Søk etter HKserv . Når du har sett det, må du kontrollere at den er merket.
- Etter å ha gjort de nødvendige endringene, sjekk om problemet ble løst.
Hvis HKserv ikke er tilstede i listen over oppstartsposter, bør du installere hurtigtastverktøyet og Sony Utilities Library. Etter installeringen, start datamaskinen på nytt fullstendig og følg instruksjonene som er nevnt ovenfor.
Tips: I de nyere versjonene av Windows kan du bli omdirigert til oppgavebehandling når du prøver å administrere oppstartspostene. Ikke bekymre deg og søk der. Hvis du ikke kan, kan du navigere til fanen Tjenester og sjekke lykken der.
Løsning 3: Deaktiverer funksjonslås
Som vi diskuterte problemer med Sony VAIO bærbare datamaskiner, oppstår det samme problemet (funksjonstasten) ikke i Dell-bærbare datamaskiner. Som vi nevnte før, har hver produsent sine egne konfigurasjoner angående hurtigtaster. I tilfelle av DELL, løser en enkel løsning løsningen øyeblikkelig.
Trykk Fn + Esc- tasten på tastaturet, og prøv å få tilgang til funksjonskommandoene, for eksempel, prøv å endre lysstyrken igjen. Terminologien bak løsningen er at det finnes funkslås på tastaturet som låser funksjonene fra å bli åpnet
Hvis du har en bærbar datamaskin fra en annen produsent, bør du prøve å søke etter en funksjonslåseknapp et eller annet sted på tastaturet. Det vil være en nøkkel som betegner F-lås eller F-modus . Klikk det en gang og sjekk om dette løser problemet.
Det finnes flere forskjellige kombinasjoner du kan prøve:
PRO TIPS: Hvis problemet er med datamaskinen eller en bærbar PC / notatbok, bør du prøve å bruke Reimage Plus-programvaren som kan skanne arkiver og erstatte skadede og manglende filer. Dette fungerer i de fleste tilfeller der problemet er oppstått på grunn av systemkorrupsjon. Du kan laste ned Reimage Plus ved å klikke her- Funksjonstast (Fn) + Blå funksjonstast (Escape-tast)
- Kontroll + Alt + Numlock
- Funksjonstast (Fn) + Numlock
- Funksjonstast (Fn) + Windows-knapp + Alt
- Funksjon (Fn) + Alt
Løsning 4: Endre alternativ via Windows Mobilitetssenter
Windows mobilitetssenter er som standard installert på de fleste bærbare datamaskiner. Den viser et strømlinjeformet grensesnitt som består av ulike snarveier for innstillinger. Mesteparten av tiden legger mange produsenter sine egne innstillinger og integrerer den i mobilitetssenteret. DELL er et slikt eksempel. Vi vil endre innstillingen for funksjonsnøkkelrad og se om dette løser problemet for oss.
- Trykk på Windows + S, skriv Windows Mobility Center og åpne programmet. Hvis søknaden ikke returnerer ved hjelp av søket, kan du navigere til det ved hjelp av kontrollpanelet.
- Finn nå funksjonstastrad eller funksjonsnøkkeladferd . Velg rullegardinmenyen og klikk på Funksjonstast .
- Trykk på Bruk for å lagre endringer og avslutt. Sjekk nå om problemet ble løst.
Løsning 5: Kontroller funksjonsnøkkeladferd på BIOS
BIOS inneholder også et alternativ der du kan endre funksjonsnøkkelen. Vi vil navigere til BIOS når datamaskinen din og se om det valgte alternativet er riktig. Hvis ikke, endrer vi det. Ikke avstå fra å endre innstillinger som du ikke har noen anelse om. Å gjøre det kan endre kritiske innstillinger og gjøre den bærbare ubrukelig.
- Skriv inn BIOS på datamaskinen ved å trykke F2 når datamaskinen slår på og produsentens logo (for eksempel DELL) kommer.
- Velg nå System Setup (BIOS) .
- Naviger til fanen Avansert ved å trykke på høyre og venstre piltastene.
- Bruk nå opp- og nedpiltastene og se etter alternativet Funksjonstastadferd . Pass på at alternativet Funksjonstast er valgt.
- Lagre endringer og start datamaskinen på nytt. Sjekk nå om problemet ble løst.
Løsning 6: Installer HotKey-verktøyet på nytt
De fleste bærbare datamaskiner leveres med et hurtigtastverktøy som varierer fra produsent til produsent. Denne verktøypakken inneholder alle nødvendige drivere som trengs for å aktivere funksjonalitetene til funksjonstastene.
Som vi sa i hele artikkelen, er det ingen spesiell driver som er generisk for alle bærbare datamaskiner der ute. Du må navigere til produsentens nettsted og laste ned de nødvendige driverne, for eksempel HP Hotkey Support .
Driverne vil gå av flere forskjellige navn, for eksempel Spesialfunksjonstast støtte . En annen ting du prøver, er å tilbakestille BIOS-innstillingene til standard, og hvis funksjonstastene fortsatt ikke virker, installerer du de nødvendige driverne igjen.
Merk: Tilbakestilling av BIOS vil angi alle verdiene som standard. Fortsett på egen risiko og forstå konsekvensene.
- Slå av din bærbare PC / notatbok. Trekk også ut strømadapteren slik at du kan ta ut batteriet.
- Når du har fjernet batteriet, trykker du på strømknappen i 1 helt minutt . Sett inn igjen batteriet igjen og koble til strømadapteren igjen.
- Start nå den bærbare datamaskinen / notatboken og fortsett å trykke F10 for å gå inn i BIOS . Se etter nøkkelen til å angi standardverdiene til BIOS . Nøkkelen vil trolig være F5.
- Trykk nå Esc-tasten for å lagre endringer og avslutte. Start datamaskinen på nytt og kontroller om du kan få tilgang til funksjonstastene riktig.
PRO TIPS: Hvis problemet er med datamaskinen eller en bærbar PC / notatbok, bør du prøve å bruke Reimage Plus-programvaren som kan skanne arkiver og erstatte skadede og manglende filer. Dette fungerer i de fleste tilfeller der problemet er oppstått på grunn av systemkorrupsjon. Du kan laste ned Reimage Plus ved å klikke her