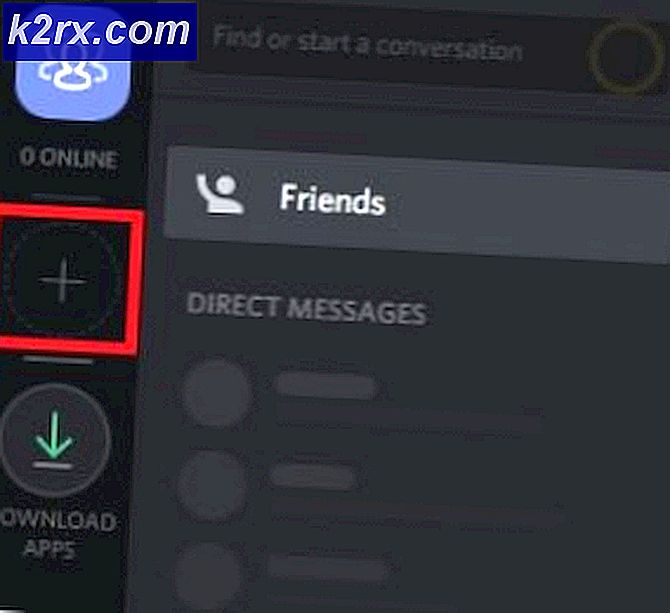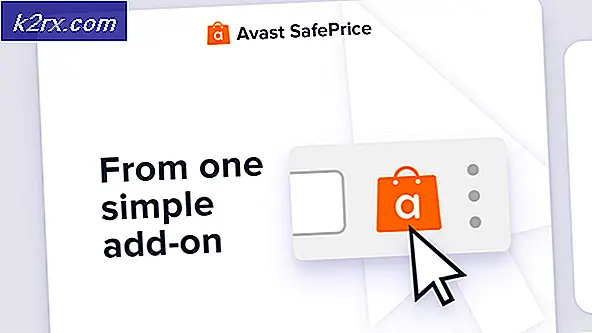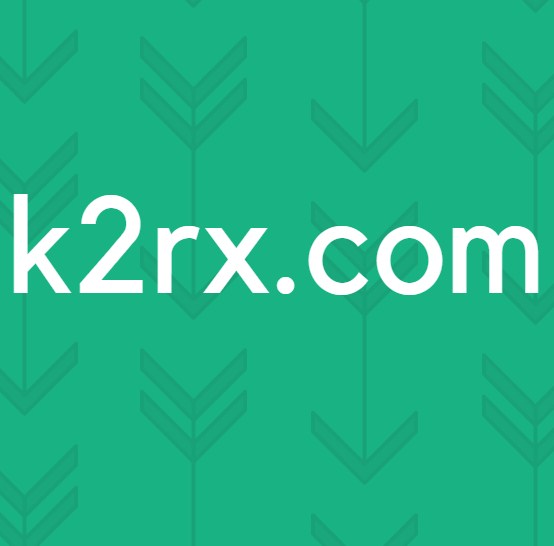Løs: Garmin Express Problemer
Garmin (tidligere kjent som ProNav), er et amerikansk multinasjonalt selskap som er kjent for sin spesialisering i GPS-teknologi for bruk i luftfart, utendørs, sportsaktiviteter eller bilindustrien.
Garmin har et skrivebordsprogram som heter Garmin Express, som lar deg administrere Garmin-enheten din etter å ha plugget den med USB-tilkoblingen på datamaskinen. Du kan også laste ned kart til enheten din samt endre andre innstillinger med letthet.
Garmin er et veldig populært program som også er kjent for å ha kompatibilitetsproblemer med Microsoft Windows. Det er flere tilfeller der applikasjonen ikke laster inn eller når det gir en feil ved åpning. Dette skyldes det faktum at både operativsystemet og applikasjonen har hyppige kompatibilitetsproblemer, og dette løses ikke før en part lanserer en oppdatering for å håndtere problemet.
Løsning 1: Installere den nyeste versjonen av Garmin
Før du går til andre metoder, bør du sørge for at den nyeste versjonen av Garmin er installert på datamaskinen. Garmin løser oppdateringer nå og da for å målrette feil eller forbedre kompatibiliteten til programvaren. Du bør gå over til den offisielle nettsiden til Garmin, last ned den nyeste versjonen der ute og last den ned på datamaskinen.
Det er flere viktige ting du må huske på når du installerer programvaren på nytt, eller når du installerer den nyeste versjonen. Hvis du har Garmin installert på en USB-enhet, eller du starter programmet fra USB / ekstern harddisk, anbefales det at du installerer det på datamaskinens harddisk.
Videre, hvis installasjonen mislykkes, prøv å installere programmet på et annet sted . Det ser ut til at avinstalleringsprosessen ikke fjerner noen falske filer som er i konflikt med Garmin når du prøver å installere det på nytt. Ikke bare kopier mappen; installer den riktig i riktig katalog.
Sørg også for å fjerne alle filene når du avinstallerer versjonen av programmet som forårsaker problemet. Det kan være gjenværende filer som kan hindre installasjonsprosessen og gjøre det vanskelig for deg å installere programmet riktig.
Løsning 2: Installere programmet i kompatibilitetsmodus
Hvis du ikke klarer å installere programmet, er det mulig at programmet ikke støttes med den gjeldende versjonen av Windows-operativsystemet. Dette er et kjent problem med Windows, der etter en oppdatering, programmene mislykkes i å installere på grunn av de nye endringene. Vi kan prøve å kjøre programmet i kompatibilitetsmodus for en eldre versjon av Windows.
- Last ned installasjonen kjørbar til en tilgjengelig plassering. Høyreklikk på den og velg Egenskaper .
- En gang i egenskaper klikker du på kategorien Kompatibilitet . Sjekk nå Kjør dette programmet i kompatibilitetsmodus for og velg en versjon av Windows fra dropboxen. Høyreklikk på kjørbar og velg Kjør som administrator . Installer nå programmet.
- Start datamaskinen på nytt etter at du har installert programmet og startet Garbit.
Løsning 3: Installerer siste .NET rammeverk
Som vi alle vet, er .NET-filer til stede i kjernen på datamaskinen din, og uten dem virker mange operasjoner ikke. Vi kan prøve å forfriskne disse .NET-filene manuelt og sjekke om problemet vårt blir løst.
- Trykk på Windows + R for å starte Run-programmet. Skriv kontrollpanel i dialogboksen og trykk på Enter.
- En gang i kontrollpanelet klikker du på underrubrikken Programmer til stede nederst til venstre på skjermen.
- Når du er i menyen, klikker du på Slå Windows-funksjoner på eller av under underrubrikken Programmer og funksjoner.
- Nå vil en liste bli fylt med hensyn til alle programmene og funksjonene som er tilstede på datamaskinen din. Det kan ta litt tid, så vær tålmodig når den fyller seg.
- Når du er fylt ut, fjerner du merket av alle boksene som inneholder søkeordet for .NET . Denne prosessen vil avinstallere. NET helt og kan kreve litt tid. Trykk OK for å lagre endringer.
- Åpne vinduet igjen og merk av alle boksene som du fjernet i de tidligere trinnene. Nå vil datamaskinen forsøke å installere rammen. Dette kan kreve litt tid, så vær tålmodig.
- Når den er installert, start datamaskinen på nytt for at endringene skal implementeres, og kontroller om problemet blir løst. Hvis dette ikke løser noe, bør du vurdere å installere de nyeste .NET-rammene på datamaskinen. Du kan installere den fra Microsofts offisielle nettside.
Merk: Det var også noen rapporter som viser at .NET-rammeverket for 4, 5 eller høyere gir noen problemer. Du kan prøve å avinstallere rammen og deretter installere programmet. Det vil mest sannsynlig be deg om å installere et annet rammeverk (trolig 3.5). Installer den og fortsett med installasjonen.
Løsning 4: Installere nyeste Windows Update
Windows utruller viktige oppdateringer som retter seg mot feilrettingene i operativsystemet. En av feilene i vårt tilfelle; Garmin Express lanserer ikke. Hvis du holder tilbake og ikke installerer Windows-oppdateringen, anbefaler vi sterkt at du gjør det. Windows 10 er det nyeste Windows-operativsystemet, og nye operativsystemer tar mye tid å bli perfekt i alle sammenhenger.
- Trykk på Windows + S- knappen for å starte startmenyens søkefelt. Skriv inn Windows-oppdatering i dialogboksen. Klikk på det første søkeresultatet som kommer fram.
- En gang i oppdateringsinnstillingene klikker du på knappen som sier Sjekk etter oppdateringer . Nå vil Windows automatisk sjekke om oppdateringer er tilgjengelige og installere dem. Det kan til og med spørre deg om en omstart.
- Etter oppdatering, start datamaskinen på nytt og kontroller om problemet ditt ble løst.
Løsning 5: Slette Gamin Express-konfigurasjonsfiler
Gamin Express kan også ikke lanseres fordi konfigurasjonsfilene som er lagret mot programmet, kan være skadet. En applikasjons konfigurasjonsfil inneholder innstillinger som er spesifikke for et program. Denne filen inneholder konfigurasjonsinnstillinger som den vanlige språketiden kjøres, og programmet refererer til disse filene når det er nødvendig å laste inn allerede lagret informasjon. Vi kan tilbakestille disse konfigurasjonsfilene og se om dette løser problemet for oss.
- Trykk på Windows + R, skriv % localappdata% i dialogboksen og trykk Enter.
- En gang i katalogen, høyreklikk mappen _or_its_subsid og velg Slett .
- Hvis du har bedt om en UAC, klikker du Ja og fortsetter. Start datamaskinen på nytt etter at du har slettet filen, og kontroller om du kan starte programmet riktig.
PRO TIPS: Hvis problemet er med datamaskinen eller en bærbar PC / notatbok, bør du prøve å bruke Reimage Plus-programvaren som kan skanne arkiver og erstatte skadede og manglende filer. Dette fungerer i de fleste tilfeller der problemet er oppstått på grunn av systemkorrupsjon. Du kan laste ned Reimage Plus ved å klikke her