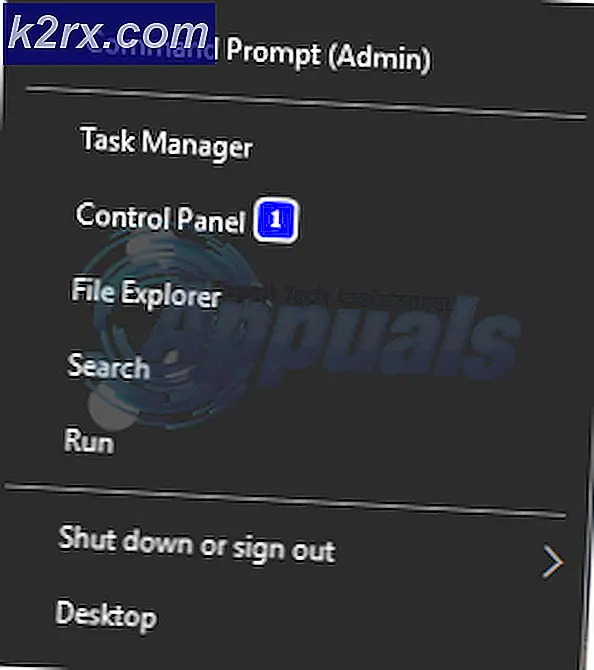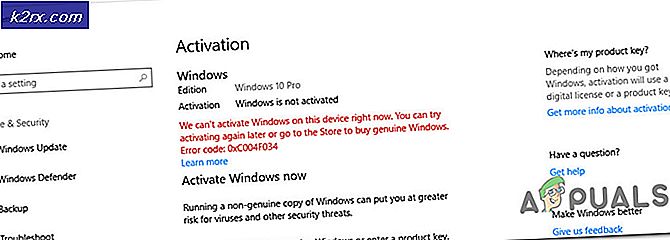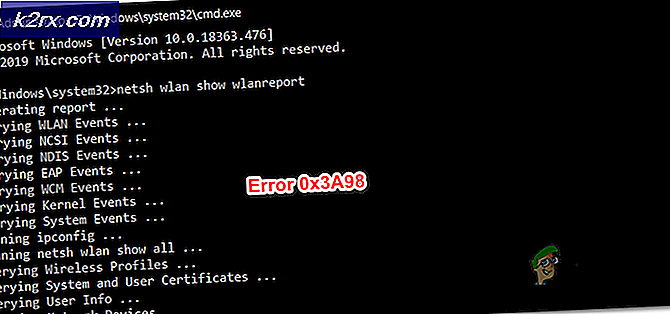Slik: Passord Beskytt en mappe på MacOS
Hvis du vil låse en mappe på en Mac (MacOS og OS X), kan du oppnå det ved å opprette et kryptert bilde og deretter montere mappen som en virtuell stasjon. Når du åpner den krypterte bildefilen, vil macOS (eller OS X) be deg om å skrive inn et passord for å montere bildet. Du kan også beskytte filer og mapper fra endringer og sletting. Slik gjør du det.
Opprett et passordbeskyttet bilde
Merk: Denne metoden for låsing av mapper på Mac fungerer på MacOS og OS X (tilbake til OS X 10.6 Snow Leopard).
- Start Diskverktøy
- Gå til Programmer-mappen (Klikk på Gå på Mac-menylinjen og velg Programmer eller Trykk på Kommando + Skift + A).
- Åpne mappen Verktøy .
- Dobbeltklikk på Diskverktøy .
- Gå til Programmer-mappen (Klikk på Gå på Mac-menylinjen og velg Programmer eller Trykk på Kommando + Skift + A).
- Klikk på Fil fra Diskverktøy, velg Nytt bilde og klikk på Bilde fra mappe.
- Velg mappen du vil låse, og klikk Åpne (eller Bilde).
- Nå, navn din bildefil, og velg plasseringen for å lagre den.
- I krypteringsfeltet velger du 128 - biters eller 256 - bits kryptering .
- Når du blir bedt om det, skriv inn passordet ditt og klikk Velg for å bekrefte.
- Velg typen fil i feltet Bildeformat. (Velg les / skriv hvis du vil opprette en redigerbar fil, eller velg et annet format for et ikke-redigerbart.)
- Når du er ferdig med justeringene, klikker du Lagre .
- Nå blir det opprettet en passordbeskyttet .dmg-fil i filen du har valgt.
For å få tilgang til din beskyttede .dmg-fil, dobbeltklikk på den for å montere den i Finder. Skriv inn passordet du har angitt. Etter at .dmg-filen er montert, kan du få tilgang til innholdet som en vanlig mappe. Akkurat som i hvilken som helst mappe kan du legge til filer til det passordbeskyttede bildet. Når du er ferdig med det, kast ut det (høyreklikk på det og velg Eject).
PRO TIPS: Hvis problemet er med datamaskinen eller en bærbar PC / notatbok, bør du prøve å bruke Reimage Plus-programvaren som kan skanne arkiver og erstatte skadede og manglende filer. Dette fungerer i de fleste tilfeller der problemet er oppstått på grunn av systemkorrupsjon. Du kan laste ned Reimage Plus ved å klikke herNå, når du har innholdet ditt trygt i ditt passordbeskyttede bilde, kan du slette den gamle mappen. Men pass på at du ikke sletter .dmg-filen.
For å øke beskyttelsen for denne filen, kan du forhindre at den endres og slettes.
Forhindre filer fra endringer og sletting
Merk: Husk at denne metoden IKKE låser innholdet i filen eller mappen. Det forhindrer bare den låsede mappen fra å slette. Du kan oppnå det bare ved hjelp av den forrige metoden.
- Velg filen eller mappen du vil hindre fra å slette fra Finder.
- Klikk Fil på Finder-menyen og velg Få info (eller trykk på Kommando + i).
- Merk av i boksen Låst i Generelt-delen. Dette vil låse (forhindre fra å slette eller endre) filen.
- Lukk vinduet når du er ferdig.
- Nå, hvis du prøver å slette den beskyttede filen, vil den spørre deg om et vindu som forteller deg at varen er låst.
PRO TIPS: Hvis problemet er med datamaskinen eller en bærbar PC / notatbok, bør du prøve å bruke Reimage Plus-programvaren som kan skanne arkiver og erstatte skadede og manglende filer. Dette fungerer i de fleste tilfeller der problemet er oppstått på grunn av systemkorrupsjon. Du kan laste ned Reimage Plus ved å klikke her