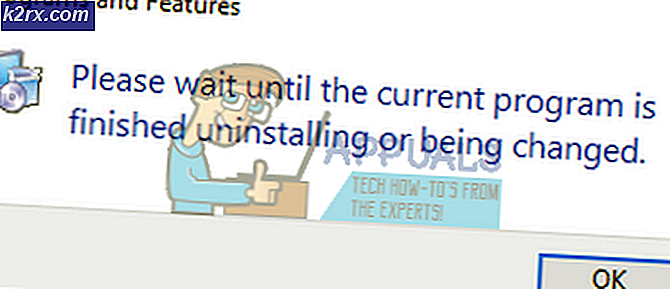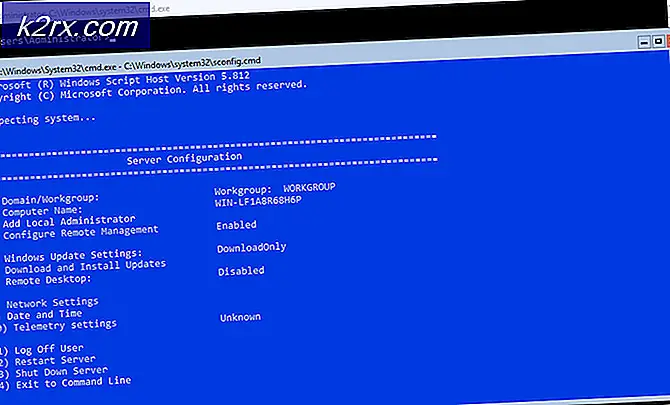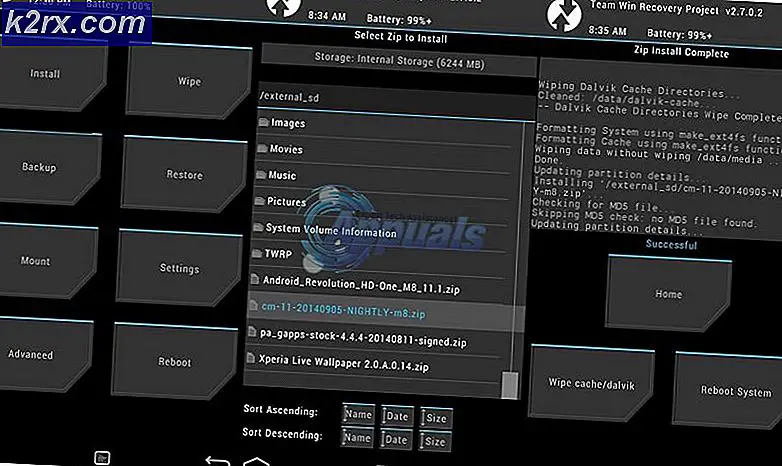Hvordan fjernstyre Mac-datamaskiner ved hjelp av Dameware Remote Support
Remote Desktop Access er uten tvil en av de mest praktiske teknologiene som noensinne er oppfunnet. Og blant mine toppvalg for den beste Remote Desktop Software er Dameware Remote Support fra SolarWinds. Det er et omfattende verktøy som er perfekt egnet for levering av IT-støttetjenester som distribusjon av programvare og oppdateringer, feilsøking og problemløsning.
Hvis du leter etter noe mer uformelt som du for eksempel kan bruke for å få tilgang til hjemme-datamaskinen din når du reiser, kan det være lurt å vurdere Aeroadmin. Eller veie det beste alternativet fra listen vår over beste programvaren for ekstern tilgang.
Men tilbake til Dameware. SolarWinds har virkelig prøvd å gjøre denne programvaren enkel å bruke til og med å basere brukergrensesnittet på Microsoft Management Console. Imidlertid er det bare et lite problem. Dameware Remote Support kan bare installeres på Windows-basert system. Den gode nyheten er at du fortsatt kan bruke den til ekstern tilgang til Mac- og Linux-baserte enheter. Den dårlige nyheten er at Windows og Mac ikke er venner. Du vil kreve en spesiell type tilkobling kalt VNC for å få tilgang til Mac-maskiner ved bruk av Dameware. Så i dette innlegget vil vi se på hvordan du setter opp VNC-serveren på Mac-datamaskinen og settet med prosesser du trenger for å ta på Dameware-klienten for å kunne starte en ekstern tilkobling.
Hvordan sette opp en VNC-server på Mac OS X
Mac-datamaskinen er konfigurert til ikke å godta forespørsler om ekstern tilkobling som standard. Og det er lett å forstå hvorfor. Hackere kan enkelt dra nytte av og sette i gang tilkoblinger som du uvitende godtar, og dermed gi dem full kontroll over PC-en din.
Dette er trinnene du må følge for å sikre at Dameware-tilkoblingsforespørslene ikke blokkeres av den eksterne Mac-maskinen.
1. Naviger til Systemvalg på målet MacBook og velg deretter Deling alternativ.
2. Du skal nå kunne se en rekke tjenester oppført i venstre rute i dialogboksen Deling. Se etter Skjermdeling og klikk på avkrysningsruten ved siden av den. Hvis ikke allerede er merket av, velger du Fildeling, skriverdeling, og Nettdeling alternativer.
3. Klikk på Datamaskininnstillinger og velg det andre alternativet merket VNC-seere kan styre skjermen med passord. Gå videre og angi et passord du ønsker. Dette passordet vil bli brukt til å autentisere klientdatamaskiner før de kan få ekstern tilgang til Mac-enheten din.
4. Definer hvem som har tillatelse til å få tilgang til Mac-skjermen rett under Computer Settings. Du kan enten velge å tillat alle brukere eller ta en selektiv tilnærming og legg til spesifikke brukere eller grupper. Pluss (+) knappen legger til nye brukere mens minus (-) knappen sletter brukere.
Merk at prosessen ovenfor kan variere, avhengig av hvilken versjon av Mac du bruker. Hvis du for eksempel bruker versjon 10.4 eller 10.6, er det hvordan du kan gjøre det.
Slik konfigurerer du VNC-serveren på Mac OS X 10.4 og 10.6
Gå til Systemvalg og finn igjen Deling alternativet og åpne det. Men nå, i stedet for skjermdeling, se etter Apple Remote Desktop, kryss av i boksen ved siden av den, og klikk deretter på Start. For å angi et passord for VNC-tilkoblingene, gå til Få tilgang til privilegier og du vil se seere kan kontrollere skjermen med passord alternativ. Fortsett med å opprette passordet ditt, og klikk deretter OK.
Så nå som VNC-serveren er i gang, kan du nå koble til Mac, ikke sant? Ikke helt ennå. Det er bare ett trinn du trenger å fullføre. Kontrollerer om den innebygde Mac-brannmuren tillater skjermdeling. Selv om dette ikke burde være et problem, siden brannmuren i de fleste tilfeller vil være deaktivert. Brannmuren vil bare være aktiv hvis du bruker et modem for å koble til internett. Men hvis du bruker en ruter, bruker datamaskinen maskinvarens brannmur.
Hvordan sjekke om Mac-brannmuren din godtar eksterne tilkoblinger
Gå til Systemvalg, naviger til Smiljø og personvern og klikk deretter på Brannmur alternativ. Klikk deretter på låsikonet i innstillingsruten slik at du får tilgang til brannmurinnstillingene. Når du er inne, klikker du på Brannmuralternativer og sørg for at skjermdeling, ekstern styring og ekstern pålogging er på listen over tillatte tjenester.
Det er en boks merket Blokker alle innkommende tilkoblinger. Forsikre deg om at den ikke er merket av.
Noe annet jeg bør nevne er at standard VNC-port Mac-datamaskiner bruker for å lytte til innkommende forespørsler er port 5900. Som dessverre ikke er porten som brukes av Dameware for å sende fjernforbindelsene. Så før du kan få tilgang til Mac-datamaskinen eksternt, må du også åpne de spesifikke portene som brukes av Dameware. Portvideresendingsprosessen vil variere avhengig av rutertype, men vi opprettet en portkonfigurasjonsveiledning som skal hjelpe deg med å åpne Dameware-portene på omtrent hvilken som helst ruter.
Og vi er ferdige med den harde delen. Det som gjenstår nå er å logge på Dameware Client-programvaren, åpne Dameware Mini Remote Control (DMRC) -verktøyet og sende en tilkoblingsforespørsel til den spesifikke Mac-datamaskinen.
Hvordan koble til Mac-datamaskiner ved hjelp av DMRC
Koble til Mac-datamaskiner som er innenfor ditt interne nettverk
1. Start Dameware Mini Remote Control-verktøyet og åpne Ekstern tilkobling dialogboksen ved å klikke på det dedikerte ikonet på oppgavelinjen for DMRC.
2. Skriv inn Mac-IP-adressen i tilkoblingsdialogboksen. Eller søk etter den på enhetene som er oppført på høyre side av boksen. Og så er dette trinnet viktig, velg Bruk VNC Viewer alternativet og til slutt klikker du på Koble Knapp.
3. Når du er tilkoblet, kan du fortsette med ekstern feilsøking og utbedring.
Dameware Mini Remote Control-verktøyet lar deg chatte med sluttbrukere i applikasjonen, overføre filer, ta skjermbilder av den eksterne økten og en haug med andre flotte funksjoner.
Koble til Mac-datamaskiner utenfor ditt interne nettverk
For denne oppgaven forblir prosessen i utgangspunktet den samme som den første prosessen fram til siste del. Åpne Mini Remote Control-verktøyet, skriv inn IP-adressen til Mac-datamaskinen du vil ha tilgang til, sjekk VNC-tilkoblingstypen, men nå i stedet for å klikke på Koble velger du alternativet ved siden av det merket Internett-økt.
Dameware vil da dukke opp en dialogboks som ber deg om å opprette økten. Som standard vil Dameware automatisk opprette et øktnavn basert på navnet på vertsmaskinen og tidspunktet økten ble opprettet. Likevel har du lov til å lage ditt eget tilpassede navn som er mer minneverdig for deg.
Når du har opprettet økten, vises en annen dialogboks som ber deg om å sende detaljene til den eksterne datamaskinen. Hvis du har en e-postklient installert på datamaskinen din, er det bare å gå til E-postdetaljer alternativ. Ellers kopierer du detaljene til utklippstavlen og sender dem via en hvilken som helst annen modus du foretrekker.
Den eksterne maskinen vil motta koblingen om tilkoblingsforespørsel, og når de godtar den, vil du ha tilgang til datamaskinen deres.
Slik kobler du til Mac OS-maskiner uten datamaskiner ved hjelp av Intel AMT KVM
Out-band-datamaskiner betyr at maskiner som er slått av, er i dvalemodus, har krasjet eller har hatt en harddiskfeil som hindrer dem i å starte opp. Med Dameware kan du fortsatt koble til disse enhetene og administrere dem ved å utnytte Intel Active Management Technology (AMT) som er integrert i Intel-sjetongene. Du vil også kunne få tilgang til datamaskinens BIOS eller EFI i tilfelle Macbooks og til og med installere et operativsystem eksternt.
For å gjøre dette, åpne Dameware Mini Remote Control, skriv inn IP-adressen til Mac-datamaskinen og bruk deretter Intel AMT KVM-tilkoblingskriv for å sende tilkoblingsforespørselen. Dessverre er det ikke nok dokumentasjon om bruken av Intel AMT for å kontrollere Mac-datamaskiner, så det er ikke mye jeg kan fortelle deg om det.
Og det oppsummerer alle konfigurasjonsprosessene som er involvert før du kan styre Mac-datamaskinen din eksternt ved hjelp av Dameware Remote Support.