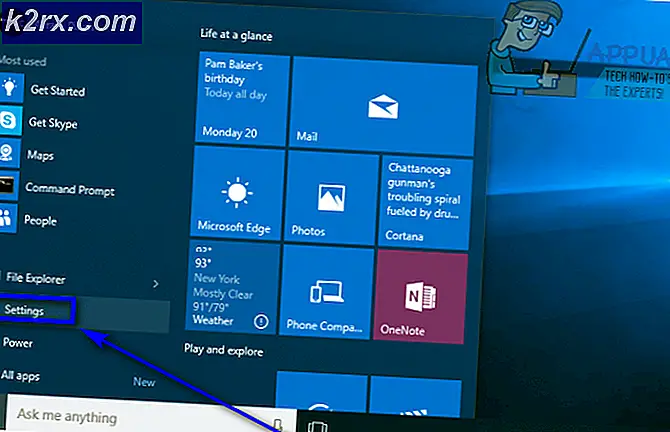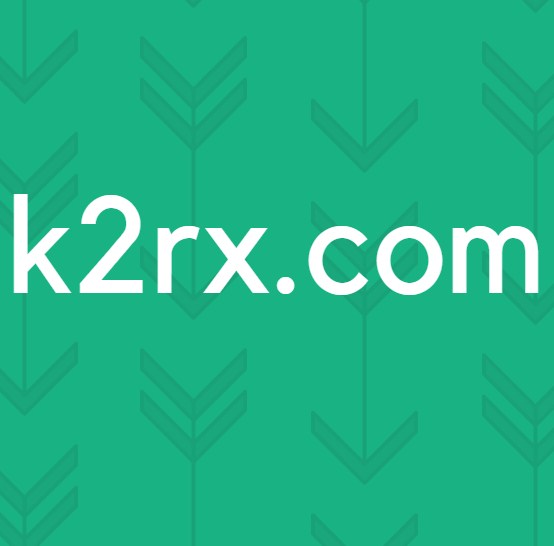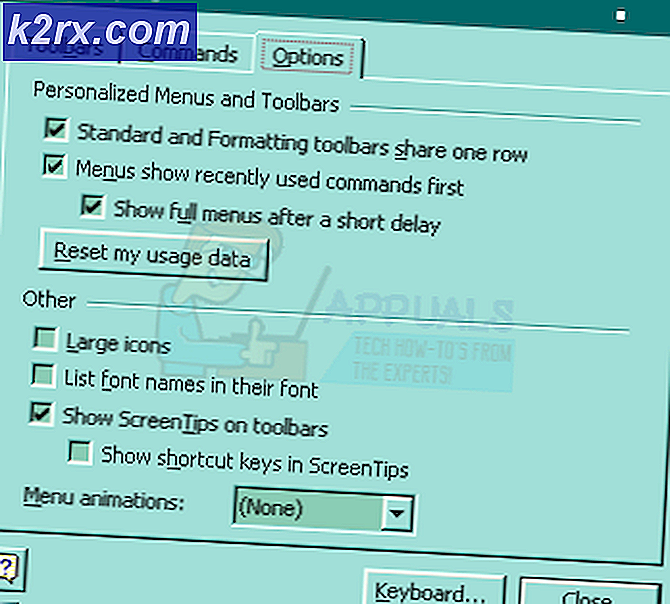Fix: ‘GetThreadContext Failed’ i MTG Arena
De MTG Arena spillet kan kaste Få trådkontekst mislyktes feil på grunn av begrensningene som ISP eller antivirusprogrammet ditt pålegger. Videre kan motstridende applikasjoner (som Faceit) eller korrupt installasjon av spillet også forårsake feilen som diskuteres.
Den berørte brukeren møter feilen når han prøver å oppdatere MTG Arena-klienten og klienten krasjer. Problemet er rapportert på Windows, Mac, Linux (i en VM) og Steam-versjonen av spillet. Noen brukere opplevde feilen like etter installasjonen av spillet.
Før du går videre med feilsøkingsprosessen, omstart systemet / nettverksutstyret ditt, og kontroller om spillet er klart for feilen.
Løsning 1: Start nedlastingen på nytt
Problemet kan være forårsaket av en midlertidig funksjonsfeil i kommunikasjons- / applikasjonsmodulene. I denne sammenheng kan det starte problemet med å starte nedlastingen på nytt.
- Exit spillet (hvis du ikke kan bruke Alt + F4 for å lukke spillet kraftig).
- Deretter lansering spillet og omstart nedlastingen og den vil fortsette der den slapp.
- Hvis det setter seg igjen i nedlastingen, gjenta trinn 1 og 2. Du må kanskje gjenta et par ganger for å fullføre nedlastingen. Noen brukere klarte å fullføre nedlastingen nesten etter ti forsøk.
Løsning 2: Prøv et annet nettverk
Internett-leverandører bruker forskjellige teknikker og metoder for å kontrollere nettrafikk og beskytte brukerne. Men i denne prosessen blokkerer Internett-leverandører noen ganger en viktig ressurs for driften av MTG-spillet og forårsaker dermed problemet. I dette scenariet kan det prøve å prøve et annet nettverk.
- Exit spillet / bæreraketten og koble fra systemet ditt fra gjeldende nettverk.
- Deretter koble systemet til et annet nettverk. Hvis det ikke er noe annet nettverk tilgjengelig, kan du velge å bruke hotspot på mobilen, men holde øye med størrelsen på nedlastingen. Du kan også prøve en VPN for å omgå ISP-begrensningene.
- Åpne nå MTG Arena-spillet for å sjekke om det er klart av feilen.
Løsning 3: Rengjør oppstart av systemet og avinstaller Faceit
Faceit er et anti-cheat-program og brukes av mange spillere / spill. Men dette programmet kan ødelegge driften av spillet og dermed forårsake problemet. I denne sammenheng kan avinstallering av Faceit løse problemet. For illustrasjon vil vi diskutere prosessen for en Windows-PC.
- Exit spillet / bæreraketten.
- Rengjør nå systemet ditt for å utelukke forstyrrelser fra 3rd festprogram.
- Skriv nå Innstillinger i Windows-søk i listen over resultater, klikker du på Innstillinger.
- Klikk nå på Apper.
- Nå utvide Innse det og klikk deretter på Avinstaller knapp.
- Deretter vente for å fullføre avinstallasjonsprosessen.
- Nå omstart systemet ditt og ved omstart, sjekk om MTG Arena fungerer bra.
Løsning 4: Deaktiver enkeltutgang for flere GPUer (SLI og CrossFire)
Både Nvidia (SLI) og AMD (CrossFire) har sine varianter for å produsere enkeltutgang fra multi-GPUer. Imidlertid er disse teknologiene kjent for å være i konflikt med MTG Arena og forårsaker dermed problemet som diskuteres. I dette scenariet kan deaktivering av denne GPU-funksjonen løse problemet.
For Nvidia SLI
- Åpen Nvidia Kontrollpanel og i venstre rute i vinduet, utvid 3D-innstillinger.
- Klikk nå på Still inn SLI-konfigurasjon og deretter i høyre rute i vinduet, sjekk alternativet for Ikke bruk SLI-teknologi.
For AMD CrossFire
- Åpen AMD Kontrollpanel og i venstre rute i vinduet utvider du alternativet for Opptreden.
- Klikk nå på AMD CrossFire og deretter i høyre rute i vinduet, sjekk alternativet for Deaktiver AMD CrossFire.
Etter at du har deaktivert multi-GPU-funksjonen, start spillet og sjekk om det fungerer bra.
Løsning 5: Deaktiver funksjon for beskyttelse av datautførelse (DEP) i Windows
DEP er en Windows-sikkerhetsfunksjon for å beskytte Windows-systemer mot skader forårsaket av trusler som virus etc. Mens DEP er en veldig nyttig Windows-funksjon, kan det hindre driften av spillet og dermed forårsake problemet som diskuteres. I denne sammenhengen kan det løse problemet å ekskludere spillet fra DEP eller deaktivere DEP helt.
Advarsel: Fortsett på egen risiko da endring av DEP-innstillinger kan utsette systemet ditt for trusler som virus, trojanere osv.
- Exit MTG Arena og sørg for at det ikke er noen prosess relatert til at spillet kjører i Oppgavebehandling av systemet ditt.
- Skriv nå Kontrollpanel i Windows-søk boksen (på oppgavelinjen på din PC), og klikk deretter på i resultatene Kontrollpanel.
- Endre nå visningen til Store ikoner.
- Åpne deretter System.
- Klikk på på venstre rute i vinduet Avanserte systeminnstillinger.
Klikk deretter på kategorien Avansert Innstillinger i Opptreden seksjon.
- Gå nå til Forebygging av datautførelse og klikk deretter på Slå på DEP for alle programmer bortsett fra de jeg velger.
- Klikk nå på Legge til og deretter navigere til installasjon katalog av spillet.
- Velg deretter MTGAlauncher.exe fil av spillet og klikk på Åpen.
- Klikk deretter på Søke om -knappen i kategorien for forhindring av datautførelse
- Nå lansering de MTG Arena spill og sjekk om det er klart av feilen.
- Hvis ikke, kan det hende du må deaktivere DEP helt.
Løsning 6: Endre innstillingene for antivirus og brannmur
Antivirus- og brannmurapplikasjonene spiller en viktig rolle i sikkerheten til systemet og dataene dine. Du kan støte på feilen ved hånden hvis antivirus- / brannmurapplikasjonene dine forstyrrer driften av spillet ditt. I dette scenariet kan det løse problemet å tillate spillet gjennom innstillingene for antivirus og brannmur.
Advarsel: Fortsett på egen risiko da endrede innstillinger for antivirus- og brannmurapplikasjoner kan utsette systemet ditt for trusler som trojanere, virus osv.
- Deaktiver midlertidig antivirusprogrammet og brannmuren. Sjekk også om noen av de spillrelaterte filene er i karantene innstillingene til antivirus / brannmur, og i så fall gjenopprett filene til de opprinnelige stedene.
- Hvis du velger å legge til unntak for spillet, og legg deretter til hele installasjonsmappen for spillet med unntak.
- Sjekk deretter om MTG Arena-spillet er klart for feilen.
- Hvis ikke, gjør du følgende endringer i innstillingene for antivirus / brannmur (Rapportert av brukere å jobbe).
- For Avast: Åpen Innstillinger og Navigere til Feilsøking. Deretter fjern merket muligheten for Aktiver maskinvareassistert virtualisering og start systemet på nytt.
- For Kaspersky: Åpen Søknadsaktivitet og i den overvåkede listen, legg til prosessene relatert til spillet og Enhet til Stol på.
- For alle andre antivirusprogrammer, tilbakestille innstillinger av antivirusprogrammet ditt til misligholde.
- Deretter Sjekk hvis MTG Arena fungerer bra.
- Hvis ikke, må du kanskje avinstaller antivirusprogrammet ditt helt produkt.
Løsning 7: Installer spillet på nytt
Hvis ingenting har hjulpet deg så langt, er problemet forårsaket av den korrupte installasjonen av MTG Arena. I dette tilfellet kan ominstallering av spillet løse problemet. For illustrasjon vil vi diskutere prosessen for en Windows-PC.
- Exit MTG Arena og drep alle relaterte prosesser gjennom Oppgavebehandling.
- Last ned og installere spillet (bare installer over eksisterende installasjon). Sjekk deretter om problemet er løst.
- Hvis ikke, skriv inn Kontrollpanel i Windows-søk -boksen (på oppgavelinjen på PCen), og i resultatlisten klikker du på Kontrollpanel.
- Klikk deretter på Avinstaller et program.
- Velg nå MTG Arena og klikk deretter på Avinstaller.
- Deretter Følg instruksjonene på skjermen for å fullføre avinstallasjonen av MTG Arena.
- Nå omstart systemet ditt, og ved omstart, åpne File Explorer og slett følgende mapper (hvis det finnes):
% USERPROFILE% \ AppData \ Local \ Temp \ Wizards of the Coast% USERPROFILE \ AppData \ Local \ Temp \ MTG% USERPROFILE% \ AppData \ Local \ Temp \ MTGA% USERPROFILE% \ AppData \ Local \ Wizards of the Coast
- Skriv nå Registerredigering i Windows-søk høyreklikk på i resultatene som vises Registerredigering og klikk deretter på Kjør som administrator. (Advarsel: Fortsett på egen risiko, ettersom redigering av systemet ditt krever et visst nivå av kompetanse, og hvis du gjør det galt, kan du skade systemet ditt uten reparasjon).
- Deretter navigere til følgende vei:
Datamaskin \ HKEY_LOCAL_MACHINE \ SOFTWARE \ WOW6432Node
- Slett nå mappen til Trollmenn fra kysten.
- Deretter omstart systemet ditt, og installer spillet ved omstart, og forhåpentligvis er problemet løst.
Hvis ingenting har fungert for deg, da prøv å installere en eldre versjon av spillet.