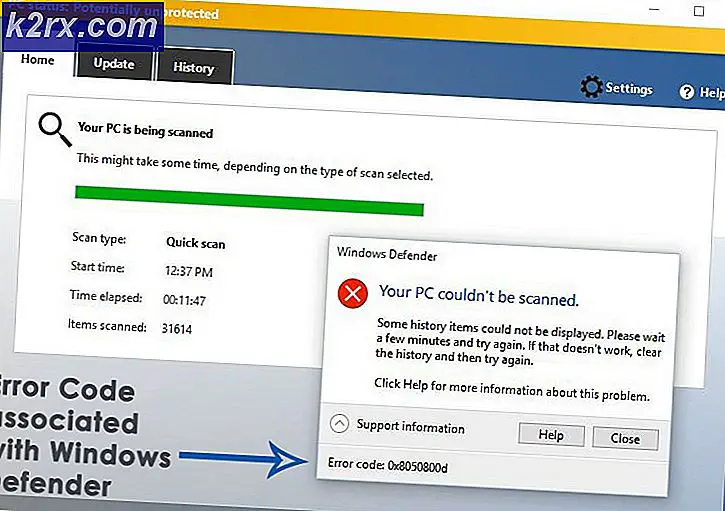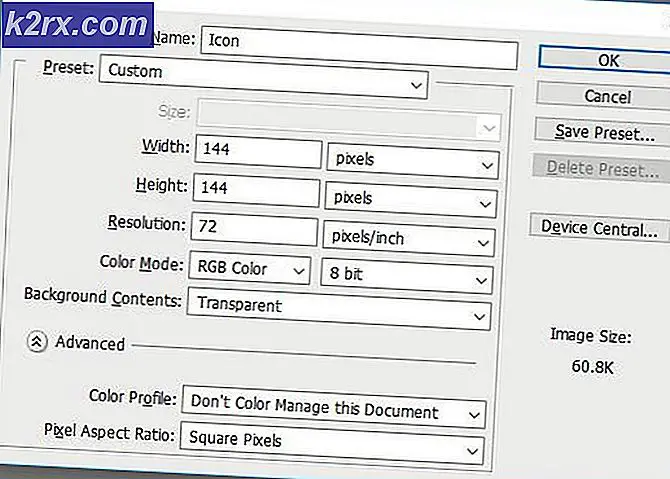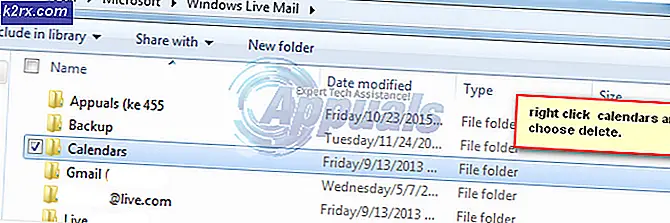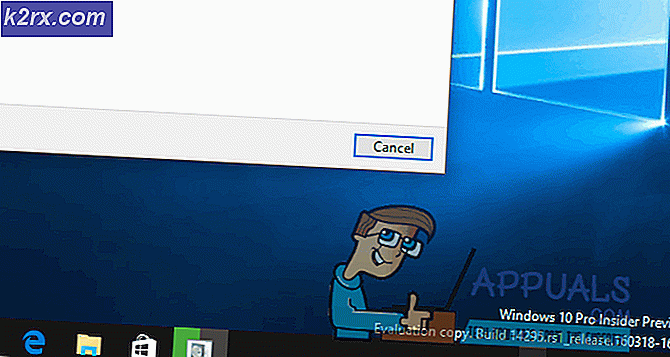Slik løser du GeForce Now ‘Error Code 0X0000F004’
Noen brukere av Nvidia GeForce Now (tidligere kjent som Nvidia GRID) støter på 0X0000F004 feil kode når de prøver å streame et spill via nettskytjenesten. Dette problemet er bekreftet å forekomme både på Windows og macOS-enheter.
Etter at vi har undersøkt dette spesifikke problemet grundig, viser det seg at flere forskjellige potensielle årsaker kan utløse denne feilkoden. Her er en kortliste over scenarier der dette problemet kan oppstå:
Metode 1: Kontrollere statusen til GeForce Now-servere
Før du distribuerer noen av løsningene som er presentert nedenfor, bør du begynne med å forsikre deg om at Nvidia ikke for øyeblikket har å gjøre med et underliggende serverproblem som for øyeblikket påvirker GeForce Now-skygtjenesten.
Ser vi på tidligere hendelser av dette problemet, 0X0000F004 feil kan enten oppstå på grunn av et problem med Nvidia Global Services eller på grunn av et problem med streaming-serveren som GeForce Now-klienten bruker.
For å bekrefte dette potensielle problemet, gå til offisielle tjenestestatusside for GeForce Now og se om du ser noen røde flagg som peker mot et serverproblem.
Hvis statussiden viser et problem med NVIDIA Global Services eller med den spesielle nettskyserveren du bruker, er sjansen stor for at problemet er helt utenfor din kontroll.
Hvis du nettopp har bekreftet et serverproblem, er det ingenting annet du kan gjøre annet enn å vente på at de involverte utviklerne skal løse problemet.
På den annen side rapporterer ikke statussiden noen serverproblemer som du bør være oppmerksom på, sjansene er det 0X0000F004feil oppstår på grunn av noe som skjer lokalt - I dette tilfellet begynner du å følge de potensielle løsningene nedenfor.
Metode 2: Bytt til en kablet tilkobling
Hvis du jobber med en begrenset tilkobling og du er koblet til via en trådløs tilkobling, kan det være lurt å bytte til en kablet forbindelse og se om 0X0000F004 feilstopper å oppstå.
Flere berørte brukere har bekreftet at det å bytte til en kablet forbindelse når de bruker GeForce Now var det eneste som tillot dem å streame spill uten å se 0X0000F004 feil.
Hvis du tror dette er årsaken til problemet ditt, kan du koble PCen eller macOS via en Ethernet-kabel før du prøver å starte GeForce Now igjen.
Når du er koblet til via en Ethernet-kabel, åpner du GeForce Now normalt og ser om problemet nå er løst.
Hvis den samme feilen fremdeles oppstår, eller hvis du allerede brukte en kablet kabel når du prøver å streame spill via GeForce Now, kan du gå ned til neste potensielle løsning nedenfor.
Metode 3: Deaktiver AV-interferens fra tredjepart (hvis aktuelt)
Som det viser seg, er en ganske vanlig årsak som vil forårsake dette 0X0000F004 feilmed GeForce Now er interferens forårsaket av en tredjeparts brannmur eller sikkerhetspakke. Det er flere tredjepartspakker som er kjent for å blokkere forbindelser med GeForce Now-serveren på grunn av mistanke om sikkerhet.
Hvis du bruker en tredjepartspakke som inkluderer en brannmurløsning, og du mener dette scenariet er aktuelt, bør du starte med å deaktivere sanntidsbeskyttelsen før du prøver å streame innhold via GeForce Now igjen.
I de fleste tilfeller vil du kunne gjøre dette ved å høyreklikke på Brannmur / Antivirus-ikonet fra skuffelinjen og se etter alternativer som lar deg deaktivere sanntidsbeskyttelsen.
Husk imidlertid at visse brannmurpakker vil opprettholde listen over blokkerte tilkoblinger, selv etter at du har deaktivert sanntidsbeskyttelsen. I dette tilfellet er den eneste måten å frigjøre de blokkerte portene på, å avinstallere sikkerhetspakken helt og sørge for at du ikke etterlater noen resterende filer som fremdeles kan forårsake denne oppførselen.
Her er en kort guide som vil lede deg gjennom prosessen med å avinstallere den overbeskyttende tredjepartsbrannmuren via skjermbildet Programmer og funksjoner:
- trykk Windows-tast + R å åpne opp en Løpe dialogboks. Skriv deretter inn ‘Appwiz.cpl’ og trykk Tast inn å åpne opp Programmer og funksjoner Meny.
- Når du er inne i Programmer og funksjoner på skjermen, bla nedover listen over installerte programmer og finn sikkerhetsverktøyet du vil avinstallere.
- Når du finner den overbeskyttende AV / brannmurpakken som du mistenker kan forårsake 0X0000F004 feil,høyreklikk på den og velg Avinstaller fra hurtigmenyen som nettopp dukket opp.
- Inne i avinstallasjonsskjermen, følg instruksjonene på skjermen for å fullføre avinstallasjonen, start deretter datamaskinen på nytt og vent til datamaskinen starter opp igjen.
- Etter at neste oppstartssekvens er fullført, fjern eventuelle restfiler som er etterlatt av det nylig installerte antivirusprogrammet eller brannmuren.
Hvis denne metoden ikke løste problemet for deg, eller hvis dette scenariet ikke gjaldt, kan du gå ned til neste potensielle løsning nedenfor.
Metode 4: Bytte nettverket du kobler til (hvis aktuelt)
Hvis du prøver å streame spill via GeForce Now fra noen slags begrensede nettverk som din arbeidsplass, skole, hotell eller noe lignende, er sjansen stor for at GeForce Now er blokkert av nettverksadministratoren din.
Husk at GeForce Now vanligvis er på toppen av listen over tjenester som er blokkert av nettverksadministratorer på grunn av potensialet for å ta mye båndbredde.
I tilfelle du befinner deg i dette spesielle scenariet, bør du kunne løse problemet ved å bare bruke GeForce Now-tjenesten fra hjemmenettverket eller et annet nettverk der denne begrensningen ikke er pålagt.
Imidlertid, hvis du ikke har annet valg enn å bruke et begrenset nettverk, følg Metode 5 nedenfor for en genial måte å omgå restriksjonene som nettverksadministratoren pålegger.
Metode 5: Bruke en spillfokusert VPN
Hvis ingen av instruksjonene ovenfor har fungert for deg, og du prøver å bruke GeForce Now fra et begrenset nettverk, er den eneste måten å omgå begrensningen på å trakte tilkoblingen din i et VPN-nettverk.
Bruk av VPN er også effektivt i situasjoner der Internett-leverandøren din bruker en nivå 3-node som forårsaker 0X0000F004feil.
Husk at du ikke nødvendigvis trenger å gå for et betalt VPN-nettverk - Det er mange gratis VPN-løsninger, men de fleste av dem har en slags begrensning som vil oppmuntre deg til å oppdatere. Men før du forplikter deg til en månedlig VPN-plan, ta en titt på vår liste over de beste VPN-ene for spill.
Men hvis du leter etter spesifikke instruksjoner om hvordan du konfigurerer en gratis VPN som skal brukes med GeForce Now, følger du instruksjonene nedenfor for å lære hvordan du installerer den gratis versjonen av Hide.Me VPN:
- Start med å få tilgang til tjenestemannen nedlastingsside av Hide.Me VPN fra standard nettleser. Når du er inne, klikker du på nedlasting knapp.
- Når du er inne på neste skjermbilde, klikker du på Registrere knappen som er knyttet til den gratis versjonen av Hide.Me VPN.
- Når du kommer til neste ledetekst, fortsett og sett inn en gyldig e-postadresse, og trykk deretter Tast inn for å fullføre registreringen.
Merk: Det er veldig viktig å bruke den virkelige e-postadressen, siden du blir bedt om å bekrefte den.
- Gå deretter til e-postadressen din og se etter bekreftelses-e-posten fra Gjem meg service. Når du finner riktig e-post, klikker du på bekreftelseskoblingen for å bekrefte operasjonen.
Merk: Når du klikker på registreringskoblingen og bekrefter e-postadressen din, blir du automatisk omdirigert til kontoopprettingsmenyen.
- Inne i kontoopprettingsskjermen, legg til brukernavnet og passordet du vil bruke, og klikk deretter på Opprett konto.
- Når operasjonen er fullført, går du til Priser> Gratis, og klikk deretter på Søk nåfor å aktivere gratisplanen.
- Når du har valgt gratisplanen, kan du flytte til nedlasting delen og klikk på Last ned nå knappen som er tilknyttet Windows-versjonene du aktivt bruker.
- Når nedlastingen er fullført, åpner du installasjonsprogrammet og følger instruksjonene for å fullføre installasjonen av Gjem meg VPN.
- Når installasjonen er ferdig, bruker du legitimasjonen du opprettet tidligere i trinn 4 og klikker påStart din gratis prøveperiode,velg deretter et levedyktig sted og start VPN-systemet på systemnivå.
- Når VPN-en din endelig er aktiv, kan du starte GeForce Now og se om problemet nå er løst.