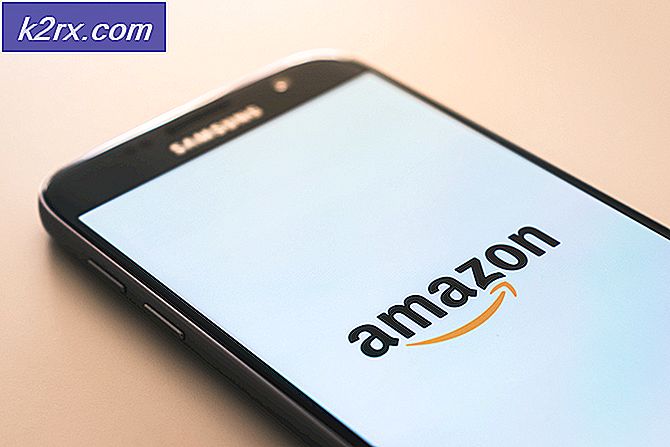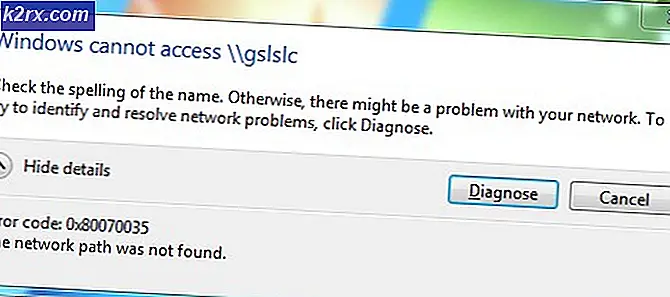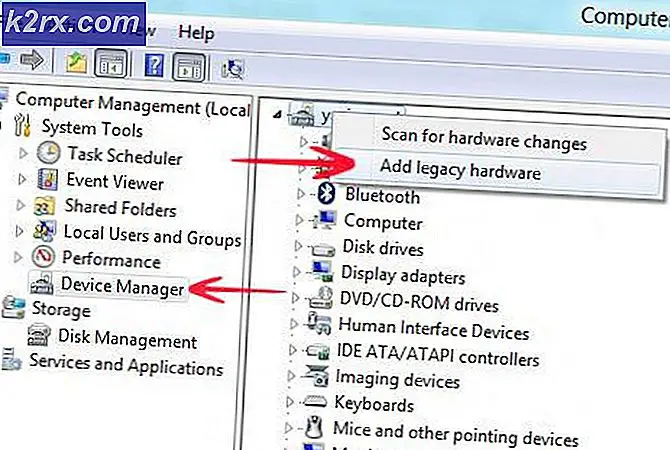Løs: Feil på Google Play Server og Ingen tilkobling
Google Play Butikk er det mest populære Android-app markedet, som brukes av hundrevis av millioner av brukere over hele verden. Selv om appen er stabil for det meste, er det noen tilfeller der feil gjør det ubrukelig eller begrenser funksjonaliteten.
Google har gjort det enklere å identifisere feil relatert til Google Play butikk ved å gi ulike feilkoder som er laget for å peke brukere i riktig retning. Men så langt har ikke alle problemer en feilkode. Dette er tilfelle med Play Store's Server Error eller No Connection- feil. Selv om de virker som to forskjellige typer feil, signaliserer de det samme.
Feilmeldingen du får, er avhengig av Android-versjonen du bruker. Selv feilene gjør det høres ut som om det er et internt Google-problem, det meste av tiden kommer fra enheten din eller ruteren du er koblet til.
Serverfeil kan vises på grunn av en rekke faktorer. Her er en liste over de vanligste årsakene:
- feil dato og klokkeslett
- feil språk for Google Play butikk
- glitched Google-konto
- dårlig Wi-Fi-tilkobling eller konfigurasjon
- cache data akkumulering av Google Play butikk
Med dette i tankene har jeg satt sammen en veiledning som vil hjelpe deg med å kvitte seg med disse feilene, og få Google Play til å gjenoppta sin normale funksjonalitet. Metodene ovenfor er bestilt av hyppighet og alvorlighetsgrad, så sørg for at du følger hver av dem i orden til du finner en reparasjon som fungerer for enheten din.
Metode 1: Koble til mobildata
Før vi undersøker andre muligheter, la oss begynne med å sørge for at du ikke har en feilaktig Wi-Fi-tilkobling. Noen ganger vises denne feilen fordi Wi-Fi-tilkoblingen er dårlig eller feil konfigurert. Her er hva du trenger å gjøre:
- Lukk Google Play Store .
- Slå av Wi-Fi-tilkoblingen din og aktiver mobildata .
- Vent litt og åpne Google Play Store på nytt.
Hvis du fortsatt ser serverfeil eller ingen tilkobling, går du rett over til metode 2 . Men hvis Play Store vises normalt, er det klart at ruteren din er skyldig. Før du hopper på nettet for å lete etter en ny ruteren, kan du prøve det her:
- Gå til Innstillinger> Wi-Fi, og trykk lenge på nettverket du er koblet til.
- Trykk på Glem (Glem nettverk) .
- Tving ruteren til å starte på nytt ved å trekke ut strømkabelen.
- På Android-enheten din, aktiver Wi-Fi og gå til Innstillinger> Wi-Fi .
- Trykk på Wi-Fi-nettverket igjen og sett inn passordet på nytt.
- Når du er i Wi-Fi-tilkobling, åpner du Google Play Butikk og ser om feilen er borte.
Merk: Hvis feilen vedvarer, kan du prøve å tilbakestille ruteren. Du kan enten gjøre dette ved å bruke en blyant eller en nål for å trykke og holde nede på tilbakestillingsknappen (vanligvis plassert på bakpanelet) i flere sekunder eller ved å følge metode 3 fra 'mislyktes oppnådd IP-adresse'
Metode 2: Fjerne data og cache i Google Play Store
Nå som vi utelukket en feilaktig ruteren, la oss starte med den mest populære løsningen for disse feilene. Hvis du er mye i Google Play butikk, blir de cachede dataene dine store veldig raske, med en anstendig sjanse til å glitche ut. Slik fjerner du hurtigbufferen:
- Gå til Innstillinger> Apper (Programmer), og kontroller at du bruker filteret Alle apper.
- Rull ned og trykk på Google Play Butikk .
- Gå til Lagring og trykk på Slett data .
- Når data er slettet, trykk på Slett cache .
- Trykk på bakikonet og trykk på Force Stop .
- Start enheten på nytt og åpne Google Play-butikken igjen for å se om feilen er borte.
Metode 3: Oppdatering av dato / klokkeslett
En annen effektiv løsning som vil gjøre at serverfeil og ingen tilkoblingsfeil går bort, oppdaterer dato og klokkeslettinnstillinger. Noen eldre Android-versjoner har en mindre feil, og forhindrer at enheter kjører på med utdatert tid og dato fra tilgang til Google Play-butikken . Slik oppdaterer du dem:
- Gå til Innstillinger og trykk på Date & Time .
Merk: Hvis du ikke finner dato og klokkeslett, se under Avanserte innstillinger . - Aktiver automatisk dato og klokkeslett .
- Aktiver automatisk tidssone .
- Start enheten på nytt og åpne Google Play butikk for å se om feilen gikk bort.
Metode 4: Endre Play Store-språket
Noen brukere har rapportert at Serverfeil har forsvunnet etter at språket er blitt skiftet til engelsk . Selv om jeg ikke kunne bekrefte det selv, hvis du bruker et annet språk når du surfer på Play Store, kan det være verdt et skudd. Slik gjør du det:
PRO TIPS: Hvis problemet er med datamaskinen eller en bærbar PC / notatbok, bør du prøve å bruke Reimage Plus-programvaren som kan skanne arkiver og erstatte skadede og manglende filer. Dette fungerer i de fleste tilfeller der problemet er oppstått på grunn av systemkorrupsjon. Du kan laste ned Reimage Plus ved å klikke her- Gå til denne linken og logg inn med Google-kontoen din. Du kan enten gjøre dette fra din Android-nettleser eller fra en PC.
- Klikk / trykk på Kontoinnstillinger, og velg Språk og Inndataverktøy .
- Klikk / trykk på Språk og velg engelsk .
- Plukk opp Android-enheten din og gå til Innstillinger> Kontoer og trykk på Google .
- Trykk på Synkroniser nå og vent til dataene er oppdatert.
- Åpne Play Store igjen og se om feilen har forsvunnet.
Metode 4: Avinstaller Google Play oppdateringer
Hvis du har prøvd metodene ovenfor til ingen nytte, kan det hende at avinstallere oppdateringene fra Google Play til slutt løse det. Hvis du er forankret, kan du prøve å avinstallere Google Play helt hvis trinnene nedenfor mislykkes, men jeg vil gi råd til det.
- Gå til Innstillinger> Apper (Programmer).
- Velg filteret Alle apper og bla ned til Google Play Butikk .
- Trykk på Avinstaller oppdateringer .
- Start telefonen på nytt og unngå å la Play Store oppdateres igjen til du bekrefter at feilen er borte.
Metode 5: Fjern og legg til din Google-konto på nytt
Selv om det er mindre vanlig, er det en liten sjanse for at Google-kontoen din har gått glipp av Android-enheten din. Dette skjer vanligvis når du endrer kontopassordet ditt fra en annen enhet. Uansett, her er hva du trenger å gjøre:
- Gå til Innstillinger> Kontoer og trykk på Google .
- Trykk på kontoen din og klikk Fjern .
Merk: Hvis du ikke ser et fjernikon, klikker du på trepunktsikonet, det skal være der. - Gå tilbake til Innstillinger> Kontoer og trykk på Legg til konto .
- Velg Google fra listen og sett inn e-postadressen og passordet ditt som er tilknyttet kontoen.
- Trykk på Synkroniser nå .
- Åpne Play Store igjen for å se om det virket.
Metode 6: Fjern cache for Google Services Framework
Google Services Framework er prosessen som er ansvarlig for å synkronisere og lagre enhetsdata. Hvis feilen som skyldes feil stammer fra her, tvinge å stoppe den og rydde cachen, kan gjøre jobben. Her er hva du trenger å gjøre:
- Gå til Innstillinger og trykk på Programbehandling .
Merk: Husk at noen produsenter gjemmer systemprosesser et sted i appfanen. Hvis du ikke finner Programbehandling, går du til Innstillinger> Apper (Programmer) og trykker på menyikonet (trepunktsikon). Derfra velger du Vis systemprosesser . - Rull ned og trykk på Google Services Framework .
- Trykk på Force Stop .
- Gå til Lagring og trykk på Clear Cache .
- Start enheten på nytt og åpne Play Store.
Metode 7: Avinstaller Freedom App
Mange brukere har rapportert at de var i stand til å få feilen til å forsvinne, fjerner cachen og avinstallerer Freedom-appen . Hvis du har appen på enheten din, er det verdt å gi dette en prøve.
- Gå til Innstillinger> Apper (Programmer).
- Rull ned og trykk på Freedom app .
- Trykk på Force Stop .
- Gå til Lagring og trykk på Clear Cache .
- Trykk på tilbakeknappen og trykk på Avinstaller.
- Start enheten på nytt og åpne Play Store.
Metode 8: Redigering av vertsfilen (kun rotfestede enheter)
Hvis du bruker eller har brukt en annonseblokker, er det en liten sjanse for at det ble blokkert feil verter. Den dårlige nyheten er at du trenger en tekstredigerer, men de fleste produsenter inkluderer en i sin liste over forhåndsinstallerte apper. Her er hva du trenger å gjøre:
- Fjern Google-kontoen din som vist i metode 5 .
- Med Root Explorer (eller en lignende app), naviger til etc / hosts.
- Åpne vertsfilen som er tilstede der, med en tekstredigerer.
- Se etter Googles IP-adresse og sett inn en # foran den . Det er vanligvis på den andre linjen. Hvis du gjør dette, deaktiverer du blokkeringen av den aktuelle IP-adressen. Det sluttresultatet bør se ut som dette # 74.125.93.113 android.clients.google.com .
- Lagre filen, start enheten på nytt, legg til Google-kontoen din og åpne Google Play-butikken på nytt.
- Hvis du presenteres med samme feil etter omstart, kan du prøve å avinstallere noen annonse-blokkering eller VPN-app du kanskje har og slette vertsfilen helt
Metode 9: Gjør en fabrikkinnstilling
Hvis det ikke har fungert noe for deg så langt, er det en siste ting å prøve før du sender telefonen til en tekniker for et OS-re-flash. Hvis du foretar en tilbakestilling av fabrikken, gjenopprettes telefonen til sin opprinnelige tilstand. Dette betyr at alle dine personlige data som ikke er tilstede på SD-kortet, blir slettet.
For å unngå unødvendig tap av data, gå til Innstillinger> Avanserte innstillinger og trykk på Sikkerhetskopi og tilbakestill . Trykk på Sikkerhetskopier dataene mine og vent på at den skal opprettes.
Når du har fått det ut, er det trinnene med å gjøre en fabriksinnstilling:
- Gå til Innstillinger> Avanserte innstillinger> Sikkerhetskopier og tilbakestill og bla helt ned til Tilbakestill fabrikkdata .
- Trykk på Tilbakestill telefon og bekreft.
- Enheten starter på nytt ved slutten av prosessen.
- Når den er initialisert, åpner du Google Play Store og ser om den fungerer normalt.
PRO TIPS: Hvis problemet er med datamaskinen eller en bærbar PC / notatbok, bør du prøve å bruke Reimage Plus-programvaren som kan skanne arkiver og erstatte skadede og manglende filer. Dette fungerer i de fleste tilfeller der problemet er oppstått på grunn av systemkorrupsjon. Du kan laste ned Reimage Plus ved å klikke her