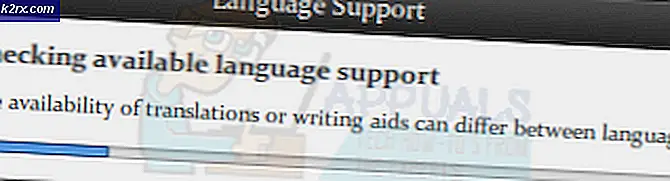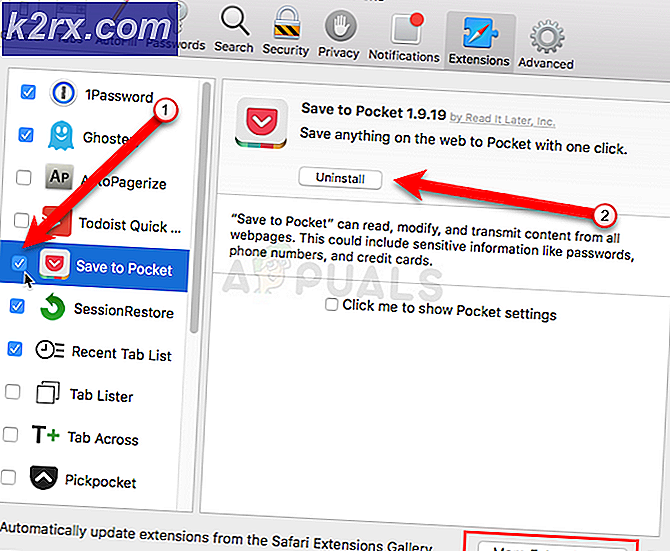Slik løser du LogTransport2.exe applikasjonsfeil
Noen Windows-brukere har rapportert at de ser LogTransport2.exe feil ved hver oppstart etter at datamaskinen krasjer ut av det blå. I noen tilfeller rapporterer berørte brukere at datamaskinen slås av rett etter Ok klikkes på knappen. Dette problemet er bekreftet å forekomme på Windows 7, Windows 8.1 og Windows 10.
Hva er LogTransport2?
LogTransport2.exe er en viktig prosess som tilhører LogTransport-applikasjonen signert av Adobe-systemer og en del av Adobe Acrobat-familien. Det er vanligvis knyttet til et par oppgaver utført av Portabelt dokumentformat (PDF).
Som standard skal du kunne finne denne filen på følgende sted:
C: \ Programfiler \ Adobe \ Reader x.0 \ Reader
Etter å ha undersøkt dette problemet grundig, viser det seg at det er flere forskjellige scenarier som kan føre til at denne feilen vises:
Nå som du kjenner alle potensielle skyldige, er det en liste over metoder som er bekreftet for å løse dette problemet:
Metode 1: Deaktivering av maskinlæring og bruk av skrivebord og app
Som det viser seg er et av de vanligste tilfellene som vil forårsake denne feilen et mislykket forsøk på å sende data til Adobe-hovedserveren. Mange berørte brukere har rapportert at LogTransport2.exe feil har sluttet å oppstå helt etter at de har logget på med kontoen sin på Personvern-siden for adobe og deaktivert datainnsamling forMaskinlæringog Desktop og app bruk.
Etter å ha gjort dette og lagret endringen, har de fleste brukere rapportert at Programfeil krasj har stoppet helt.
Merk: Husk at deaktiveringMaskinlæringog Desktop og app brukvil ikke påvirke maskinens funksjonalitet på noen som helst måte. Alt det gjør er å forhindre at lokal installasjon av programmet samler inn data og sender dem til Adobe.
Hvis du befinner deg i en lignende situasjon, følger du instruksjonene nedenfor for å deaktivere datainnsamlingen på maskinen din og fikse LogTransport2.exe feil.
- Åpne standard nettleser og få tilgang til Personvernfanen til Adobe.
- Når du kommer til den første påloggingssiden, må du sørge for at du logger på med den samme kontoen som du bruker for øyeblikket med din lokale installasjon.
- Når du er vellykket pålogget, går du under Desktop og app bruk og deaktiver avmerkingsboksen som er tilknyttetJa, jeg vil dele informasjon om hvordan jeg bruker Adobe desktop-apper.
- Deretter blar du ned til Maskinlæring og deaktiver avkrysningsruten som er tilknyttetJa, la innholdet mitt analyseres av Adobe ved hjelp av maskinlæringsteknikker.
- Når endringene er gjort, start datamaskinen på nytt og se om problemet er løst ved neste oppstartssekvens.
Hvis du fremdeles ser den samme LogTransport2.exe-feilen under oppstart, nedleggelse eller når du åpner en Adobe-app, kan du gå ned til neste potensielle løsning nedenfor.
Metode 2: Reparere installasjonen
Ifølge noen berørte brukere kan dette problemet også forekomme i et scenario der du faktisk har å gjøre med en eller annen form for korrupsjon som påvirker lokal installasjon av Adobe-produkter.
Hvis dette scenariet gjelder, er det første du bør gjøre å starte en reparasjonsprosess fra Programmer og funksjoner-menyen. Flere berørte brukere som tidligere hadde å gjøre med det samme problemet, har bekreftet at denne metoden endelig løste de uventede feilene knyttet til LogTransport2-kjørbar.
Følg instruksjonene nedenfor for å reparere installasjonen av Adobe-programmene som kan forårsake denne feilen:
- trykk Windows-tast + R å åpne opp en Løpe dialogboks. Skriv deretter inn ‘Appwiz.cpl’ inne i tekstboksen, og trykk deretter på Tast inn å åpne opp Programmer og funksjoner Meny.
- Inne i Programmer og funksjoner menyen, bla nedover listen over installerte programmer og høyreklikk på Adobe Acrobat DC, og velg Endring fra hurtigmenyen.
- Klikk på på reparasjonsmenyen Neste ved første ledetekst, og velg deretter Reparere fra Programvedlikehold og trykk Neste å gå videre.
- Til slutt klikker du på Oppdater knappen for å starte prosessen og vent tålmodig til reparasjonsprosedyren er fullført.
- Når operasjonen er fullført, gjentar du trinn 2 til 4 med hvert program inne Programmer og funksjoner som er signert av Adobe Systems Incorporated.
- Etter at hvert Adobe-program er reparert, start datamaskinen på nytt en siste gang og se om problemet er løst ved neste oppstart av datamaskinen.
I tilfelle det samme LogTransport2.exe feil fremdeles oppstår, gå ned til neste potensielle løsning nedenfor.
Metode 3: Oppdatere Acrobat Reader
En annen grunn til at du kan se denne feilen konsekvent, er et scenario der du kjører en eldre versjon av Adobe Acrobat som ikke lenger er i stand til å kommunisere med hovedserveren på grunn av at den er utdatert. Normalt bør Adobe-installasjonen din være i stand til å oppdatere seg selv, men det er noen omstendigheter der den automatiske oppdateringsfunksjonen glir ut til det punktet hvor den ikke kan oppdatere den nåværende versjonen.
Hvis dette scenariet er aktuelt, bør du kunne løse problemet ved å tvinge programmet til å oppdatere via Hjelp Meny.
Denne metoden er bekreftet å være effektiv av mange brukere som tidligere hadde problemer med oppstart eller nedleggelse med LogTransport2.exe feil.
Hvis dette scenariet ser ut til å være aktuelt, følg instruksjonene nedenfor:
- Åpen Adobe Acrobat Reader DC og logg inn med kontoen din er nødvendig.
- Når du er logget på, bruker du båndet øverst for å få tilgang til Hjelp Meny.
- Fra Hjelp hurtigmeny, klikk på Se etter oppdateringer
- Vent til verktøyet sjekker om en ny oppdatering er tilgjengelig.
- Hvis en ny oppdatering er tilgjengelig, følger du instruksjonene på skjermen for å installere den nyeste versjonen av Adobe Acrobat Reader og se om problemet nå er løst.
I tilfelle du fortsatt får det samme LogTransport2.exe feil, gå ned til neste potensielle løsning nedenfor.
Metode 4: Kjøre en Malwarebytes-skanning
Hvis ingen av metodene ovenfor har fungert for deg, bør du seriøst vurdere at du kanskje har å gjøre med en slags malware eller adware-infeksjon som påvirker den lokale installasjonen av Malwarebytes.
Siden det er flere komponenter som kan bli berørt av dette problemet, er den mest effektive metoden, i dette tilfellet, å bruke et anti-malware / anti-adware verktøy for å finne og fjerne enhver avhengighet assosiert med LogTransport2.exe.
Hvis du leter etter et gratis alternativ som kan gjøre dette, er vår anbefaling å gå til en Malwarebytes-skanning.
Denne typen skanning vil være i stand til å identifisere og fjerne det store flertallet av skadelig programvare og adware med tilsløringsmuligheter som for tiden kan utgjøre seg som den legitime LogTransport2.exe fil.
Gå gjennom skanningen som beskrevet ovenfor, og håndter alle filene som blir satt i karantene på slutten av skanningen. Start deretter datamaskinen på nytt og se om problemet er løst ved neste oppstart av datamaskinen.
Hvis det samme problemet fremdeles oppstår, kan du gå ned til den endelige potensielle løsningen nedenfor.
Metode 5: Endre tillatelsene til UsageCC
I følge Adobe kan du også støte på problemer med LogTransport2.exe fil på grunn av en slags tillatelsesproblem som for øyeblikket påvirker registernøkkelen UsageGG. Som det viser seg, kan det hende du kan stoppe oppstarts- / nedleggelsesfeilene igjen ved å sikre at loggdata tilknyttet Adobe-applikasjonene dine ikke kan videresendes til hovedserveren.
Følg instruksjonene nedenfor for å endre tillatelsene til UsageCC-registernøkkelen ved hjelp av Registerredigering og se om problemet fortsatt oppstår etter at du har startet datamaskinen på nytt:
- trykk Windows-tast + R for å åpne en dialogboks Kjør. Skriv deretter inn ‘Regedit’ og trykk Tast inn å åpne opp Registerredigering Nytte. Når du blir bedt om av UAC (brukerkontokontroll), klikk Ja for å gi administrator tilgang.
- Inne i Registerredigering, naviger til følgende bane ved hjelp av menyen til venstre:
HKEY_CURRENT_USER \ SOFTWARE \ Adobe \ CommonFiles \ UsageCC
- Når du kommer til riktig sted, høyreklikker du på BrukCC, og klikk på Tillatelser fra den nylig viste kontekstmenyen.
- Når du er inne i Tillatelser veiviseren, klikk på Avansert knappen, og klikk deretter på Deaktiver arv fra følgende vindu, før du endelig klikker Ok.
- Når du er inne i Eiendommer veiviseren, velger du System oppføringen, og klikk deretter på Fjerne knapp.
- Til slutt klikker du på Søke om og Ok for å lagre endringene før du starter enheten på nytt.
- Etter at neste oppstart er fullført, se om problemet er løst.