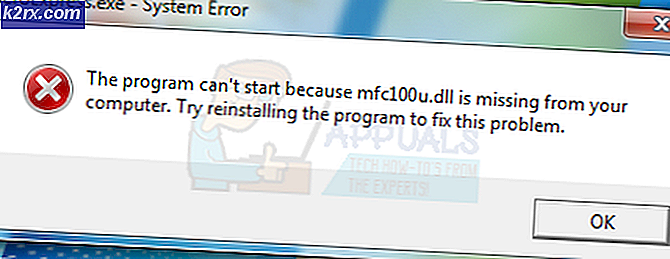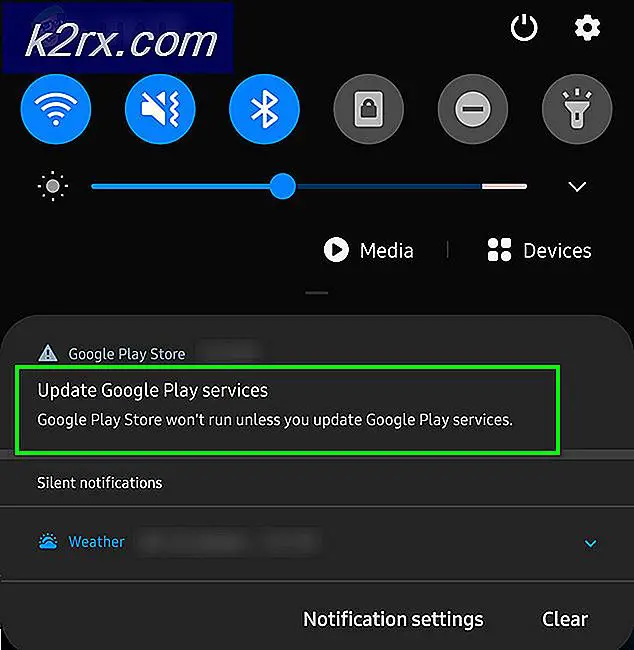Fix: Slik stopper du File Explorer-sortering etter uke og måned
File Explorer på systemet ditt kan vise sorteringen etter uke og måned hvis mappealternativene (gruppere etter eller tilpasningsalternativ) ikke er riktig konfigurert. Dessuten kan feil konfigurasjon av systemregisteret også forårsake problemet.
Problemet oppstår når en mappe (for eksempel nedlastingsmappen) på brukerens PC viser sortering etter uke og måned; problemet rapporteres hovedsakelig å oppstå etter en Windows-oppdatering. Når en bruker endrer innstillingen, går mappen tilbake til den eldre visningen når den starter på nytt.
Før du går videre med løsningene for å forhindre at Explorer øker, må du sørge for at skann systemet med et antimalware-verktøy for å utelukke infeksjoner med skadelig programvare i systemet. Sjekk også om systemets Windows er oppdatert til den siste versjonen.
Løsning 1: Endre alternativet 'Grupper etter' til Ingen
For å stoppe File Explorer (hovedsakelig nedlastingsmappen) fra å gruppere innholdet som Uke og Månedlig, må du kanskje sette alternativet 'Gruppe etter' til ingen.
- Start Filutforsker og naviger til den problematiske (eller en av de problematiske mappene) mappen som Nedlastinger.
- Nå styr til Utsikt og klikk deretter på Gruppe av.
- Velg deretter i menyen som vises Ingen (du kan oppnå det samme ved å høyreklikke i det tomme området i mappen, deretter holde musepekeren over gruppen etter og velge Ingen) og kontrollere om sorteringsproblemet er løst.
- Hvis problemet kommer tilbake etter en mappe eller et system på nytt, endrer du Grupper etter til Ingen (som diskutert ovenfor) og klikk på Alternativer som er tilstede i Vis-menyen i mappen.
- Velg nå ‘Endre mappe- og søkealternativer’Og styre til Utsikt fanen.
- Klikk deretter på Bruk på mapper knappen og sjekk om sorteringen fungerer i henhold til dine krav.
Hvis problemet oppstår i en Lagre som dialogboksen (for eksempel når du lagrer en nedlasting i en nettleser) av et program, høyreklikker du deretter i dialogboksen Lagre som og velger Grupper etter >> Ingen.
Løsning 2: Endre tilpasningsalternativene til mappen
Du kan fjerne feilen (forårsaker sorteringsproblemet) ved å endre tilpasningsalternativene til den problematiske mappen. For illustrasjon vil vi diskutere prosessen for nedlastingsmappen.
- Start Filutforsker og i venstre rute, Høyreklikk på Nedlastinger mappe.
- Velg nå Eiendommer og styr deretter til Tilpass fanen.
- Utvid deretter muligheten for ‘Optimaliser denne mappen forOg velg et annet alternativ som ikke allerede er valgt (f.eks. hvis den allerede er satt til Generelle elementer, så sett den til Bilder).
- Klikk nå på Påfør / OK og sjekk om sorteringen fungerer etter eget ønske. I så fall endrer du tilpasningen tilbake til Generelle elementer og sjekker om sorteringen er i henhold til dine krav.
- Hvis problemet vedvarer, må du sørge for det ingen mapper er åpne på systemet.
- Trykk deretter på Windows-tasten, og skriv inn i Windows-søk Alternativer for File Explorer. Velg nå Alternativer for File Explorer.
- Klikk nå på Klar knappen plassert foran Fjern filutforskerloggen (i Personvern-delen), og klikk deretter på Påfør / OK.
- Åpne deretter en mappe og endre dens Utsikt til Små ikoner.
- Nå Høyreklikk i tomt område i mappen og velg Sorter etter >> Navn.
- Åpne deretter Alternativer for Filutforsker (trinn 5) og styr til Utsikt fanen.
- Dobbeltklikk nå på et av alternativene (for å krysse av / fjerne kryss) for å aktivere de Søke om knapp.
- Klikk deretter på Søke om og klikk på Bruk på mapper (som skal aktiveres nå).
- Klikk nå på OK knapp og start på nytt din PC.
- Ved omstart, sjekk om sorteringen fungerer bra.
Løsning 3: Bruk Registerredigering
Det kan hende at du ikke klarer å endre sortering (eller lagre endringen permanent) hvis den totale lagrede visningen som systemet kan lagre, maksimeres. I dette tilfellet kan redigering av relevante registeroppføringer løse problemet. Før du går videre, må du sørge for å lage en sikkerhetskopi av systemregistret.
Advarsel: Fremskritt på egen risiko da redigering av systemregisteret krever en viss ferdighet, og hvis du ikke gjør det riktig, kan du forårsake uendelig skade på systemet / dataene dine.
Slett posenøkkelen
- Forsikre deg om at det ikke er noen mappe åpnet på systemet.
- Trykk deretter på Windows-tasten, og skriv inn Regedit i søket. Høyreklikk deretter på Registerredigering og velg Kjør som administrator.
- Nå navigere til følgende vei:
Datamaskin \ HKEY_CURRENT_USER \ SOFTWARE \ Classes \ Local Settings \ Software \ Microsoft \ Windows \ Shell \ BagMRU
- Nå, i venstre rute, slett alle de undernøklene av BagMRU og så navigere til følgende vei:
Datamaskin \ HKEY_CURRENT_USER \ SOFTWARE \ Classes \ Local Settings \ Software \ Microsoft \ Windows \ Shell \ Bags
- I venstre rute, slett de undernøklene av Vesker og start på nytt din PC.
- Ved omstart må du sjekke om sorteringen fungerer bra (du kan prøve løsning 2).
Slett nedlastningstastene
- Navigere til følgende vei:
Datamaskin \ HKEY_CURRENT_USER \ SOFTWARE \ Microsoft \ Windows \ CurrentVersion \ Explorer \ Streams
- Nå, i venstre rute, åpner du Standardinnstillinger og deretter i høyre rute, slett følgende oppføring (hvis den finnes):
{885A186E-A440-4ADA-812B-DB871B942259} - Nå start på nytt PCen din og ved omstart, sjekk om sorteringen fungerer bra.
- Hvis ikke, så sjekk om opprette et register filen i Notisblokk (som har utvidelsen til .reg) med følgende innhold og deretter Dobbeltklikk det for å legge det til i registeret:
Windows Registerredigering versjon 5.00 [HKEY_CURRENT_USER \ Software \ Microsoft \ Windows \ CurrentVersion \ Explorer \ FolderTypes \ {885a186e-a440-4ada-812b-db871b942259} \ TopViews \ {00000000-0000-0000-0000-000000000000}] "ColumnList" = "prop: 0 (34) System.ItemNameDisplay; 0System.DateModified; 0System.ItemTypeText; 0System.Size; 1System.DateCreated; 1System.Author; 1System.Category; 1System.Keywords; 1System.Title" "LogicalViewMode000" = dword: "Name" = "NoName" "Order" = dword: 00000000 "SortByList" = "prop: System.ItemNameDisplay" - Nå start på nytt PCen din og sjekk om sorteringsproblemet er løst.
Slett gruppevisningsnøkler
- Navigere til følgende vei:
Datamaskin \ HKEY_CURRENT_USER \ SOFTWARE \ Classes \ Local Settings \ Software \ Microsoft \ Windows \ Shell \ Bags
- Søk nå (bruk Rediger-menyen og bruk Finn for å utføre søket) etter GroupView og sett alle GroupView innganger verdi til 0 som allerede ikke er satt til 0 (en kjedelig oppgave for noen av brukerne). For eksempel:
Datamaskin \ HKEY_CURRENT_USER \ SOFTWARE \ Classes \ Local Settings \ Software \ Microsoft \ Windows \ Shell \ Bags \ 1 \ Shell \ {885A186E-A440-4ADA-812B-DB871B942259} \ GroupView = 0 - Nå start på nytt PCen din, og ved omstart, sjekk om systemet ikke er klart for sorteringsproblemet.
Gi nytt navn til SortByList-nøkkel
- Navigere til følgende vei:
Datamaskin \ HKEY_LOCAL_MACHINE \ SOFTWARE \ Microsoft \ Windows \ CurrentVersion \ Explorer \ FolderTypes \ {885a186e-a440-4ada-812b-db871b942259} - Åpne deretter TopViews og velg mappen i den (navngitt med mange nuller).
- Nå, i høyre rute, endrer du SortByList til 'prop: System.ItemNameDisplay‘(Du må kanskje ta eierskap til nøkkelen).
Hvis problemet fortsatt er der, kan du prøve de forskjellige PowerShell-kommandoene for å løse problemet. Høyreklikk på Windows-knappen og velg i hurtigtilgang-menyen PowerShell (administrator).
Deretter kan du prøve følgende kommandoer (en etter en) og sjekke om sorteringsproblemet er løst.
Bruk PowerShell til å slette posene og lagrede visningstastene
- Henrette følgende kommando i PowerShell-vinduet:
'BagMRU', 'Vesker' | % {ri "HKCU: \ SOFTWARE \ Classes \ Local Settings \ Software \ Microsoft \ Windows \ Shell \ $ _"} gps explorer | spps - Nå gjenta løsning 1 (men sørg for å trykke på Bruk på mapper-knappen) og deretter henrette følgende i PowerShell-vinduet:
$ Bags = 'HKCU: \ Software \ Classes \ Local Settings \ Software \ Microsoft \ Windows \ Shell \ Bags' $ DLID = '{885A186E-A440-4ADA-812B-DB871B942259}' gci $ bags -recurse | ? {$ _. GetSubkeyNames () - inneholder $ DLID} | remove-item -Path {join-path $ _. PSPath $ DLID} gps explorer | spps - Nå start på nytt PCen din og ved omstart, sjekk om sorteringen fungerer bra.
- Hvis problemet fortsatt er der, da henrette følgende (men sørg for å starte PCen på nytt etterpå):
gci 'HKCU: \ Software \ Classes \ Local Settings \ Software \ Microsoft \ Windows \ Shell \ Bags' -recurse | ? {$ _. GetValueNames () - inneholder 'GroupView'} | ? {$ _. GetValue ('GroupView') -ne 0} | % {$ splat = @ {'Path' = $ _. PSPath 'Name' = 'GroupView' 'Value' = 0} Set-ItemProperty @splat $ splat.Name = 'GroupByKey: PID' $ splat.Value = 0 Set -ItemProperty @splat $ splat.Name = 'GroupByKey: FMTID' $ splat.Value = '{00000000-0000-0000-0000-000000000000}' Set-ItemProperty @splat} gps explorer | spps
Bruk PowerShell til å slette nedlastingsmappenøkkel
Hvis du har sorteringsproblemet med Nedlastinger mappen, så kan du prøve følgende i PowerShell (Admin) -vinduet:
$ Bags = 'HKCU: \ Software \ Classes \ Local Settings \ Software \ Microsoft \ Windows \ Shell \ Bags' $ DLID = '{885A186E-A440-4ADA-812B-DB871B942259}' gci $ bags -recurse | ? {$ _. GetSubkeyNames () - inneholder $ DLID} | remove-item -Path {join-path $ _. PSPath $ DLID}Løsning 4: Opprett en ny brukerprofil
Filutforskeren kan vise sortering av uker og måneder hvis brukerprofilen er skadet. I denne sammenheng kan det hende at du oppretter en ny brukerprofil og bruker den kontoen, lar deg sortere den problematiske mappen etter dine behov.
- Opprett en ny brukerprofil på systemet ditt.
- Logg deg ut av den nåværende brukerkontoen og logg på med den nye kontoen.
- Start nå Filutforsker og styr til problematisk mappe (f.eks. nedlastingsmappen).
- Hvis mappen bruker sortering av uke og måned, da gjenta løsning 2 (Husk å klikke på Bruk på mapper-knappen) for å fjerne sorteringen for å sjekke om sorteringen fungerer bra.
Hvis problemet vedvarer, kan du bruke et 3rd festverktøy (for eksempel Desktop INI Fix) for å administrere sortering av File Explorer, men sørg for å lage et systems gjenopprettingspunkt.