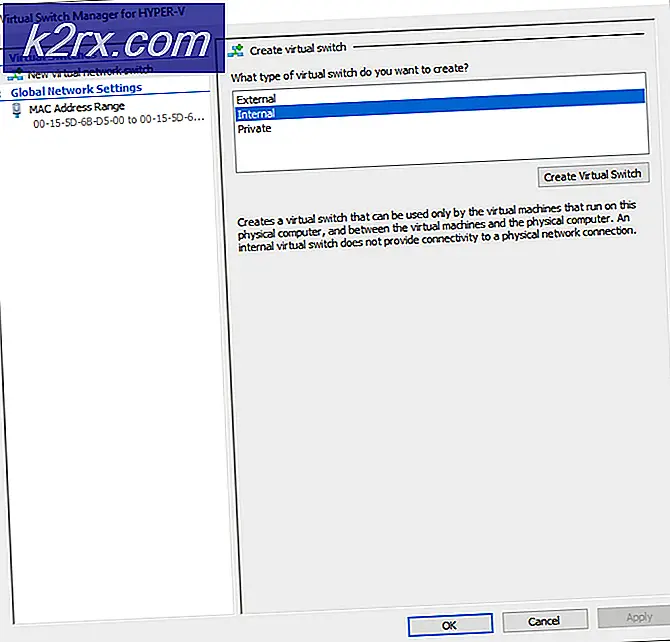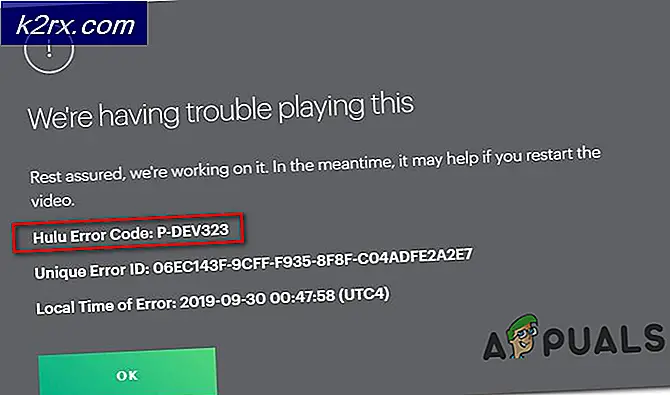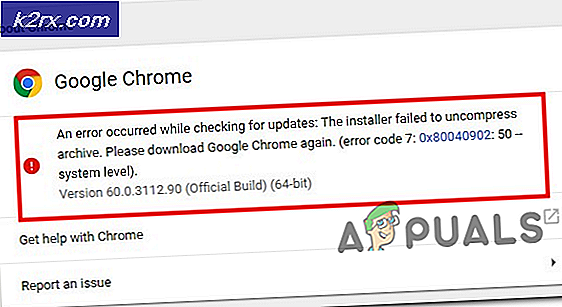Slik løser du SteamVR ‘Feil 436’
Noen brukere av VR-hodetelefoner støter på feilkode 436 når du prøver å starte StreamVR. Dette problemet rapporteres hovedsakelig å oppstå på Windows 10 når datamaskinen som støtter VR-oppsettet, er koblet til mer enn én utgangsenhet.
Etter å ha undersøkt dette aktuelle problemet viser det seg at det er flere forskjellige scenarier som kan gyte denne spesielle feilkoden. Her er en kortliste over tilfeller der SteamVR-feilen er kjent for å forekomme:
Metode 1: Forsikre deg om at Tether-kabelen er riktig plugget inn (hvis aktuelt)
Før du prøver noen av de andre potensielle løsningene nedenfor, bør du begynne med å sørge for at tether-kabelen du bruker for å koble til VR-enheten din, skyves helt inn.
Dette problemet er mye mer vanlig enn det skulle skyldes på HTC Vive på grunn av det faktum at tether-kabelen til VR-settet har et motstandsnivå før den skyves ordentlig inn.
Så før du går til noen av de andre metodene som er omtalt nedenfor, bør du ta deg tid til å sørge for at alle involverte kabler skyves helt gjennom.
Når du har sørget for at hver kabel er koblet til, åpner du SteamVR igjen og ser om problemet nå er løst.
Hvis problemet fremdeles ikke er løst, kan du gå ned til neste potensielle løsning nedenfor.
Metode 2: Fjern blokkering av tillegg (hvis aktuelt)
Som det viser seg, er en grunn til at du kan forvente å se 436-feilkoden med SteamVR, en forekomst der noen tillegg som SteamVR-installasjonen din tidligere stolte på, for øyeblikket er blokkert etter et uventet krasj.
Hvis dette scenariet gjelder, bør du kunne løse dette problemet ved å oppheve blokkeringen av hvert tillegg for å håndtere 436-feilkoden. Vi har klart å finne mange berørte brukere som bekreftet at oppheving av hvert SteamVR-tillegg med tvang stoppet endelig tillot dem å bruke VR-headsettet sitt med SteamVR uten å møte den samme feilkoden.
Her er en rask trinnvis guide som lar deg oppheve blokkeringen av de problematiske tilleggene:
- Første ting først, start med å koble headsettet eller koblingsboksen fra datamaskinen. Fortsett og koble fra alle kontrollere eller annet VR-utstyr som du har koblet til PC-en din.
- Når hver relevant VR-teknologi er koblet fra, klikker du på SteamVR rullegardinmenyen, og klikk deretter på Innstillinger fra den nylig viste kontekstmenyen.
- Når du er inne i Innstillinger meny, gå til Oppstart / avslutning, og gå deretter til Administrere Add-ons Meny.
- Fra Administrer SteamVR-tillegg, klikk på Fjern blokkering av alle-knappen for å oppheve blokkeringen av hver VR-avhengighet som ikke lenger fungerer som den skal.
- Etter at hvert relevant SteamVR-tillegg er aktivert, fortsett og lukk SteamVR-applikasjonen.
- Koble til VR-headsettet ditt på nytt (ved hjelp av en annen USB-port hvis mulig), og vent til de aktuelle driverne installeres igjen.
- Start SteamVR igjen og se om du ikke er i stand til å starte appen uten å møte det samme 436 feilkode.
Hvis du fremdeles sitter fast med den samme feilkoden, kan du gå ned til neste potensielle løsning nedenfor.
Metode 3: Installere den nyeste grafikkortdriveren
Som det viser seg, kan denne feilkoden med SteamVR også være forårsaket av feil installasjon av grafikkort - I de fleste tilfeller rapporteres den å oppstå på grunn av en 'dårlig' Nvidia-driver som endte med å bryte VR-funksjonaliteten til GPU.
Hvis dette scenariet gjelder, bør du kunne løse problemet ved å tvinge PCen til å installere den nyeste kompatible grafikkortdriveren på nytt eller bruke det proprietære oppdateringsprogrammet (Nvidia Experience eller Adrenalin) til å installere de nyeste driverne automatisk.
Hvis du ikke har prøvd dette allerede, følger du instruksjonene nedenfor for å sjekke om GPUen din for øyeblikket bruker den siste tilgjengelige driverversjonen:
- Åpne opp en Løpe dialogboksen ved å trykke Windows-tast + R. Skriv inn i tekstboksen ‘Devmgmt.msc’ og trykk Tast inn å åpne opp Enhetsbehandling. Når du blir bedt om av UAC (brukerkontokontroll), klikk Ja for å gi administrator tilgang.
- Når du er inne Enhetsbehandling, bla nedover listen over installerte enheter, og utvid deretter menyen som er tilknyttet Skjermkort.
- Fra Skjermkort rullegardinmeny, høyreklikk på den dedikerte GPUen din (du har bare en oppføring hvis du ikke har en integrert GPU), og klikk deretter på Oppdater driveren fra den nylig viste kontekstmenyen.
- Når du kommer til neste skjermbilde, klikker du påSøk automatisk etter oppdatert driverprogramvare.Følg deretter instruksjonene på skjermen for å laste ned og installere den nyeste GPU-driveren som skanningen har klart å identifisere.
- Hvis en ny driverversjon er identifisert, følg instruksjonene på skjermen for å fullføre installasjonen, og start datamaskinen på nytt og vent til neste oppstart er fullført.
- Etter at neste oppstart er fullført, start SteamVR igjen og se om feilkoden 436 nå er løst.Merk: Hvis Enhetsbehandling ikke klarte å finne og installere en nyere driverversjon for GPU-driveren, bør du bruke programvaren fra grafikkortprodusenten for å sikre at du faktisk kjører den nyeste driveren:
GeForce Experience - Nvidia
Adrenalin - AMD
Hvis oppdatering av GPU-driveren ikke løste problemet, eller du allerede kjørte på den nyeste grafikkortdriveren, kan du gå ned til neste potensielle løsning nedenfor.
Metode 4: Installere SteamVR på nytt
I følge noen berørte brukere kan dette problemet også oppstå på grunn av en slags filkorrupsjon som påvirker installasjonsfilene til SteamVR. Vi har klart å finne flere rapporter om brukere som klarte å løse problemet ved å installere SteamVR på nytt og alle tilknyttede avhengigheter på nytt.
Merk: Mens noen brukere har klart å fikse problemet permanent ved å installere det på nytt, rapporterer andre at feilkoden returnerte etter at de koblet fra VR-hodesett og koble den til igjen på et senere tidspunkt.
Hvis du vil prøve denne metoden, følger du instruksjonene nedenfor for å installere SteamVR på nytt og fikse 436-feilkoden:
- Åpne opp en Løpe dialogboksen ved å trykke Windows-tast + R. Skriv deretter inn ‘Appwiz.cpl’ inne i tekstboksen og trykk Tast inn å åpne opp Apper og funksjoner vindu.
Merk: Når du blir bedt om av UAC (brukerkontokontroll), klikk Ja for å gi administrator tilgang.
- Når du er inne i Apper og funksjoner -menyen, bla nedover listen over installerte applikasjoner og finn din Damp installasjon.
- Når du klarer å finne oppføringen knyttet til Steam, høyreklikker du på den og velger Avinstaller fra den nylig viste kontekstmenyen.
- Når du er inne i avinstallasjonsskjermen, følg instruksjonene på skjermen for å fullføre prosessen, og start datamaskinen på nytt og vent til neste oppstart er fullført.
Merk: Etter at du har avinstallert Steam-applikasjonen, kan du fortsette og gjenta avinstallasjonsprosessen med alle tilknyttede Steam- og VR-avhengigheter. - Når datamaskinen har startet opp igjen, kan du gå til offisiell Steam-nedlastingsside og last ned den nyeste versjonen av spillplattformen.
- Når installasjonsklienten er lastet ned, dobbeltklikker du på den og følger instruksjonene på skjermen for å installere den nyeste versjonen av Steam.
- Etter at du har klart å installere den nyeste versjonen av Steam, bruker du butikken til å laste ned den nyeste versjonen av SteamVR - Du kan enten gjøre det fra applikasjonsbutikken, eller du kan laste det ned fra en ekstern lenke.
- Til slutt, når foreldreapplikasjonen og SteamVR har blitt installert på nytt, kan du starte VR-appen igjen og se om problemet nå er løst.
Hvis problemet fremdeles ikke er løst, går du ned til neste metode nedenfor.
Metode 5: Fjerne Vive PRO fra listen over alle SteamVR-enheter (hvis aktuelt)
Hvis du støter på dette problemet med Vive PRO, er det stor sjanse for at du har å gjøre med en feil som er spesifikk for dette HTC VR-verktøysettet. I følge noen berørte brukere har dette headsettet potensialet til å gli ut med SteamVR - Det er mange lignende brukerrapporter som alle støter på problemet med Vive PRO.
Heldigvis er løsningen for dette spesielle scenariet ganske enkelt - Du må koble fra USB- og skjermporten for HTC Vive Pro-enheten din før du fjerner alle SteamVR-enheter fra utviklerfanen på SteamVR - Etter å ha gjort dette, starter du PC-en på nytt og -opprette forbindelsen, har mange berørte brukere bekreftet at de har klart å løse problemet.
Merk: Dette er en pågående feil som fortsatt ikke oppdateres av HTC, så dette er mer en midlertidig løsning - Du kan forvente at det samme problemet kommer tilbake. Når dette skjer, følg instruksjonene nedenfor på nytt.
Hvis dette scenariet gjelder, og du støter på 436 SteamVR-feilen med en Vive PRO-enhet, følger du instruksjonene nedenfor:
- Første ting først, start med å slå av Vive PRO-headsettet. Koble deretter fra USB- og DisplayPort / HDMI-portene som er koblet til PC-en.
- Deretter åpner du SteamVR og åpner rullegardinmenyen for å få tilgang til Innstillinger Meny.
- Når du er inne i Innstillinger -menyen til SteamVR, velg kategorien Utvikler fra menyen til venstre, og flytt deretter til høyre meny og klikk påFjern alle SteamVR USB-enheter(under Nullstille).
- Klikk på bekreftelsesmeldingen Ja og vent til operasjonen er fullført.
- Når operasjonen er fullført, start datamaskinen på nytt og se om problemet er løst ved neste oppstart av datamaskinen.
- Etter at datamaskinen har startet opp igjen, må du koble VR-headsettet til igjen og starte SteamVR for å se om problemet er løst.
Hvis det samme problemet fremdeles oppstår, kan du gå ned til neste potensielle løsning nedenfor.
Metode 6: Deaktivering av integrert GPU
Hvis du støter på 436-feilkoden med SteamVR på et dual-GPU PC-oppsett der en GPU er integrert og den andre dedikert, er dette problemet mest sannsynlig forårsaket av den integrerte komponenten.
Som det viser seg kan dette problemet oppstå på grunn av det faktum at SteamVR ikke er så flink til å velge riktig grafikkort når du må velge mellom flere alternativer. Hvis dette scenariet er aktuelt, og du mistenker at du ser denne feilen fordi SteamVR bestemte seg for å bruke den integrerte GPU-komponenten, kan du løse problemet ved å deaktivere den integrerte komponenten.
Hvis du har en integrert GPU som du tror kan forstyrre VR-gjengivelse, følg instruksjonene nedenfor for å deaktivere den for å tvinge SteamVR til å bruke den dedikerte komponenten:
- trykk Windows-tast + R å åpne opp en Løpe dialogboks. Når du ser Løpe box prompt, skriv inn ‘Devmgmt.msc’ inne i tekstboksen og trykk Tast inn å åpne opp Enhetsbehandling vindu.
Merk: Hvis du blir bedt om det av UAC (brukerkontokontroll) spør, klikk ja for å gi administrator tilgang.
- Når du er inne Enhetsbehandling, bla nedover listen over installerte enheter og utvid rullegardinmenyen tilknyttet Skjermkort.
Inne i Skjermkort rullegardinmenyen, høyreklikk på den integrerte GPUen din og velg Deaktiver enheter fra den nylig viste kontekstmenyen. - Etter at du har deaktivert den integrerte GPU-komponenten, start datamaskinen på nytt og vent til neste oppstart er fullført.
- Når neste oppstart er fullført, åpner du SteamVR igjen konvensjonelt og ser om problemet nå er løst.
Merk: Hvis den integrerte GPUen ble deaktivert, har ikke Windows-installasjonen annet valg enn å bruke den dedikerte komponenten.