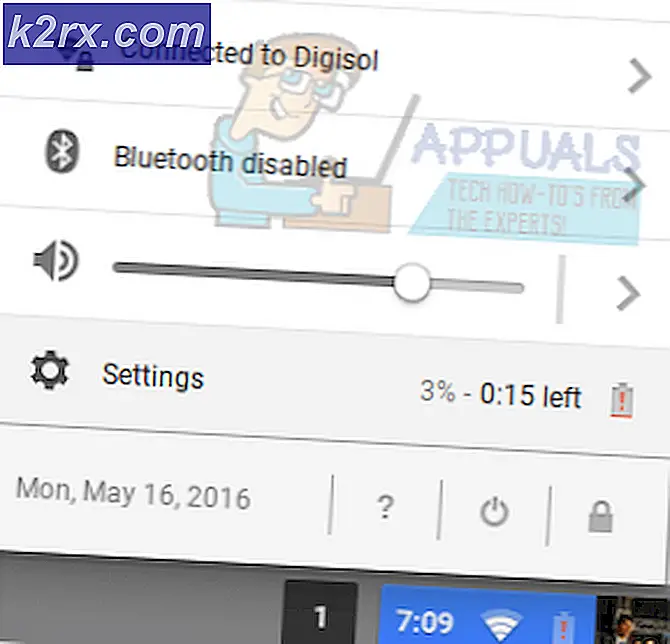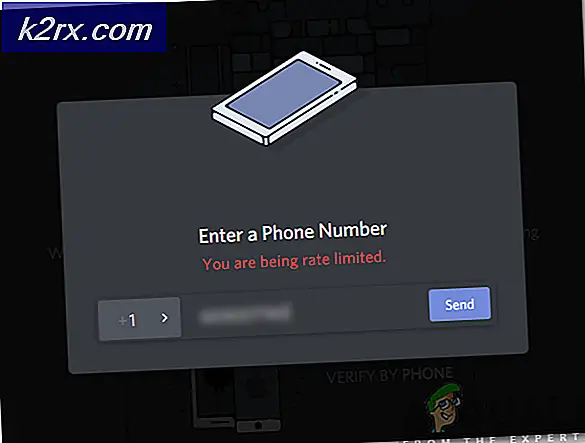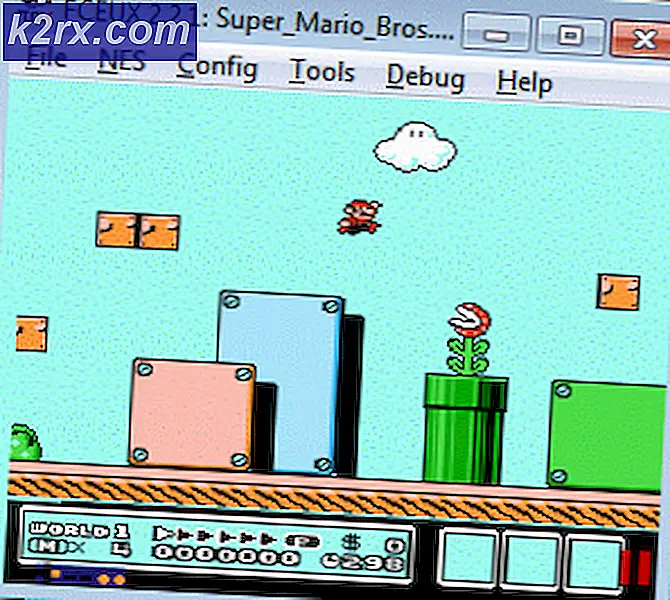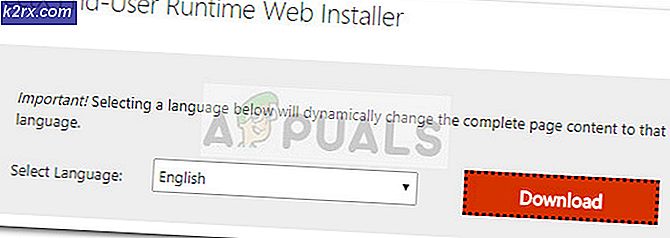Fiks: IME er deaktivert
Det ser ut til å være et tilbakevendende problem med Input Method Editor (IME) på Windows 10 - spesielt med koreansk, japansk, kinesisk og noen andre språk. Brukerne rapporterer at gjeldende IME enten kontinuerlig aktiverer og deaktiverer seg selv når du skriver eller deaktiverer seg en gang etter at systemet har startet opp.
Feilen ble først rapportert om noen forhåndsvisning av Windows 10-bygger. Men i det siste har det også blitt rapportert om systemer som vi kjører med de nyeste Windows-oppdateringene (inkludert Creators Update ). Selv om det ikke er et gitt faktum, har de fleste brukere rapportert at problemet har oppstått etter installasjonen av KB3081448-oppdateringen på Windows 10.
Hva er IME?
IME står for Input Method Editor. IME er en viktig Windows-komponent, da de brukes til å imøtekomme tastaturoppføringer på mange forskjellige språk.
Hvis du for øyeblikket sliter med det samme problemet, kan du feilsøke problemet borte med metodene nedenfor. Alle de potensielle løsningene som ble omtalt i denne artikkelen ble tidligere bekreftet å være effektive av minst en bruker. Vennligst følg hver potensiell løsning i rekkefølge til du møter en metode som løser problemet ditt.
Metode 1: Aktiverer IME-ikonet fra oppgavelinjen
Mange brukere har rapportert at innmatingsmetodeditoren automatisk ble deaktivert etter at du installerte en Windows 10-oppdatering. Dette forårsaker at IME-ikonet forsvinner fra verktøylinjen.
Merk: Hvis du kan se IME-ikonet i oppgavelinjen, hopper du over denne metoden og fortsetter med metodene nedenfor.
Du kan teste denne teorien ved å bruke venstre Alt + Shift- snarvei. Hvis du er i stand til å endre inngangsspråket med denne snarveien, er IME ikke faktisk deaktivert - du må bare aktivere IME-ikonet på verktøylinjen.
Hvis IME-ikonet mangler fra høyre del av verktøylinjen, høyreklikker du på hvilket som helst åpent mellomrom på verktøylinjen og velger Vis tastaturknapp. Dette bør aktivere berøringstastaturet, men IME-ikonet ditt burde komme tilbake med det. Hvis du kan endre språk normalt, har du nettopp løst problemet ditt. Ellers fortsett med neste metode nedenfor.
Merk: Når du har fått IME-ikonet ditt tilbake, kan du klikke på Vis berør tastaturet igjen for å fjerne berøringstastaturet hvis du aldri bruker det.
Metode 2: Aktiver inngangsindikator fra varslingsområdet
Hvis metode 1 mislyktes, må vi kontrollere om inngangsindikatoren er slått på i varslingsområdet eller ikke. Hvis den er deaktivert, kan du ikke bytte mellom IMEer eller tastaturoppsett hvis du arbeider med mer enn ett språk.
Følg trinnene nedenfor for å aktivere inngangsindikator (hvis deaktivert):
- Høyreklikk hvor som helst på oppgavelinjen, og velg Aktivitetslinjeinnstillinger .
Merk: Før opphavsmannoppdatering - høyreklikk oppgavelinjen og gå til Egenskaper . - Rull ned gjennom oppgavelinjens innstillinger og klikk på Slå systemikonene på eller av (under varslingsområde ).
Merk: Før opphavsrettsoppdatering - velg oppgavelinjefanen og klikk på Tilpass- knappen som er knyttet til varslingsområdet . - Rull ned til Inngangsindikator og kontroller at byttet som er tilknyttet det, er satt til PÅ.
Merk: Før opphavsrettsoppdatering - bruk rullegardinmenyen til å velge PÅ, og trykk deretter OK.
Metode 3: Endre inngangsmetoder fra avanserte innstillinger
En annen metode som ser ut til å fungere for mange brukere når det gjelder en funksjonshemmet IME, endrer noen avanserte språkinnstillinger. Som det viser seg, er det to språkinnstillinger som synes å være i konflikt med ulike IMEer. Vi kan rette opp dette problemet ved å la systemet bruke forskjellige inngangsmetoder for hvert appvindu og deaktivere automatisk læring.
Følg trinnene nedenfor for å justere noen avanserte språkinnstillinger og se om du klarer å aktivere IME på nytt:
PRO TIPS: Hvis problemet er med datamaskinen eller en bærbar PC / notatbok, bør du prøve å bruke Reimage Plus-programvaren som kan skanne arkiver og erstatte skadede og manglende filer. Dette fungerer i de fleste tilfeller der problemet er oppstått på grunn av systemkorrupsjon. Du kan laste ned Reimage Plus ved å klikke her- Trykk på Windows-tasten + R for å åpne et kjørevindu og skriv inn kontroll / navn Microsoft.Language. Trykk Enter for å få tilgang til Språk- delen i Kontrollpanel.
- I Språkvinduet velger du Avanserte innstillinger fra venstre rute.
- Rull ned til Bytte innskrivningsmetoder og merk av i boksen ved siden av La meg angi en annen inngangsmetode for hvert appvindu.
- Deretter ruller du ned til Tilpasningsdata og velger Ikke bruk automatisk læring og slett alle tidligere innsamlede data .
- Trykk på Lagre- knappen, start maskinen på nytt og se om du klarte å gjenopprette funksjonaliteten til dine IMEer.
Hvis du fortsatt er plaget av det samme problemet, går du ned til metode 4.
Metode 4: Last ned den ekstra språkpakken
Hvis du har fulgt alle ovennevnte metoder uten suksess, la oss prøve å laste ned den ekstra språkpakken du prøver å bruke (foruten engelsk). Enkelte brukere har rapportert at de klarte å løse dette IME problemet ved å gå til region og språk innstillinger og laste ned språkspakken som forårsaker problemet.
Følg trinnene nedenfor for å bruke Windows 10 Innstillinger for å laste ned tilleggsprosesspakker du bruker:
- Trykk på Windows-tasten + R for å åpne et kjørevindu og skriv inn ms-innstillinger: regionspråk . Trykk Enter for å få tilgang til Språk- delen av Innstillinger- appen .
- Under Språk klikker du for å velge hvert ekstra språk som er installert, og klikker Fjern knappen.
Merk: Du vil ikke kunne fjerne engelskspråk, men fjerne hvert annet tilleggsspråk. - Når du har fjernet hvert tilleggsspråk, klikker du på Legg til en språkknapp og legger til det / dem igjen.
- Du må vente en stund til Windows laster ned de nødvendige komponentene for tilleggsspråket. Når det er over, må du starte systemet på nytt og se om IME-problemet har blitt løst.
Metode 5: Tilbakestill Windows 10
Hvis alle metodene ovenfor har sviktet deg, har du en siste løsning for å fikse den ødelagte IME, men det er litt drastisk. Brukere har rapportert at det å utføre en Windows 10-reset var permanent behandlet med IME-problemet. På ulemper tørker det alt rent fra C: -stasjonen og fjerner tidligere etablerte brukerinnstillinger (unntatt dine personlige filer, hvis du velger det).
Hvis du bestemmer deg for å gå gjennom det, kan du minimere noen av skadene ved å gjøre en grundig sikkerhetskopi av dine viktigste filer. Du må tilbringe litt tid på å sette alt sammen igjen, men det er bedre enn å ikke bytte mellom dine IMEer.
For å tilbakestille Windows 10, trykk Windows-tasten + R for å åpne et kjørevindu og skriv inn ms-innstillinger: gjenoppretting . Trykk Enter for å få tilgang til gjenopprettingsdelen av Windows 10- innstillinger.
I gjenopprettingsmenyen klikker du på Komme i gang- knappen, og velger deretter Behold mine filer hvis du vil unngå å miste dine personlige ting. Følg deretter instruksjonene på skjermen for å tilbakestille Windows 10 og fikse IME-problemene dine.
PRO TIPS: Hvis problemet er med datamaskinen eller en bærbar PC / notatbok, bør du prøve å bruke Reimage Plus-programvaren som kan skanne arkiver og erstatte skadede og manglende filer. Dette fungerer i de fleste tilfeller der problemet er oppstått på grunn av systemkorrupsjon. Du kan laste ned Reimage Plus ved å klikke her