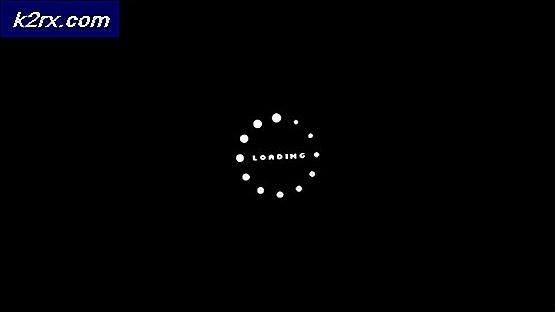[FIXED] Påstand mislyktes: Array_Count i Ark
Du kan støte på påstanden mislyktes feil i Ark spillet på grunn av UACs blokkering av tilgang til beskyttede systemressurser. Videre kan korrupte spillfiler, mods eller korrupt installasjon av Steam-klienten også forårsake feilen som diskuteres.
Den berørte brukeren møter påstanden mislyktes feil når han prøver å bli med på en online spillserver. Problemet er ikke spesifikt for et bestemt kart over spillet.
Før du fortsetter med løsningene, må du forsikre deg om at Steam servere er oppe og går.
Løsning 1: Start spillet direkte fra installasjonskatalogen
Du kan støte på feilen ved hånden hvis Steam-klienten har problemer med å starte spillet eller snarveien til spillet er ødelagt. I denne sammenhengen kan det løse problemet å starte spillet direkte fra installasjonskatalogen.
- Start Filutforsker og navigere til installasjonskatalogen til Ark-spillet. Vanligvis er det:
C: \ Program Files (x86) \ Steam \ steamapps \ common \ ARK \ ShooterGame \ Binaries \ Win64
- Start nå ShooterGame.exe og sjekk om spillet fungerer bra.
Løsning 2: Start Steam / Ark med administratorrettigheter
I den siste versjonen av Windows har Microsoft ganske imponerende forbedret personvern- og sikkerhetsfunksjonene til operativsystemet. En av slike funksjoner er å beskytte viktige systemressurser av UAC. Du kan støte på feilen som diskuteres hvis spillet / Steam ikke kunne få tilgang til en viktig systemressurs på grunn av UAC-begrensninger. I denne sammenheng kan lansering av Steam / spillet som administrator løse problemet.
- Høyreklikk på snarveien til Damp og klikk deretter på Kjør som administrator.
- Deretter lansering spillet gjennom Damp for å sjekke om det fungerer bra.
- Hvis ikke, exit Damp og navigere til installasjonskatalog av Ark-spillet ved hjelp av File Explorer. Vanligvis er det:
C: \ Program Files (x86) \ Steam \ steamapps \ common \ ARK \ ShooterGame \ Binaries \ Win64
- Nå, Høyreklikk på ShooterGame.exe og klikk deretter på Kjør som administrator.
- Sjekk nå om spillet fungerer bra.
Løsning 3: Bekreft integriteten til spillfilene fra Ark
Du kan støte på feilen som diskuteres hvis spillfilene til Ark, som er avgjørende for driften av spillet, er korrupte. I denne sammenheng kan det løse problemet å verifisere integriteten til spillfilene. Denne prosessen vil sjekke spillfilene mot serverversjonen av filene, og hvis det mangler / ødelagte filer, vil filene bli erstattet med nye.
- Omstart systemet, og start deretter Damp. Naviger deretter til Bibliotek.
- Nå Høyreklikk på Ark, og klikk deretter på i menyen som vises Eiendommer.
- Gå nå til fanen til Lokale filer og klikk på Bekreft integriteten til spillfiler knapp.
- Vente for å fullføre bekreftelsesprosessen, og sjekk deretter om spillet er klart for feilen.
Løsning 4: Avslutt abonnementet på alle modiene og installer Maps / DLC på nytt
Spillere kan legge til eller endre innholdet i spillet gjennom Mods tilgjengelig via Steam Workshop. Du kan støte på feilen som diskuteres hvis noen av modene relatert til spillet er ødelagte eller er inkompatible med versjonen av spillet. I dette tilfellet kan det hende at du avslutter abonnementet på alle modiene og installerer de relaterte DLCene / kartene på nytt.
- Start Damp og åpne Ark-spillets meny.
- Klikk nå på Content Manager.
- Klikk deretter på i venstre rute i vinduet Steam-verksted.
- Nå, i høyre rute i vinduet, klikker du på Avmeld alle.
- Start deretter Filutforsker og naviger til Mods-mappe. Vanligvis plassert på:
C: \ Program Files (x86) \ Steam \ steamapps \ common \ ARK \ ShooterGame \ Content \ Mods
- Nå sikkerhetskopi innholdet i denne mappen til et trygt sted og deretter slett alt innholdet i denne mappen (ikke selve Mods-mappen).
- Deretter Logg ut av Damp klient og exit den.
- Nå drepe alle Steam-relaterte prosesser gjennom Oppgavebehandling.
- Nå omstart systemet ditt og deretter lansering / pålogging til Steam-klienten.
- Nå naviger til Bibliotek og høyreklikk på Ark.
- Klikk deretter på i menyen som vises Eiendommer og naviger til DLC fanen. Fjern merket alle DLC / kartene der.
- Hvis det ikke vises noen DLC-fane, eier du ikke spillet. I dette tilfellet, kontakt personen som er eier av spillet / DLC og han bør logge på Steam og laste den ned for deg.
- Nå åpen Innstillinger på Steam og i venstre rute på menyen, klikk på Nedlastinger.
- Klikk deretter på Fjern nedlastingsbuffer knapp.
- Nå omstart Damp og systemet ditt. Ved omstart, verifisere integriteten til spillfilene av Ark som omtalt i løsning 3.
- Deretter installere de DLC/ kart ved å klikke på de aktuelle avmerkingsboksene (trinn 10 og 11).
- Nå, vent på fullføring av nedlastingen av DLC / maps, og sjekk deretter om spillet fungerer bra.
Løsning 5: Installer Steam-klienten på nytt
Hvis ingenting har fungert for deg, er installasjonen av Steam-klienten sannsynligvis skadet og er årsaken til problemet som diskuteres. I dette scenariet kan installering av Steam-klienten på nytt løse problemet.
- Exit Damp og åpne Filutforsker til navigere til installasjonssti av Steam. Vanligvis er det:
C: \ Program Files \ Steam
- Nå sikkerhetskopi de steamapps-mappen til et trygt sted for å beholde spillinstallasjonene.
- På Oppgavelinje på systemet ditt, klikk på Windows-søk boks og type Kontrollpanel. Klikk deretter på resultatlisten Kontrollpanel.
- Klikk nå på Avinstaller et program.
- Så i listen over installerte apper, Høyreklikk på Damp og klikk deretter på Avinstaller.
- Nå Følg instruksjonene på skjermen for å fullføre avinstallasjonen og deretter omstart systemet ditt.
- Ved omstart laster du ned og installere det siste Steam-klient fra det offisielle nettstedet.
- Deretter installerer du Ark-spill med det relaterte kart / DLC og forhåpentligvis er problemet løst.