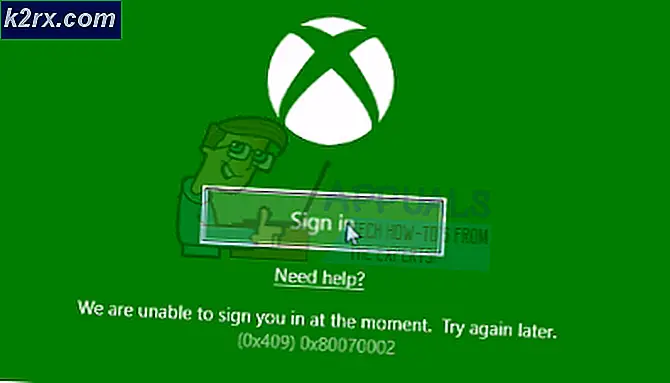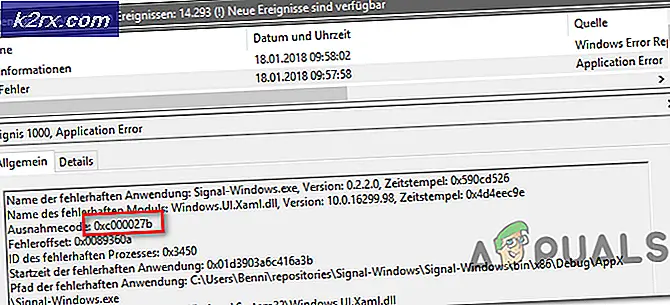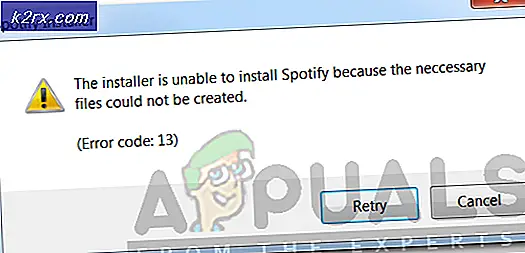Fiks: Windows kunne ikke finne en driver for nettverksadapteren
Feilen Windows kunne ikke finne en driver for nettverkskortet ditt når datamaskinen ikke klarer å finne og samhandle med driveren som er ment å knytte operativsystemet og nettverksmaskinvaren. Denne feiltilstanden kommer frem for det meste når du kjører feilsøkingsprogrammet på nettverkskortet som ikke fungerer.
Vi har oppført alle de forskjellige løsningene som er tilgjengelige for å løse dette problemet. Start med den første og arbeid deg ned.
Tips: Du bør også sjekke om tredjeparts programvare, for eksempel VPN eller nettverksprogrammer. De er kjent for å forårsake problemer.
Løsning 1: Reinstallere drivere
Den enkleste løsningen for å løse denne feilmeldingen er å installere driverne ved hjelp av installasjonspakken. Denne løsningen krever en annen PC eller bærbar PC med en fungerende Internett-tilkobling der du kan laste ned driverne fra den offisielle produsentens nettsted.
- Bruk et annet system, naviger til produsentens nettsted og last ned passende nettverksdrivere i henhold til maskinvaren din. Du kan søke på alle de forskjellige nettverksdriverne som er tilgjengelige ved å skrive inn datamaskinens eller bærbarhetsmodellen.
- Når du er ferdig med å laste ned driverne, kopier dem til en ekstern USB-enhet og koble den til datamaskinen der feilmeldingen popper.
- Nå kan du oppdatere driverne på to måter. Du kan enten kjøre installasjonsfilen direkte eller bruke enhetsadministratoren som vist nedenfor.
- Trykk på Windows + R, skriv devmgmt. msc og trykk Enter.
- Når du er i enhetsbehandling, utvider du nettverksadaptere og finner Ethernet-maskinvaren din . Høyreklikk på den og velg Avinstaller enhet .
- Windows kan dukke opp en UAC som bekrefter dine handlinger. Trykk Ja og fortsett. Når du har avinstallert driveren, høyreklikker du på et tomt mellomrom og velger Skann etter maskinvareendringer . Windows vil nå automatisk oppdage maskinvaren og installere standarddriverne. Start datamaskinen på nytt og kontroller om problemet ble løst.
Hvis rullende bakdrivere ikke gjør trikset, kan vi prøve å installere de nyeste driverne. Her bruker vi driverne du nettopp lastet ned.
PRO TIPS: Hvis problemet er med datamaskinen eller en bærbar PC / notatbok, bør du prøve å bruke Reimage Plus-programvaren som kan skanne arkiver og erstatte skadede og manglende filer. Dette fungerer i de fleste tilfeller der problemet er oppstått på grunn av systemkorrupsjon. Du kan laste ned Reimage Plus ved å klikke her- Åpne enhetsbehandling, høyreklikk på Ethernet-maskinvaren din og velg Oppdater driverprogramvare .
- Velg de andre alternativene Bla gjennom datamaskinen min for driverprogramvare . Bla til driveren du lastet ned og installer den tilsvarende. Start datamaskinen på nytt og kontroller om adapterene fungerer som forventet.
Løsning 2: Utføre en systemgjenoppretting
Hvis den ovennevnte metoden ikke virker, er det verdt et skudd å gjenopprette tilbake før noen nyeste Windows 10-oppdateringer ble installert på datamaskinen. Hvis du ikke har et siste gjenopprettingspunkt, kan du installere en ren versjon av Windows . Du kan bruke verktøyet Belarc for å få alle lisensene dine lagret, sikkerhetskopiere dataene dine ved hjelp av ekstern lagring og deretter utføre en ren installasjon.
Merk: Denne metoden er mest gjennomførbar i tilfeller hvor nettverksmaskinvaren ikke fungerer etter en oppdatering eller etter installasjon av et program.
Her er metoden på hvordan du gjenoppretter Windows fra det siste gjenopprettingspunktet.
- Trykk på Windows + S for å starte startmenyens søkefelt. Skriv gjenoppretting i dialogboksen og velg det første programmet som følger med resultatet.
- Når du er i gjenopprettingsinnstillingene, trykker du Systemgjenoppretting til stede i begynnelsen av vinduet under kategorien Systembeskyttelse.
- Nå åpnes en veiviser for å navigere deg gjennom alle trinnene for å gjenopprette systemet. Du kan enten velge det anbefalte gjenopprettingspunktet eller velge et annet gjenopprettingspunkt. Trykk Neste og fortsett med alle de videre instruksjonene.
- Velg nå gjenopprettingspunktet fra listen over tilgjengelige alternativer. Hvis du har mer enn ett systemgjenopprettingspunkt, vil de bli oppført her.
- Nå vil Windows bekrefte handlinger for siste gang før det starter systemgjenoppretting. Lagre alt arbeidet ditt og sikkerhetskopier viktige filer bare i tilfelle og fortsett med prosessen.
Du kan lære mer om systemgjenoppretting for å få mer kunnskap om hva den gjør og hva er prosessene involvert.
- Når du har gjenopprettet, kan du logge deg på systemet og sjekke om feilen ved hånden har blitt løst.
Hvis du ikke har noen gjenopprettingspunkter, eller hvis systemgjenoppretting ikke virker, kan du gjøre en ren installasjon av Windows ved hjelp av bootable media.
PRO TIPS: Hvis problemet er med datamaskinen eller en bærbar PC / notatbok, bør du prøve å bruke Reimage Plus-programvaren som kan skanne arkiver og erstatte skadede og manglende filer. Dette fungerer i de fleste tilfeller der problemet er oppstått på grunn av systemkorrupsjon. Du kan laste ned Reimage Plus ved å klikke her