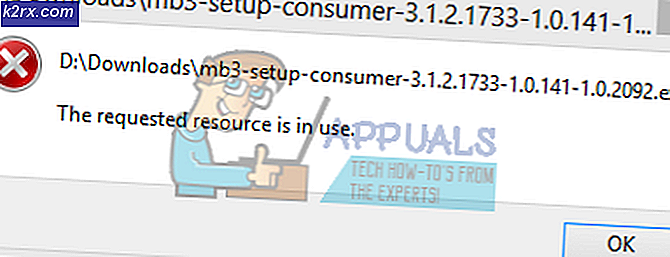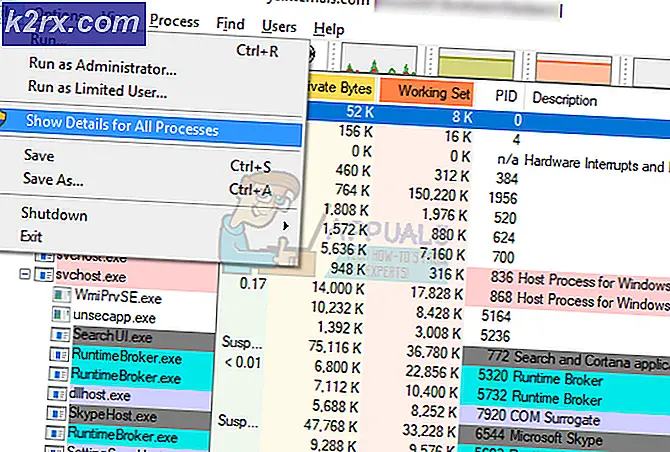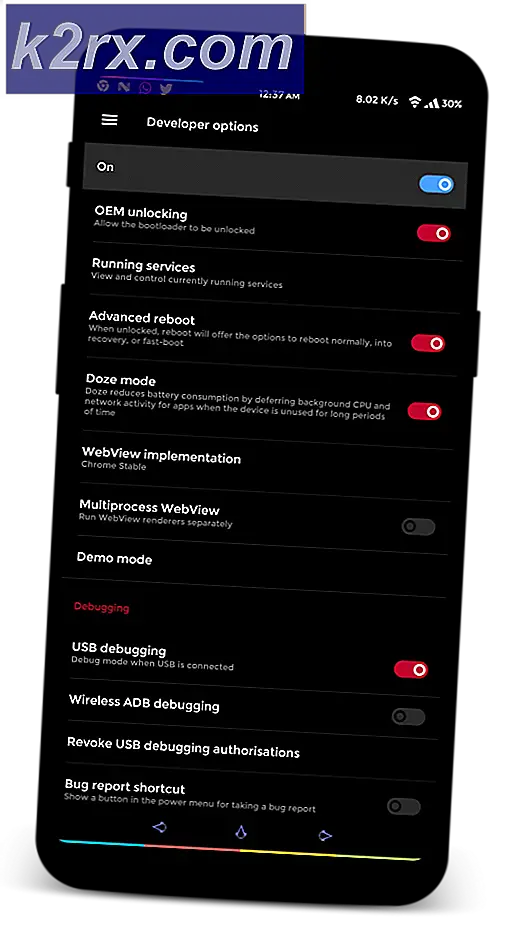Hvordan forhindrer jeg at apper får tilgang til kalender på Windows 10?
Kalenderen på Windows 10 kan nås av andre applikasjoner som har behov for kalender eller arrangementer. Som standard vil People, Cortana og Mail ha tilgang til kalenderen din. Disse applikasjonene jobber sammen for å planlegge e-post og gjøre avtaler ved å bruke kontaktlisten. Cortana får også tilgang til kalenderen for å vise deg avtalene for i dag. Det viser også kalenderresultatene i søkeresultatene. Kalendertilgang kan imidlertid deaktiveres hvis du ikke vil at Cortana eller E-post skal få tilgang til hendelsene eller avtalene i kalenderen din. På denne måten kan du også holde hendelsene dine i kalenderen private fra andre apper.
Det er flere metoder som du kan forhindre kalendertilgang for applikasjoner. Vi viser standard Windows-innstillinger, gruppepolicyeditor og registerredigeringsmetoder. Alle metodene nedenfor fører til deaktivering av kalendertilgang for applikasjoner.
Deaktivering av kalendertilgang for apper gjennom Windows-innstillinger
I Windows-innstillingene kan du finne bryteren for På og Av tilgang til kalenderen for applikasjoner. Du kan også aktivere og deaktivere tilgang for et bestemt program ved å sjekke de listede applikasjonene i innstillingen. Hvis du installerer et tredjepartsprogram som krever tilgang til kalenderen, vil det programmet også bli oppført der. Følg trinnene nedenfor for å deaktivere kalendertilgangen:
- trykk Windows + I nøkkelen sammen for å åpne Windows-innstillinger. Klikk deretter på Personvern alternativ.
- I venstre rute klikker du på Kalender alternativet som er oppført under apptillatelsene. Rull ned og skru av de Gi apper tilgang til kalenderen din alternativ. Dette vil deaktivere tilgang for alle applikasjoner som har tilgang til kalenderen.
- Nedenfor vil noen applikasjoner bli oppført, du kan også deaktivere for et bestemt program. Når du endrer denne innstillingen, har ikke appene tilgang til kalenderen lenger.
Deaktivering av kalendertilgang for apper via Local Group Policy Editor
Local Group Policy Editor gjør den samme jobben med å deaktivere kalenderen med ekstra alternativer. Her kan du velge standardalternativet for alle applikasjoner eller angi en annen innstilling for et bestemt program. Du må legge til applikasjoner etter pakkenavn (PFNs). Du kan søke etter pakkenavnsnavn gjennom PowerShell. Vi har også tatt med trinnene for å søke etter pakkenavn eller pakkenavn.
Merk: Hvis du bruker en Windows Home-versjon, da hopp over denne metoden fordi Local Group Policy Editor ikke er tilgjengelig i Hjem-versjonen.
Imidlertid, hvis du har Local Group Policy Editor på systemet ditt, følger du guiden nedenfor:
- trykk Windows + R. tastene for å åpne en Løpe dialog. I dialogboksen Kjør skriver du inn “gpedit.msc”Og trykk på Tast inn tasten for å åpne Lokal redaktør for gruppepolicy.
Merk: Velg Ja alternativet for Brukerkonto-kontroll be om det vises. - Gå nå til følgende bane i Lokal redaktør for gruppepolicy vindu:
Datakonfigurasjon \ Administrative maler \ Windows Components \ App Privacy
- Dobbeltklikk på “La Windows-apper få tilgang til kalenderen" omgivelser. Endre vekselalternativet fra Ikke konfigurert til Aktivert. Gi deretter Pakkens familienavn (PFN-er) av apper i de følgende tre rutene for forskjellige alternativer som angitt. Klikk på for å bruke disse endringene Påfør / Ok knapp.
Merk: PFN-ene som er lagt til i skjermbildet er bare for å gi deg ideen om hvordan det vil se ut. - De Pakkens etternavn (PFN) av en app finner du i PowerShell. Søk Kraftskall gjennom Windows-søkefunksjonen og kjør den som en administrator. Skriv nå inn følgende kommando:
Get-AppxPackage -Name "Microsoft.MicrosoftEdge"
- Microsoft.MicrosoftEdge i kommandoen ovenfor er en pakke navn. For å finne pakkenavnene på apper, kan du skrive følgende kommando i PowerShell:
Get-AppxPackage -AllUsers | Velg Navn, PackageFullName
- Ved å tilby Pakkens etternavn (PFN) i Force Deny boksen vil deaktivere tilgangen til kalenderen for disse appene.
Deaktivering av kalendertilgang for apper via Registerredigering
Metoden Local Group Policy Editor oppdaterer automatisk registeret for denne spesifikke innstillingen. Men hvis du direkte setter opp dette i Registerredigering, må du opprette de manglende nøklene og verdien selv. Det er forskjellige verdier for hvert alternativ, og hvis du bare trenger en spesifikk verdi, kan du hoppe over de andre. Anta at hvis du bare vil ha en "force deny" -verdi for alle applikasjoner, så bare opprett den verdien og ikke andre.
- Åpne først en Løpe dialog ved å holde nede Windows og trykke på R nøkkel samtidig. Deretter skriver du inn “regedit”Og trykk på Tast inn nøkkel for å åpne Registerredigering. Velge Ja for UAC-ledeteksten.
- Naviger til følgende tast i Registerredigering vindu. Hvis nøkkelen mangler, kan du bare skape høyreklikke på tilgjengelig nøkkel og velge Ny> Nøkkel:
HKEY_LOCAL_MACHINE \ Software \ Policies \ Microsoft \ Windows \ AppPrivacy
- Høyreklikk på høyre rute, velg Ny> DWORD (32-biters verdi), og gi den navnet “LetAppsAccessCalendar“. Dobbeltklikk på den og endre verdidataene til 2.
Merk: Innstillingen i denne verdien vil være en standardverdi for alle applikasjoner. Verdidataene 0 er for bruker i kontroll, 1 er for kraft tillate, og 2 er for kraft nekte. - Hvis du vil ha de tre alternativene som ligner på Local Group Policy Editor. Du kan opprette de tre forskjellige verdiene for det ved å høyreklikke på høyre rute og velge Ny> Multistrengverdi alternativ.
- For bruker i kontrollverdi, navngi den som “LetAppsAccessCalendar_UserInControlOfTheseApps“. For styrke tillat verdi, navngi den som “LetAppsAccessCalendar_ForceAllowTheseApps“. Og for kraftnektende verdi, navngi den som “LetAppsAccessCalendar_ForceDenyTheseApps“.
- Deretter kan du åpne hvilken som helst verdi og sette Pakkens familienavn (PFN-er) i det. Ved å gjøre det, vil den bruke den spesifikke innstillingen for bare den spesifikke applikasjonen. Når alt er konfigurert, må du sørge for å omstart datamaskinen din for å bruke endringer.
Merk: PFN-ene som er lagt til i skjermbildet er bare for å gi deg ideen om hvordan det vil se ut.