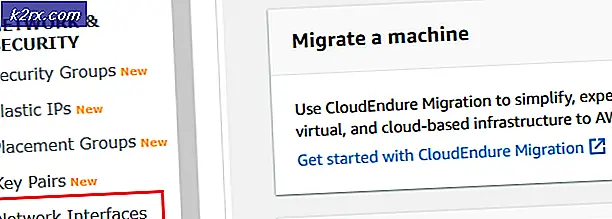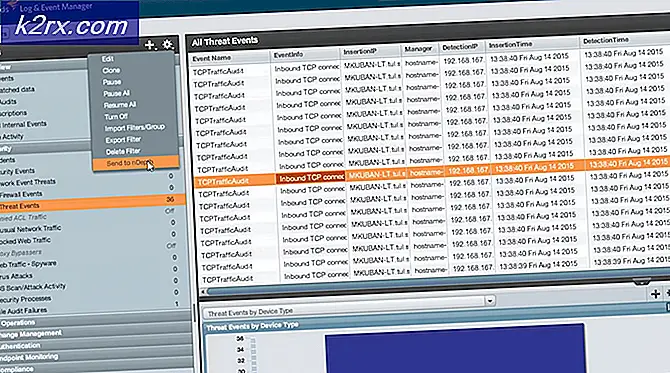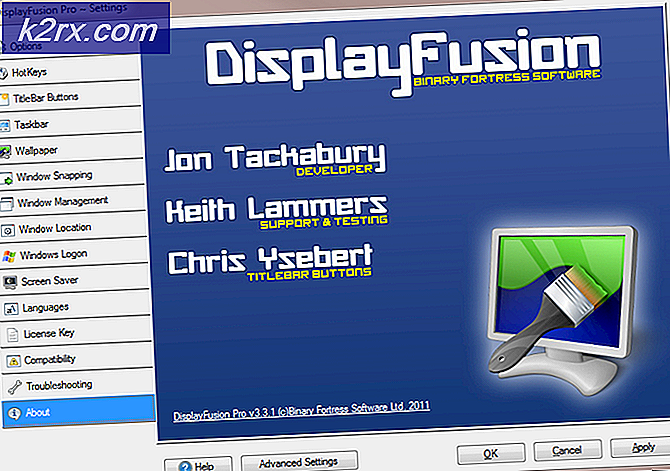Fiks: iTunes har sluttet å fungere
Er du en av brukerne som bruker enheter produsert av Apple? Hvis ja, gratulerer med ditt valg. Apple er en av de mektigste lederne på IT-markedet. I stedet utviklet Apple sitt eget operativsystem og applikasjon. Et av programmene som er temaet i denne artikkelen er søknaden heter iTunes. iTunes er et program som hjelper deg med å organisere og nyte musikk, filmer og TV-programmer på MAC eller Windows-maskinen. Hvis du er Windows-bruker, kan du laste ned og installere iTunes på Windows-maskinen. Installasjon og kjøring iTunes er en veldig enkel prosess.
Noen ganger kan de lettere handlingene stoppes på grunn av forskjellige problemer. Et av problemene er en umulighet å kjøre iTunes fordi den har sluttet å fungere. Du får se feilen som følger: iTunes har sluttet å fungere. Et problem forårsaket at programmet ikke lenger fungerer korrekt. Windows lukker programmet og informerer deg om en løsning er tilgjengelig.
Så, hva er årsaken til dette problemet? Det er mange årsaker, inkludert system- eller applikasjonsproblemer, ødelagt brukerprofil, malwareinfeksjon og andre. Dette problemet oppstår på operativsystemer fra Windows Vista til Windows 10.
Vi opprettet tolv metoder som vil hjelpe deg med å løse dette problemet. Så, la oss starte.
Metode 1: Koble din Windows-maskin fra Internett
Hvis kommunikasjon mellom din Windows-maskin og iTunes Store ikke fungerer som den skal, kan det oppstå iTunes-oppstartsproblem. Basert på det, må du starte Internett-tilkoblingen din ved å koble Windows-maskinen fra Internett. Prosedyren er beskrevet i trinnene nedenfor:
- Lukk iTunes-vinduer
- Koble din Windows-maskin fra Internett. Du kan gjøre det ved å slå av Wi-Fi eller du kan koble fra Ethernet-kabelen. Det avhenger av teknologien du bruker.
- Vent noen få sekunder
- Koble din Windows-maskin på Internett. Du kan gjøre det ved å slå på Wi-Fi, eller du kan koble til Ethernet-kabelen igjen .
- Åpne og test iTunes
Hvis problemet fortsatt er der, vennligst les neste metode.
Metode 2: Start iTunes i sikkermodus
Det er to måter hvordan du kan kjøre iTunes, en er tradisjonell drevet av dobbeltklikk på programmet, og en annen kjører iTunes i sikkermodus. I denne metoden vil vi vise deg hvordan du kjører iTunes i sikker modus på Windows 10. Hvorfor skal vi kjøre iTunes i sikkermodus? Når du kjører iTunes i sikker modus, vil du isolere iTunes-programvaren fra eventuelle forstyrrelser forårsaket av plugins eller tredjepartsskript. For å starte iTunes i sikkermodus må du holde nede Skift- og kontrolltastene og dobbeltklikke på iTunes. Etter det vil du se meldingen iTunes kjører i Sikkermodus .
- Hold nede Skift- og kontrolltastene på tastaturet
- Dobbeltklikk på iTunes, og du vil se meldingen iTunes kjører i feilsøkingsmodus
- Klikk Fortsett for å starte iTunes i sikkermodus
- Test iTunes
Hvis problemet fortsatt er der, kan du lese metode 4. Men hvis problemet ikke skjer i sikkermodus, må du fjerne tredjepartsplugins ved å lese metode 3.
Metode 3: Fjern plugin fra tredjepart
Tredjeparts tillegg og -skript som ikke er utviklet av Apple, kan forstyrre hvordan du bruker iTunes. Basert på det må du fjerne tredjeparts plugins eller skript fra iTunes. Vi vil vise deg hvordan du gjør det på Windows 8. Den samme prosedyren er kompatibel med et annet operativsystem.
- Hold Windows-logoen og trykk E for å åpne File Explorer eller Windows Explorer
- På høyre side av vinduene klikker du på Denne PC eller Min datamaskin
- Naviger til følgende steder: C: \ Brukere \ brukernavn \ App Data \ Roaming \ Apple Computer \ iTunes \ iTunes Plugins og C: \ Program Files \ iTunes \ Plug-ins. Hvis du installerte iTunes 32bit på Windows x64, må du navigere til posisjon C: \ Programmer (86) \ iTunes \ Plug-ins
- Flytt plugins til et annet sted, for eksempel på skrivebordet
- Åpne og test iTunes
Hvis problemet fortsatt er der, vennligst les neste metode.
Metode 4: Utfør en ren oppstart i Windows
Dette er en av de beste metodene. Hvordan sjekker det, er det konflikt mellom to programmer, eller er det et problem med noe program. Clean boot støtter Windows uten programtjenester eller drivertjenester, så det vil eliminere mistenkelig, er det en konflikt mellom iTunes og et annet program. Når du har ren oppstart, og problemet fortsatt er der, anbefaler vi deg å sjekke en annen metode, fordi det ikke er noen konflikt mellom iTunes og et annet program. Hvis problemet ikke er der, betyr det at enkelte programmer er i konflikt med iTunes. Hvordan vil du vite hvilket program som er i konflikt med iTunes? Vi anbefaler deg å teste ett etter ett program og starte Windows på nytt. Du finner mer informasjon i lenker som er inkludert i teksten nedenfor.
Clean Boot Windows Vista eller 7 -> https://appuals.com/how-to-clean-boot-a-windows-7-and-vista-computer/
Clean Boot Windows 8 eller 10 -> https://appuals.com/how-to-clean-boot-windows-88-110/
Metode 5: Fjern og installer iTunes og tilhørende programvarekomponenter på nytt
I denne metoden må du installere iTunes og tilhørende programvarekomponenter på nytt. Først må du fjerne iTunes og tilhørende programvarekomponenter, og etter det må du laste ned og installere den nyeste versjonen av iTunes. Vi vil vise deg hvordan du gjør det på Windows 10. Samme prosedyre er kompatibel med tidligere operativsystemer.
- Hold Windows-logoen og trykk på R
- Skriv appwiz.cpl og trykk Enter for å åpne Program og funksjoner
- Naviger på iTunes
- Høyreklikk på iTunes og velg Avinstaller
- Vent til Windows er ferdig med prosedyren
- Avinstaller relaterte programvarekomponenter, inkludert:
- iTunes
- Apple Software Update
- Apple Mobile Device Support
- Bonjour
- Apples applikasjonsstøtte 32-biters
- Apples applikasjonsstøtte 64-biters
- Vent til Windows er ferdig med prosedyren
- Start Windows-maskinen på nytt
- Åpne nettleser (Google Chrome, Mozilla Firefox, Kant eller annet)
- Last ned den nyeste versjonen av iTunes fra Apples nettside
- Installer iTunes
- Åpne og test iTunes
Metode 6: Sjekk om problemer med innholdsfiler
Lydfiler kan noen ganger føre til at iTunes slutter uventet eller slutter å svare når programmet analyserer avspillingsinformasjon. Vi vil vise deg hvordan du kontrollerer bibliotekets innhold på Windows 10. Den samme prosedyren er kompatibel med tidligere operativsystemer.
PRO TIPS: Hvis problemet er med datamaskinen eller en bærbar PC / notatbok, bør du prøve å bruke Reimage Plus-programvaren som kan skanne arkiver og erstatte skadede og manglende filer. Dette fungerer i de fleste tilfeller der problemet er oppstått på grunn av systemkorrupsjon. Du kan laste ned Reimage Plus ved å klikke her- Lukk iTunes
- Naviger på følgende sted C: \ Brukere \ Brukernavn \ Musikk \ iTunes
- Flytt iTunes Library.itl- filen til skrivebordet
- Åpne iTunes. Biblioteket ditt vil være tomt.
- Trykk på tastene CTRL og B på tastaturet for å åpne menylinjen i iTunes .
- Velg fil og legg til mappe i biblioteket
- Åpne mappen der musikken din er plassert: C: \ Brukere \ Brukernavn \ Min musikk \ iTunes \ iTunes Media
- Velg en artist, et album eller en sang for å legge til i biblioteket og dra det inn i iTunes-vinduet.
- Vent til iTunes har lykkes å legge til elementet i biblioteket ditt og utføre gapless avspillingsskanning.
- Hvis skanningen er vellykket, fortsett å legge til sanger i biblioteket ditt.
Hvis det oppstår et problem med en av filene dine, vises problemet ditt etter at du har lagt det til i biblioteket. Hvis det vises, start på nytt med disse trinnene, vær forsiktig så du ikke legger til filene som forårsaket problemet.
Metode 7: Avinstaller QuickTime
Få brukere løste problemet med iTunes ved å fjerne Quick Time. Basert på det, anbefaler vi deg å avinstallere Quick Time fra din Windows-maskin. Vi vil vise deg hvordan du gjør det på Windows 10. Samme prosedyre er kompatibel med tidligere operativsystemer.
- Hold Windows-logoen og trykk på R
- Skriv appwiz.cpl og trykk Enter for å åpne Program og funksjoner
- Naviger på QuickTime 7
- Høyreklikk på QuickTime 7 og velg Avinstaller
- Vent til Windows er ferdig avinstalleringsprosedyren
- Start Windows-maskinen på nytt
- Åpne og test iTunes
Metode 8: Kopier QTMovieWin.dll
I denne metoden må du kopiere en QTMovieWin.dll- fil fra C: \ Program Files (x86) \ Common Files \ Apple \ Apples applikasjonsstøtte til C: \ Program Files (x86) \ iTunes. Du vil gjøre det gjennom Windows Utforsker eller File Explorer. Vi vil vise deg hvordan du gjør det på Windows 10. Samme prosedyre er kompatibel med tidligere operativsystemer.
- Hold Windows-logoen og trykk E for å åpne File Explorer eller Windows Explorer
- På høyre side av vinduene klikker du på Denne PC eller Min datamaskin
- Naviger på følgende sted C: \ Program Files \ Common Files \ Apple \ Apple Application Support. Hvis du installerte iTunes 32-bit på Windows 64-bit, må du navigere til posisjon C: \ Programmer (86) \ Vanlige filer \ Apple \ Apple Application Support
- Kopier fil QTMovieWin.dll
- Naviger på følgende sted C: \ Program Files \ iTunes . Hvis du installerte iTunes 32-bit på Windows 64-bit, må du navigere på stedet C : \ Programmer (86) \ iTunes
- Lim inn kopiert fil
- Lukk File Explorer eller Windows Utforsker
- Åpne og test iTunes
Metode 9: Endre iTunes-versjonen
Få brukere løste problemet ved å nedgradere iTunes-versjonen fra 12.7 til 12.6.2. Når det gjelder det, anbefaler vi deg å laste ned en eldre versjon av iTunes og installere på Windows-maskinen. Før du installerer en eldre versjon av iTunes, må du fjerne den nåværende versjonen. Du må følge fremgangsmåten på metode 5. Etter at du har fullført det, må du laste ned og installere en eldre versjon fra Apples nettside.
Metode 10: Skann din Windows-maskin for skadelig programvare
Ingen liker skadelig programvare fordi det er ødeleggende og kan være veldig kraftig i å ødelegge operativsystem, applikasjoner, drivere eller data. I denne metoden må du skanne harddisken din for skadelig programvare ved hjelp av Malwarebytes. Hvis du ikke bruker Malwarebytes, må du laste ned og installere den på Windows-maskinen. Bruk denne linken til å se påvisning av fjerning av skadelig programvare på https://appuals.com/remove-malwares-using-malwarebyte/. Vi anbefaler også at du skanner harddisken din for skadelig programvare ved hjelp av Avira Antivir eller Microsoft Defender.
Metode 11: Utfør en systemgjenoppretting
Vi snakket om Systemgjenoppretting så mange ganger i tidligere artikler. Systemgjenoppretting kan hjelpe deg med å løse problemet ved å returnere systemet til forrige tilstand når alt fungerte riktig. Vær oppmerksom på at du ikke kan gjenopprette Windows-maskinen til forrige tilstand hvis Systemgjenoppretting er slått av. Vennligst les hvordan du utfører en systemgjenoppretting, ved å følge metode 17.
Metode 12: Opprett en ny brukerkonto
Din brukerkonto kan bli ødelagt, og et av problemene som kan oppstå er et problem med iTunes-oppstart. Du kan løse dette problemet ved å opprette en ny konto. Du trenger ikke å installere operativsystemet på nytt for å opprette en annen brukerkonto, du kan gjøre det ved hjelp av din nåværende brukerkonto. Vær oppmerksom på at du vil ha Administrator privilegium fordi Standard brukerkonto ikke har lov til å opprette brukerkontoer. Du må også flytte dataene dine til en ny brukerkonto. Du kan lese instruksjoner om hvordan du oppretter en brukerkonto på https://appuals.com/fix-the-remote-procedure-call-failed/ ved å følge metode 14. Prosedyren er den samme eller liknende på et annet operativsystem fra Windows Vista til Windows 10.
PRO TIPS: Hvis problemet er med datamaskinen eller en bærbar PC / notatbok, bør du prøve å bruke Reimage Plus-programvaren som kan skanne arkiver og erstatte skadede og manglende filer. Dette fungerer i de fleste tilfeller der problemet er oppstått på grunn av systemkorrupsjon. Du kan laste ned Reimage Plus ved å klikke her