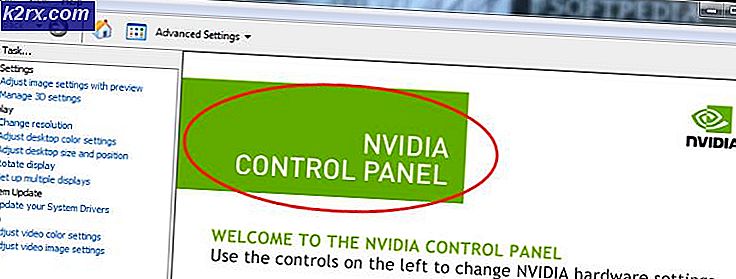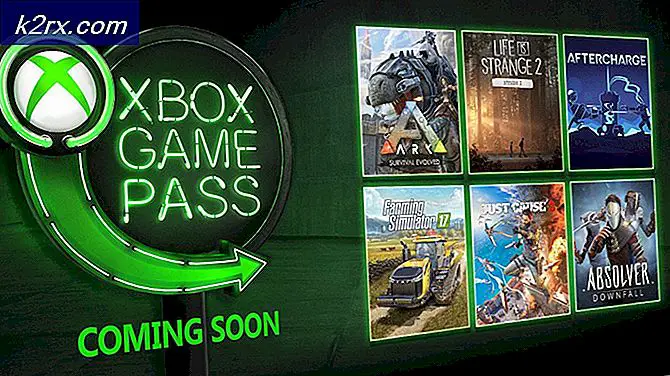Fix: Laptop høyttalere knitrende
Popping, crackling og andre lydproblemer kan skyldes en rekke forskjellige årsaker. Det kan være dårlige drivere, feil lydinnstillinger eller annen maskinvareinnretning som forstyrrer. Dette er et svært vanlig problem med bærbare datamaskiner som hovedsakelig overflater etter en oppdatering.
Det er veldig enkle løsninger på problemet. Vi har listet dem ned med det enkleste på toppen med økende vanskeligheter mot bunnen. Før du begynner med feilsøkingen, må du kontrollere at maskinvaren ikke er skadet. Dette kan gjettes hvis noe vann ble indusert i høyttalerne, eller hvis den bærbare datamaskinen falt ned.
Løsning 1: Kontrollerer lydformat
Windows har et alternativ til å endre lydkvaliteten i henhold til høyttalerne dine. Du kan stille inn CD-kvalitet, DVD-kvalitet eller Studio kvalitet. Frekvensene varierer i alle disse alternativene tilsvarende. Maksimum er 192000 Hz med lavest 44100 Hz. Det var mye tilbakemelding hvor endring av lydformatet til lyden ville løse det knitrende problemet i bærbare datamaskiner.
- Trykk på Windows + R- knappen for å starte Run i dialogboksen, skriv inn Kontrollpanel for å starte programmet.
- En gang i kontrollpanelet skriver du lyden i søkefeltet til stede øverst til høyre på skjermen. Åpne alternativene for lyden avkastningen i søkeresultatet.
- Når lydalternativene er åpnet, klikker du på lydenheten som er koblet til datamaskinen din. Høyreklikk og velg Egenskaper .
- Velg fanen Avansert på toppen av skjermen. Her ser du en del av Standardformat . Klikk på den og en rullegardin vil vises.
- Velg CD-kvalitet (det første alternativet til stede) og lagre endringer.
- Du vil kanskje starte datamaskinen på nytt selv om effektene er umiddelbare. Sjekk om problemet ditt er løst.
Merk : Du kan alltid prøve å endre lydformatene til forskjellige verdier, og kontroller om dette løste problemet.
Løsning 2: Deaktiverer lydforbedringer og eksklusiv modus
Noen lyddrivere bruker forbedringer i et forsøk på å forbedre lydkvaliteten. Hvis disse egenskapene ikke er kompatible, eller hvis CPUen blir overbelastet, kan dette føre til noen store problemer. Vi kan prøve å deaktivere lydforbedringer og sjekke at lydkvaliteten blir bedre. Ikke alle lyddrivere utfører denne funksjonen. De kan ha kategorien Enhancements omdøpt som lydblaster. I så fall kan vi prøve å deaktivere alle effektene til lyden.
- Trykk på Windows + R- knappen for å starte Run i dialogboksen, skriv inn Kontrollpanel for å starte programmet.
- En gang i kontrollpanelet skriver du lyden i søkefeltet til stede øverst til høyre på skjermen. Åpne alternativene for lyden avkastningen i søkeresultatet.
- Når lydalternativene er åpnet, klikker du på lydenheten som er koblet til datamaskinen din. Høyreklikk og velg Egenskaper .
- Gå nå over til kategorien Enhancements og fjern avmerkingen for alle forbedringer som er aktivert (du kan også merke av i boksen som sier Deaktiver alle forbedringer).
- Nå velger du kategorien Avansert og fjerner merket for den eksklusive modusen der applikasjoner har lov til å overstyre innstillingene. Lagre endringene dine og avslutt.
- Prøv nå å sende ut lyd og se om problemet er løst
Løsning 3: Kontrollerer DPC-latens
Lyden som knekker på den bærbare datamaskinen, kan også skyldes DPC Latency. DPC er også kjent som utkoblet prosedyreanrop, og det er en del av Windows som håndterer maskinvaredriverne. Hvis noen driver tar for lang tid å utføre operasjonen, kan det hindre andre drivere, for eksempel lyddrivere, til å gjøre jobben jevnt. Dette kan føre til lydproblemer som summende, knitrende, klikk etc.
Du bør laste ned DPC Latency Checker på datamaskinen og kjøre den. Hvis latensen er i grønne eller gule streker, betyr det sannsynligvis at det ikke er noen latensproblemer. Men hvis latensen er rød, betyr det at en sjåfør ikke fungerer som nødvendig.
I eksemplet til venstre side er det en sjåfør som forårsaker høy ventetid hvert tredje sekund eller så. Hvis dette er tilfelle, må du feilsøke deg hvilken driver som forårsaker problemet ved å aktivere og deaktivere hver driver en om gangen.
Løsning 4: Deaktivere tredjepartsprogrammer
Det knitrende problemet kan også spores tilbake til tredjepartsprogrammer. Det finnes ulike programmer som har en tendens til å være i konflikt med lydsystemet på den bærbare datamaskinen. Disse tredjepartsprogrammene forstyrrer den første driften av lyddrivere som lyden må gå gjennom dem før de sendes ut til høyttalerne eller hodetelefonporten.
Sjekk etter datamaskinen for tredjeparts lydprogrammer som Sonicmaster, Smartbyte etc. Deaktiverer alle disse programmene. Hvis programmene er for mange, kan du starte datamaskinen i sikker modus og prøve feilsøking der (alle tredjepartsapplikasjoner er deaktivert som standard i feilsøkingsmodus).
Løsning 5: Installere High Definition Audio Device
Mange brukere rapporterte at installering av High Definition Audio Device driver i stedet for IDT High Definition Audio CODEC eller Realtek High Definition Audio etc. løst problemet for dem. Lydkvaliteten til begge driverne er stort sett den samme. Det eneste tapet av funksjonalitet som du vil legge merke til er kontrollpanelet som bare Realtek gir.
- Trykk nå Windows + X for å starte hurtigstartsmenyen og velg Enhetsbehandling fra listen over tilgjengelige alternativer.
- En gang i Enhetsbehandling, utvider du kategorien Lyd, video og spillkontrollere .
- Høyreklikk på lydenheten og velg Oppdater driver . Nå vil et alternativ komme fram om du vil installere drivere automatisk eller manuelt. Velg Bla gjennom datamaskinen min for driverprogramvare .
- Velg nå La meg velge fra en liste over tilgjengelige drivere på datamaskinen min .
- Fjern merket for valg av kompatibelt maskinvare for å sikre at alle resultatene er oppført i drivere. Naviger til Microsoft, og til du finner High Definition Audio Device . Velg den og trykk på Neste.
- Følg instruksjonene på skjermen for å fullføre installasjonen. Start datamaskinen på nytt og kontroller om problemet er løst.
Merk: Hvis dette ikke virker, kan du prøve å laste ned drivere fra produsentens nettsted og installere dem ved hjelp av metoden som er oppført ovenfor. I de fleste tilfeller løste dette også problemet.
PRO TIPS: Hvis problemet er med datamaskinen eller en bærbar PC / notatbok, bør du prøve å bruke Reimage Plus-programvaren som kan skanne arkiver og erstatte skadede og manglende filer. Dette fungerer i de fleste tilfeller der problemet er oppstått på grunn av systemkorrupsjon. Du kan laste ned Reimage Plus ved å klikke her