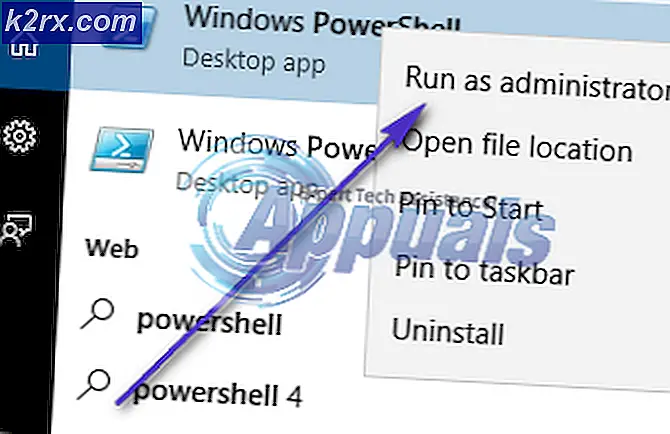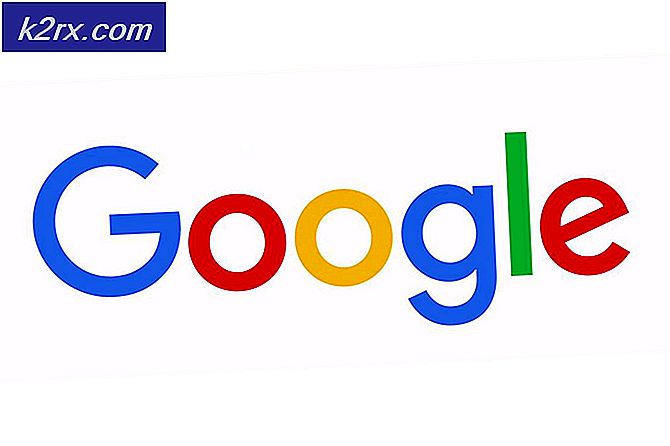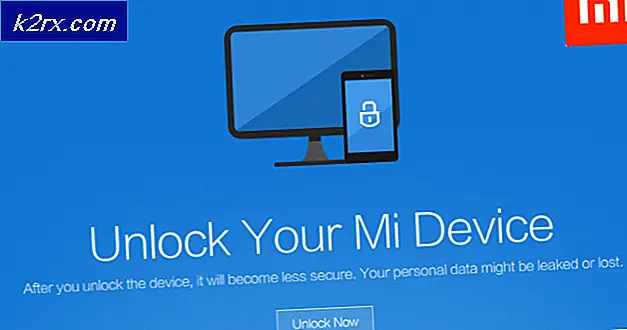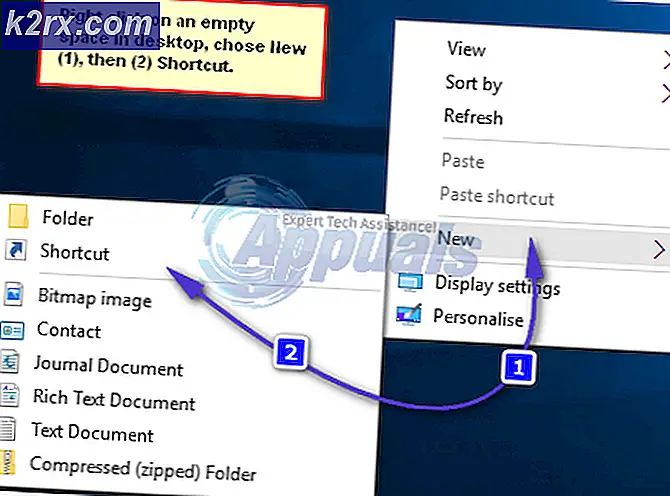Fiks: Kontrollpanelet til Nvidia åpnes ikke
Mange NVIDIA-grafikkortbrukere har gjort rapporter om at kontrollpanelet ikke åpnes. Dette problemet har spredt over flere Windows-versjoner fra Windows 7 til 10. Alle forsøk på å åpne NVIDIA-kontrollpanelet fra Start-menyen viser at det er ubrukelig. Også sjekker Windows Update viser at driverne dine er oppdaterte, når de egentlig ikke er.
I denne artikkelen foreslår vi et par løsninger på dette problemet. Vi prøver å oppdatere og installere på nytt til de nyeste grafikkortdriverne på nettstedet, som fungerte for de fleste. Vi vil også prøve å sjekke NVIDIA-skjermdrivertjenesten, oppdatere .net-rammeverket, starte NVIDIA-kontrollpanelprosessen og et par flere reparasjoner.
Pass på å prøve alle metodene i artikkelen, en-for-en.
Metode 1: Installere NVIDIA-drivere på nytt
Det første du må gjøre er å installere NVIDIA-driverne på nytt. Slik er det gjort.
- Trykk på Windows + R- tastene, skriv devmgmt. msc . Dette åpner enhetsadministrasjonskonsollen.
- I Enhetsbehandling må du utvide skjermkortene, høyreklikke på NVIDIA-adapteren din under denne kategorien og klikke på Avinstaller og sjekk Slett driverprogramvaren for denne enheten, og deretter OK for å fjerne driverne.
- Besøk NVIDIA Driver-siden og søk etter grafikkortdrivere under alternativ 1: Finn drivere manuelt . Du må oppgi grafikkorttype, OS og annen relevant informasjon, og klikk deretter på Søk etter at du har den nyeste driveren for kortet ditt, last ned den.
- Gå til nedlastingsstedet til driveren og start installasjonsprogrammet. Mens du installerer, velg Tilpassede alternativer, og velg Rengjør installasjon . Dette fjerner tidligere installasjoner og installerer den nyeste arbeidsversjonen.
- Start PCen på nytt og prøv å starte NVIDIA-kontrollpanelet for å kontrollere om det fungerer bra.
Alternativt kan du oppdatere direkte fra enhetsbehandleren ved å:
- Trykk på Windows + R- tastene, skriv devmgmt. msc . Dette åpner enhetsadministrasjonskonsollen.
- I Enhetsbehandling, utvide skjermkortene, høyreklikk på NVIDIA-adapteren din under denne kategorien, og klikk på Oppdater driverprogramvare, og klikk deretter Søk automatisk for oppdatert driverprogramvare .
- Etter at driverne har fullført oppdateringen, start datamaskinen på nytt for å starte NVIDIA-kontrollpanelet for å kontrollere om det starter.
Metode 2: NVIDIA Display Driver Service
NVIDIA Display Driver Service er ansvarlig for å starte kontrollpanelet, siden det er en avhengighet. Du bør prøve å få det opp hvis det er nede eller starte på nytt for å fikse problemet.
- Trykk på Windows + R- tastene på tastaturet for å åpne kjøreprompten. Skriv tjenester. msc og trykk Enter for å åpne tjenestekonsollen.
- I vinduet Tjenester søker du etter NVIDIA-skjermdrivertjenesten og dobbeltklikker på det. Sett oppstartstypen til Automatisk, og start tjenesten hvis den er stoppet. .
- Gjenta dette for andre NVIDIA-relaterte tjenester du kan se.
- Prøv å åpne NVIDIA-kontrollpanelet nå for å bekrefte om det åpnes denne gangen.
Metode 3: Starte NVIDIA-kontrollpanelprosessen på nytt
I likhet med metoden ovenfor kan kontrollpanelet åpne, men kan ikke starte før prosessen er stoppet og gjenopprettes igjen. La oss prøve å bruke trinnene nedenfor.
PRO TIPS: Hvis problemet er med datamaskinen eller en bærbar PC / notatbok, bør du prøve å bruke Reimage Plus-programvaren som kan skanne arkiver og erstatte skadede og manglende filer. Dette fungerer i de fleste tilfeller der problemet er oppstått på grunn av systemkorrupsjon. Du kan laste ned Reimage Plus ved å klikke her- Trykk Ctrl + Shift + Esc på tastaturet for å starte oppgavebehandling.
- Klikk på Flere detaljer og velg prosessene Under denne kategorien, søk etter NVIDIA-kontrollpanelprosessen kalt nviplui.exe . Høyreklikk på den og velg Sluttoppgave .
- Prøv dette for andre prosesser som NVIDIA User Experience Driver Component (nvxdsync.exe), som du kanskje ser i Oppgavebehandling.
- Gå over til skrivebordet eller Start-menyen, og start kontrollpanelet igjen. Denne gangen skal det fungere
Metode 4: Angi høyeste oppløsning
En bruker løst dette problemet ved å endre oppløsningen til maksimum. Det er sannsynlig at NCP ikke starter i en lavere oppløsning. Slik justerer du skjermens oppløsning.
- Windows 10
- Windows 8 og Nedre
- Høyreklikk på skrivebordet og velg Skjerminnstillinger .
- I skjerminnstillingene endrer du oppløsningen til PCen og setter den til en høyere verdi. Vanligvis vil en anbefalt verdi angis, som du kan velge.
- Høyreklikk på skrivebordet og velg Skjermoppløsning . Eller trykk på Windows-tasten + R, skriv cpl og trykk Enter. Du blir tatt til oppløsningsinnstillingene.
- Klikk på feltet ved siden av Oppløsning for å vise rullegardinlisten. På Windows 7 er det en vertikal skyveknapp som lar deg dra en knapp opp eller ned eller øke eller redusere oppløsningen.
- Velg den høyeste oppløsningen på datamaskinens skjerm.
- Klikk på OK og hold endringene når du blir spurt.
Prøv å starte kontrollpanelet igjen for å se om det fungerer nå.
Metode 5: Registry Fix
Hvis du nå ikke har funnet en løsning, bør du prøve denne registret. Vær alltid forsiktig når du endrer registeret ditt. Det anbefales at du sikkerhetskopierer registeret før du fortsetter med denne metoden.
- Trykk på Windows-tasten + R for å åpne Kjør-spørringen. Skriv inn regedit og trykk Enter for å åpne Registerredigering. Hvis du blir bedt om å gi tilgang via en UAC-prompt, godta den.
- Naviger til HKEY_CLASSES_ROOT \ Directory \ Background \ ContextMenuHandler
- Finn NvCplDesktopContext, høyreklikk på den og velg Slett .
- Naviger nå til HKEY_CLASSES_ROOT \ Directory \ Background \ shell .
- Høyreklikk på Shell og legg til en ny> nøkkel med navnet Nvidia Control Panel .
- Høyreklikk på Nvidia Control Panel og legg til en ny> nøkkel med navnet kommandoen .
- Dobbeltklikk på standardverdien, oppgi nøkkelen C: \ Windows \ System32 \ nvcplui.exe og klikk OK .
- Start PCen på nytt og prøv å starte kontrollpanelet, som du nå kan gjøre ved å høyreklikke på skrivebordet og velge Nvidia Control Panel .
Metode 6: Oppdatering. NET Framework og VC ++ Redistributable
NVIDIA-applikasjoner kjøres på .NET Framework og VC ++ Redistributable. Du kan hente og installere den nyeste versjonen av .NET Framework herfra og den nyeste versjonen av Visual C ++ herfra.
Alternativt kan du kjøre en Windows-oppdatering ved å trykke på Start- knappen, skrive Windows Updates og trykke Enter og til slutt klikke Søk etter oppdateringer .
Metode 7: Slå av hurtigstart
UEFI-basert fastvare har en hurtigstartfunksjon som hjelper PCen til å starte opp raskt. Dette kan også føre til at noen tredjepartsdrivere og tjenester som NVIDIA er å hoppe over oppstart, og dermed at kontrollpanelet ikke fungerer.
Skriv inn BIOS-innstillingene for din PC og slå av Hurtigstart / Hurtigstart. Du kan få tilgang til BIOS ved hjelp av en av følgende taster: Esc, Slett eller F2 til F8, F10 eller F12.
PRO TIPS: Hvis problemet er med datamaskinen eller en bærbar PC / notatbok, bør du prøve å bruke Reimage Plus-programvaren som kan skanne arkiver og erstatte skadede og manglende filer. Dette fungerer i de fleste tilfeller der problemet er oppstått på grunn av systemkorrupsjon. Du kan laste ned Reimage Plus ved å klikke her