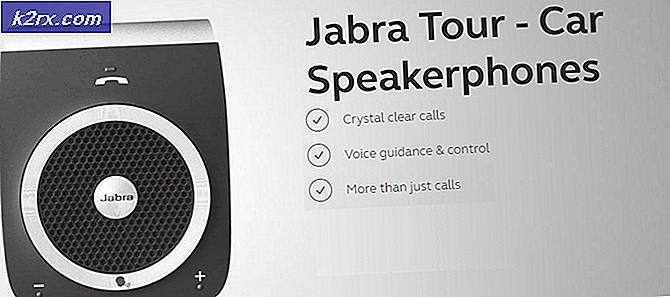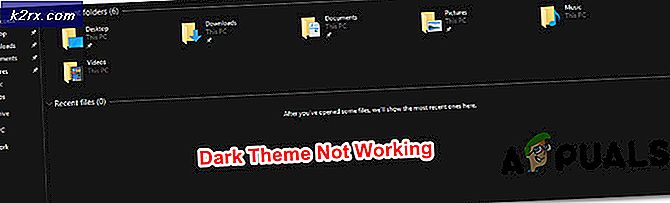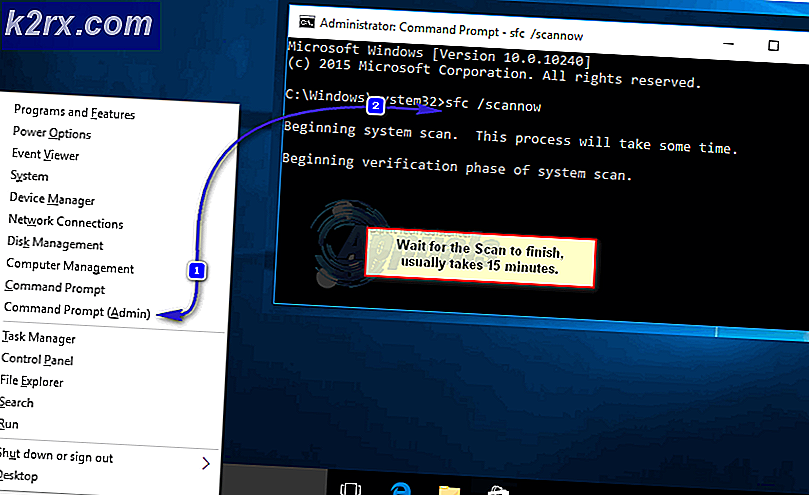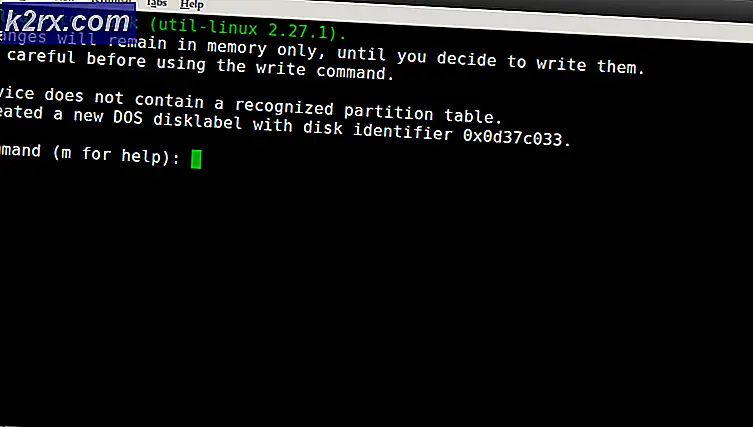Fiks: Logitech Gaming-programvare oppdager ikke g27
Hvis du bruker Logitech G27-kjørehjulet på Windows 10, eller i det minste prøver å bruke det, kan du oppleve at problemet med Logitech G27 ikke blir gjenkjent. Dette problemet kan også skje med andre Windows-brukere, men det er mest vanlig blant Windows 10-brukere. I utgangspunktet vil ikke Logitech G27-racinghjulet bli gjenkjent av Windows. I stedet vil systemet trolig oppdage noe annet hjul. Dette forhindrer deg i å velge og bruke Logitech G27 i spillene dine. For noen brukere kan wG27-hjulet bli anerkjent av Windows riktig, men det vil ikke bli gjenkjent av spillene eller et av spillene. De fleste spill vil gi en feil som Ingen kontroller oppdaget.
Problemet er forårsaket av et feil / problem med Windows 10-oppdateringen. Det er derfor du kanskje merker at problemet startet etter at du installerte en Windows 10-oppdatering. Hvis du ikke oppdaterte Windows, eller du ikke bruker Windows 10, kan problemet skyldes korrupte drivere eller korrupte filer.
Metode 1: Oppdater G27-drivere
Det første du må gjøre er å oppdatere driverne for G27. Selv om du allerede har lastet ned og prøvd å installere driverne, følger du trinnene i denne metoden. Denne metoden oppdaterer driverne på en annen måte, og den har jobbet for mange brukere.
Her er fremgangsmåten for å oppdatere Logitech G27-drivere
Merk: På grunn av mangelen på maskinvaren vil skjermbildene ha en mikrofon i stedet for en G27. Dette bør imidlertid ikke være et problem fordi trinnene er de samme for begge enhetene.
- Hold Windows-tasten og trykk på R
- Skriv inn kontrollpanelet og trykk Enter
- Klikk på Vis enheter og skrivere
- Finn ditt G27-racinghjul
- Høyreklikk G27 racing hjul og velg Egenskaper
- Velg kategorien Maskinvare
- Velg ditt G27-racinghjul (det kan ha et annet navn) fra enhetsfunksjoner-delen og klikk Egenskaper (fra Enhetsfunksjonens oppsummeringsseksjon)
- Et nytt vindu åpnes. Klikk på Endre innstillinger. Det skal i kategorien Generelt . Klikk Ja hvis systemet ber om tillatelse
- Klikk på Driver- fanen
- Klikk Oppdater driver
- Klikk Bla gjennom datamaskinen min for driverprogramvare
- Velg alternativet La meg velge fra en liste over enhetsdriverne på datamaskinen
- Velg USB Input Device fra modell-delen
- Klikk på Neste og vent på at den skal oppdatere driveren
Du bør være god til å gå når prosessen er ferdig. G27-racinghjulet skal fungere som forventet.
Merk: Hvis du opplever det samme problemet etter og annen Windows 10-oppdatering, gjentar du bare denne prosessen, og den skal fungere.
Metode 2: Installer profiler og drivere på nytt
Hvis du avinstallerer Profiler, samt driverne, og deretter installerer du begge disse, har du løst problemet for flere brukere også. Så, her er trinnene for avinstallering og deretter installere profilen og drivere.
Merk: Trekk ut kontrolleren din før du følger trinnene nedenfor.
- Hold Windows-tasten og trykk på R
- Skriv devmgmt.msc og trykk Enter
- Dobbeltklikk Human Interface, Andre enheter og Universal Serial Bus kontroller . Høyreklikk og velg Avinstaller for alle Logitech-drivere du ser der. Gjenta dette for alle Logitech G27-relaterte drivere.
- Når du er ferdig, lukk enhetsbehandleren
- Hold Windows-tasten og trykk på R
- Skriv appwiz.cpl og trykk Enter
- Finn Logitech Profiler og velg den. Klikk Avinstaller og følg eventuelle tilleggsveiledninger på skjermen.
- Reboot
Når systemet er startet på nytt, installerer du Logitech Profiler på nytt. Installer de nyeste driverne for Logitech også. Start på nytt og kontroller om problemet er løst eller ikke.
Metode 3: Installer Drrivers og Profiler på nytt (Alternativ)
Hvis metoden 2 ikke fungerte for deg, prøv dette.
- Plugg inn hjulet
- Hold Windows-tasten og trykk på R
- Skriv devmgmt.msc og trykk Enter
- Dobbeltklikk Human Interface, Andre enheter og Universal Serial Bus kontroller . Høyreklikk og velg Avinstaller for alle Logitech-drivere du ser der. Gjenta dette for alle Logitech G27-relaterte drivere. Merk: Ikke glem å sjekke alternativet Slett driverprogramvaren for denne enheten .
- Når du er ferdig, lukk enhetsbehandleren
- Trekk ut støpselet
- Hold Windows-tasten og trykk på R
- Skriv appwiz.cpl og trykk Enter
- Finn Logitech Profiler og velg den. Klikk Avinstaller og følg eventuelle tilleggsveiledninger på skjermen.
- Klikk her og last ned den nyeste versjonen av driverne. Installer driverne
- Når installasjonen er ferdig, bør du be om å koble til hjulet. Hvis du ikke ser en slik melding, betyr det at installasjonen bruker den eldre versjonen av drivere. Gjenta denne prosessen for å sikre at du har avinstallert drivere og profiler.
- Sett G27-hjulet når installasjonen ber deg om.
- Nå, når Profiler åpnes, klikker du Enhet
- Velg Standard enhet
- Du bør kunne se G27-hjulet der inne. Bare velg det og fortsett.
Når det er gjort, må problemet løses.
Metode 3: Fjern Ghost Devices og installer Logitech Gaming Software på nytt
Hvis du fjerner spøkelsesenhetene fra enhetsbehandling, og deretter installerer du Logitech Gaming Software, har problemet løst mange brukere. Følg trinnene nedenfor for å fjerne spøkelsesenhetene og installer Logitech Gaming Software på nytt.
- Trykk en gang på Windows-tasten
- Skriv kommandoprompt i Start søk- boksen
- Høyreklikk Kommandoprompt fra søkeresultatene, og velg Kjør som administrator
- Skriv inn devmgr_show_nonpresent_devices = 1 og trykk Enter
- Skriv devgmgmt.msc og trykk Enter . Dette åpner Enhetsbehandling
- Klikk Vis fra øverste menylinje i Enhetsbehandling
- Velg Vis skjulte enheter
- Dobbeltklikk Human Interface
- Dobbeltklikk enhet Universal Serial Bus Controllers
- Se nå under både Human Interface og Device Universal Bus Controllers. Hvis du ser noen gråte ut-poster, klikker du deretter på den grå inngangen og velger Avinstaller . Gjenta dette for alle greyed-utgangene du finner.
- Når du er ferdig, lukk enhetsbehandleren
- Hold Windows-tasten og trykk på R
- Skriv appwiz.cpl og trykk Enter
- Finn Logitech Gaming Software og velg den. Klikk på Avinstaller
- Lukk alle vinduene
- Hold Windows-tasten og trykk på R
- Skriv msconfig og trykk Enter
- Velg kategorien Tjenester
- Sjekk alternativet Skjul alle Microsoft-tjenester
- Klikk på Deaktiver alle
- Klikk på Bruk, velg deretter OK
- Reboot
- Sett på nytt Logitech Gaming-programvaren når systemet startes på nytt
- Koble nå G27-racinghjulet og sjekk om profileren oppdager det eller ikke. Det skal oppdage det og ditt racinghjul skal fungere fint nå
- Hold Windows-tasten og trykk på R
- Skriv msconfig og trykk Enter
- Velg kategorien Tjenester
- Sjekk alternativet Skjul alle Microsoft-tjenester
- Klikk Aktiver alle
- Klikk på Bruk, velg deretter OK
- Reboot
Hjulet skal fungere fint, en omstart fullføres.
Metode 4: Rull tilbake oppdateringer
Hvis du er på Windows 10, og du er sikker på at problemet startet etter Windows-oppdateringen, kan du velge å rulle tilbake til tidligere bygg. Dette vil tillate deg å angre Windows-oppdateringen og derfor løse dette problemet. Her er trinnene for å rulle tilbake til en tidligere bygning.
- Hold Windows-tasten nede og trykk på I
- Velg Oppdater og Sikkerhet
- Velg Recovery fra venstre rute
- Klikk på Komme i gang fra seksjonsnavnet Gå tilbake til en tidligere bygge . Følg eventuelle tilleggsveiledning på skjermen.
Når du er ferdig, bør Windows-oppdateringen avinstalleres. Sjekk om det har løst problemet for deg. Hvis det har løst problemet for deg, og du ikke vil at Windows skal oppdatere igjen, følg trinnene nedenfor
- Hold Windows-tasten og trykk på R
- Skriv services.msc og trykk Enter
- Finn Windows Update og dobbeltklikk på den
- Velg Deaktivert fra rullegardinmenyen i Oppstartseksjon
- Klikk Stopp fra Service Status- delen hvis Tjenestestatusen kjører
- Klikk på Bruk, velg deretter OK
Dette bør forhindre at fremtidige Windows-oppdateringer installeres automatisk. Merk: Vi anbefaler ikke dette fordi Windows-oppdateringer er avgjørende for systemets sikkerhet. Du kan aktivere Windows-oppdateringene ved å gjenta de samme trinnene som er angitt ovenfor og bare velge Automatisk fra rullegardinmenyen i Start opp type.
Metode 5: Kontroller dampinnstillinger
Hvis du opplever problemer med å gjøre G27 til å jobbe med et bestemt spill eller med flere spill, og du har damp installert på systemet, kan problemet være med damp. Noen brukere opplevde problemet at hjulet ble gjenkjent av Windows, men det ble ikke gjenkjent av spillene. Følg trinnene nedenfor hvis du har dette problemet
- Åpne Steam app
- Klikk Steam fra øverste venstre hjørne
- Velg Innstillinger
- Velg kontroller fra venstre rute
- Klikk på alternativet Generelle kontrollinnstillinger
- Fjern merket for alternativet Generic Gamepad Configuration Support
Når du er ferdig, bør du være god å gå.
Metode 6: Bytt USB-port
Prøv å endre USB-porten for G27-hjulet og sjekk om det fungerer for deg. Mange brukere løste problemet ved å endre USB-porten. Selv om det ikke er bekreftet, men G27-loggen G27 ikke blir anerkjent, kan det hende at den ikke er kompatibel med USB 3.0.
PRO TIPS: Hvis problemet er med datamaskinen eller en bærbar PC / notatbok, bør du prøve å bruke Reimage Plus-programvaren som kan skanne arkiver og erstatte skadede og manglende filer. Dette fungerer i de fleste tilfeller der problemet er oppstått på grunn av systemkorrupsjon. Du kan laste ned Reimage Plus ved å klikke her