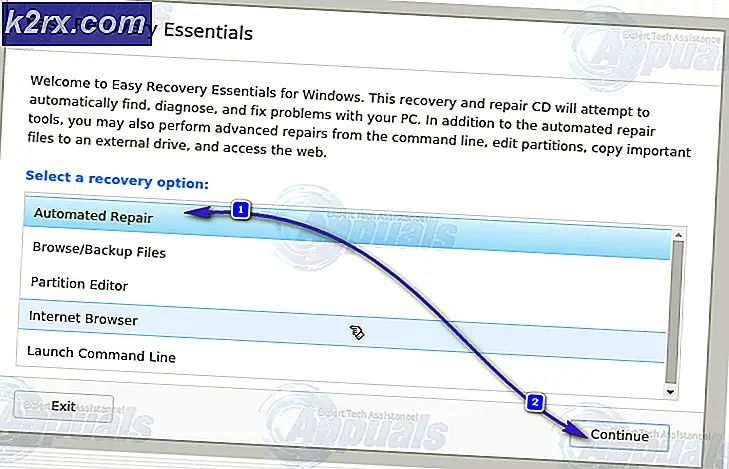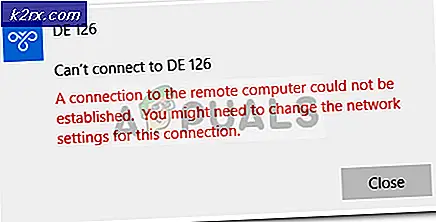Fiks: Den siste USB-enheten du har koblet til denne datamaskinen, er feil
Når Windows ikke klarer å gjenkjenne en USB-enhet som har blitt koblet til datamaskinen, spretter den ut en feilmelding som sier:
Den siste USB-enheten du koblet til denne datamaskinen, virket feil
Det eneste som kan utledes av denne feilmeldingen er at USB-enheten brukeren som er berørt av dette problemet, som nylig er koblet til datamaskinen sin, på en eller annen måte har feilfunksjon og ikke fungerer som den er ment å. Dette problemet gjør det uansett USB-enhet det påvirker ubrukelig, og det er absolutt ikke et betydelig problem å ikke bruke en USB-enhet som er koblet til datamaskinen din.
Dette problemet er ikke bundet til en bestemt versjon av Windows-operativsystemet, og har vært kjent for å påvirke brukere av alle støttede versjoner av Windows. Dette problemet er absolutt ganske hodeskrap, men det betyr at det ikke kan løses. Følgende er noen av de mest effektive løsningene som en hvilken som helst Windows-bruker som er berørt av dette problemet, kan bruke for å prøve å kvitte seg med dette problemet og bruke den berørte USB-enheten med hell:
Løsning 1: Koble fra og koble den berørte USB-enheten flere ganger til igjen
Først og fremst vil den enkleste løsningen på dette problemet være å koble fra USB-enheten du står overfor dette problemet med fra datamaskinen, og koble den til igjen. I mange tilfeller er den siste USB-enheten du har koblet til feilmeldingen på denne datamaskinen, bare midlertidig, og frakobling og deretter koble til den berørte USB-enheten flere ganger, kvitte seg med feilmeldingen, og får USB-enheten til å lykkes med å grensesnittet og jobbe med den berørte datamaskinen. Å få denne løsningen på jobb kan ta flere forsøk, så husk å koble fra og koble den berørte USB-enheten til igjen minst et dusin ganger.
Løsning 2: Koble til datamaskinen din
- Fjern den berørte USB-enheten fra datamaskinen.
- Slå av datamaskinen.
- Trekk ut strømledningen fra datamaskinen.
- Vent i ca 2 minutter - dette er nok tid for all gjenværende kostnad på datamaskinen og maskinvaren til å løsne.
- Sett strømledningen inn igjen på datamaskinen.
- Start datamaskinen opp.
- Når datamaskinen starter opp, koble den berørte USB-enheten til igjen og kontroller for å se om problemet har blitt løst eller ikke.
Løsning 3: Deaktiver USB-selektiv suspendering
USB-selektiv suspendering er en funksjon innebygd i Windows-operativsystemet og aktivert som standard. I noen tilfeller kan den USB-selektive suspenderingsinnstillingen føre til at USB-enheter ikke fungerer, og at de ikke er vellykket gjenkjent av Windows. Derfor er deaktivering av denne funksjonen en utmerket handling hvis du opplever dette problemet. For å deaktivere USB-selektiv suspendering, må du:
PRO TIPS: Hvis problemet er med datamaskinen eller en bærbar PC / notatbok, bør du prøve å bruke Reimage Plus-programvaren som kan skanne arkiver og erstatte skadede og manglende filer. Dette fungerer i de fleste tilfeller der problemet er oppstått på grunn av systemkorrupsjon. Du kan laste ned Reimage Plus ved å klikke her- Åpne Start-menyen .
- Søk etter strømalternativer .
- Klikk på søkeresultatet med tittelen Strømalternativer .
- Klikk på Endre planinnstillinger ved siden av strømplanen som for øyeblikket er aktiv på datamaskinen.
- Klikk på Endre avanserte strøminnstillinger .
- Dobbeltklikk på USB-innstillingsseksjonen for å utvide den.
- Klikk på USB-selektiv suspendere underavsnitt for å utvide den.
- Endre innstillingen til Deaktivert i så mange tilfeller av innstillingen som er under USB-velger suspender underavsnittet (det kan være to tilfeller - På batteriet og plugget inn - for eksempel med bærbare datamaskiner).
- Klikk på Bruk og deretter på OK .
- Klikk på Lagre endringer .
- Start datamaskinen på nytt og sjekk for å se om problemet ikke oppstår når det starter opp.
Løsning 4: Deaktiver og aktiver deretter generisk USB Hub-enheten
- Trykk på Windows Logo- tasten + R for å åpne en Run- dialog.
- Skriv devmgmt.msc i dialogboksen Kjør og trykk Enter for å åpne Enhetsbehandling .
- I Enhetsbehandling dobbeltklikker du på avsnittet Universal Serial Bus Controllers for å utvide den.
- Finn og høyreklikk på enheten Generic USB Hub .
- Klikk på Deaktiver . Du bør være fri for den siste USB-enheten du koblet til feilmeldingen på denne datamaskinen, så snart denne enheten er deaktivert.
- Høyreklikk på Generic USB Hub- enheten en gang til, og klikk på Aktiver .
Løsning 5: Oppdater driverne for alle datamaskinens Universal Serial Bus-kontroller
- Trykk på Windows Logo- tasten + R for å åpne en Run- dialog.
- Skriv devmgmt.msc i dialogboksen Kjør og trykk Enter for å åpne Enhetsbehandling .
- I Enhetsbehandling dobbeltklikker du på avsnittet Universal Serial Bus Controllers for å utvide den.
- Høyreklikk på den aller første enheten som er oppført under avsnittet Universal Serial Bus Controllers, og klikk på Update Driver Software .
- Klikk på Søk automatisk for oppdatert driverprogramvare .
- Vent til Windows automatisk søker etter tilgjengelige oppdateringer for de berørte maskinvareenhetens drivere.
- Hvis Windows finner noen tilgjengelig oppdatert driverprogramvare, lastes den automatisk ned og installeres, og alt du trenger å gjøre er å vente på det.
- Gjenta trinn 4 - 7 for hver enkelt enhet som er oppført under avsnittet Universal Serial Bus Controllers i datamaskinens Enhetsbehandling .
Løsning 6: Avinstaller og installer deretter alle datamaskinens Universal Serial Bus-kontroller
- Trykk på Windows Logo- tasten + R for å åpne en Run- dialog.
- Skriv devmgmt.msc i dialogboksen Kjør og trykk Enter for å åpne Enhetsbehandling .
- I Enhetsbehandling dobbeltklikker du på avsnittet Universal Serial Bus Controllers for å utvide den.
- Høyreklikk på den aller første enheten som er oppført under Universal Serial Bus Controller- delen, og klikk på Avinstaller .
- Klikk på OK .
- Gjenta trinn 4 og 5 for hver eneste annen enhet som er oppført under avsnittet Universal Serial Bus Controllers .
- Når driverne er avinstallert, lukk Enhetsbehandling og start datamaskinen på nytt.
- Når datamaskinen starter opp, registrerer og registrerer Windows automatisk alle enhetene du avinstallerte.
- Når alle enhetene du avinstallerte er installert på nytt, må du sjekke om problemet er løst.
PRO TIPS: Hvis problemet er med datamaskinen eller en bærbar PC / notatbok, bør du prøve å bruke Reimage Plus-programvaren som kan skanne arkiver og erstatte skadede og manglende filer. Dette fungerer i de fleste tilfeller der problemet er oppstått på grunn av systemkorrupsjon. Du kan laste ned Reimage Plus ved å klikke her