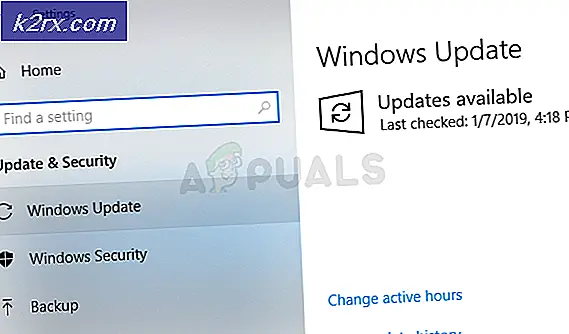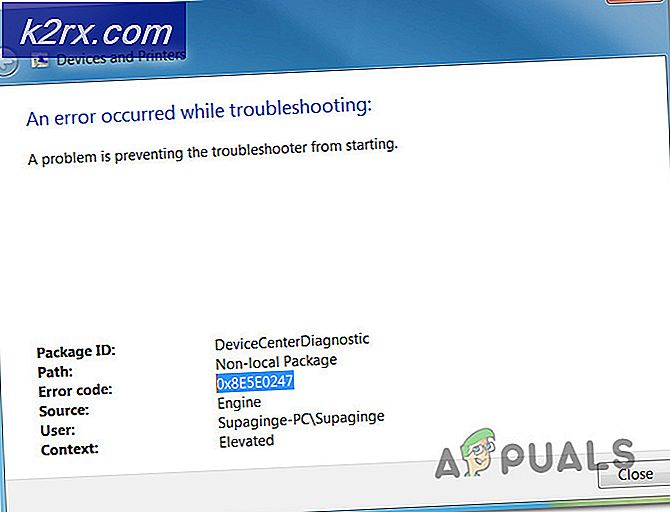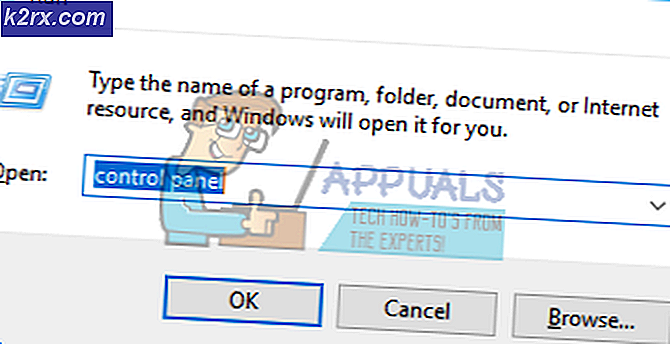Fix: Påloggingsfeil når du starter virtuell maskin i Hyper-V 2019
Å starte den virtuelle maskinen i Hyper-V Manager er en handling med ett klikk. Dessverre er det noen ganger ikke mulig å starte den på grunn av feil konfigurasjon inne i de virtuelle maskinene eller problemene med brukerrettigheter.
Hele feilmeldingen er:
Feil 0x80070569 ('VM_NAME' kunne ikke starte arbeidsprosessen: Påloggingsfeil: Brukeren har ikke fått den påkrevde påloggingstypen på denne datamaskinen eller for Live-migrering Kunne ikke opprette planlagt virtuell maskin ved migreringsdestinasjon: Påloggingsfeil: brukeren har ikke vært ga den påkrevde påloggingstypen på denne datamaskinen. (0x80070569).
Dette problemet oppstår på Windows-servere fra 2012 til 2019, men også på Windows 8 og Windows 10. Sørg for å sikkerhetskopiere konfigurasjonene dine før du fortsetter.
Løsning 1: Start tjenester på nytt
Den første løsningen er relatert til tjenestene som er ansvarlige for å fungere Hyper-V. Selv om tjenestene startes, betyr det ikke alltid at de fungerer som de skal. Noen få brukere løste problemet ved å starte følgende to tjenester på nytt:
Hyper-V Host Compute Service Windows Management Instrumentation
Tjenestene kan startes på nytt i verktøyet Tjenester. Vi anbefaler omstart av Hyper-V-verten, som også vil starte alle tjenester relatert til Hyper-V på nytt.
Løsning 2: Bekreft om problemet er relatert til gruppepolicy
Hvis den første løsningen ikke var nyttig, ville neste trinn være å identifisere om problemet er relatert til gruppepolicykonfigurasjonen. Vi kan gjøre det ved å flytte Hyper-V-datamaskinobjektet til OU (Organizational Unit) som ikke har noen policyer.
Hvis du kan starte den virtuelle maskinen eller utføre live migrering etter dette trinnet, vil problemet bli bekreftet å være relatert til gruppepolicy. Hvis du ikke har en organisasjonsenhet uten anvendte retningslinjer, kan du opprette den. (Høyreklikk på domenet> Ny> Organisasjonsenhet).
- Logg inn på Active Directory maskinen og åpne Active Directory-brukere og datamaskiner
- Naviger til Datamaskiner og velg deretter datamaskinobjektet som er relatert til Hyper-V-maskinen.
- Høyreklikk på datamaskinobjektet, og klikk deretter Bevege seg. Flytt dataobjekter til organisasjonsenheten som ikke har retningslinjer brukt, og klikk deretter OK.
- Kjør PowerShell eller ledetekst som administrator, og kjør følgende kommando:
gpupdate / force
- Start på nytt Windows-maskinen din og start den virtuelle maskinen eller utfør live-migreringen
Løsning 3: Endre brukerrettigheter
I denne løsningen vil vi endre brukerrettigheter for å kjøre den virtuelle maskinen. Denne løsningen består av to trinn; i det første trinnet installerer vi Group Policy Management på Hyper-V-verten, og i det andre trinnet vil vi endre policyen deretter.
Trinn 1: Installer gruppepolicyhåndtering
- Logg inn som Domeneadministrator i Hyper-V-verten.
- Åpen Server Manager og under Konfigurer den lokale serveren, klikk på Legg til roller og funksjoner.
- Nå under Velg installasjonstype, å velge Rollebasert eller funksjonsbasert installasjon.
- I neste trinn velger du serveren og også dens roller.
- Å velge Gruppepolicyhåndtering under Velg funksjoner og klikk Neste.
- Installer og vent til funksjonen er vellykket installert, og klikk deretter Lukk
- Etter at den er installert, klikker du på Verktøy øverst til høyre og velg deretter Gruppepolicyhåndtering
Trinn 2: Endre brukerrettigheter
- Åpne Server Manager og klikk på Verktøy øverst til høyre og velg deretter Gruppepolicyhåndtering.
- Utvid domenet og naviger til gruppepolicyen som brukes på Hyper-V server. Vi vil endre standardpolicyen som heter Standard domene. Høyreklikk på policyen og klikk Redigere
- Utvid til følgende bane:
Datakonfigurasjon> Windows-innstillinger> Sikkerhetsinnstillinger> Lokale policyer> Tildeling av brukerrettigheter> Logg på som en tjeneste
- Høyreklikk på Logg på som en tjeneste og klikk Eiendommer. Velg nå Definer disse policyinnstillingene
- Legg til bruker eller gruppe og bla.
- Klikk Avansert og klikk deretter Finn nå
- Legg til brukerkontoen som brukes på Hyper-V-verten. I vårt tilfelle er det en brukerkonto Hyper-V.
- Sjekk nå om problemet er løst for godt.