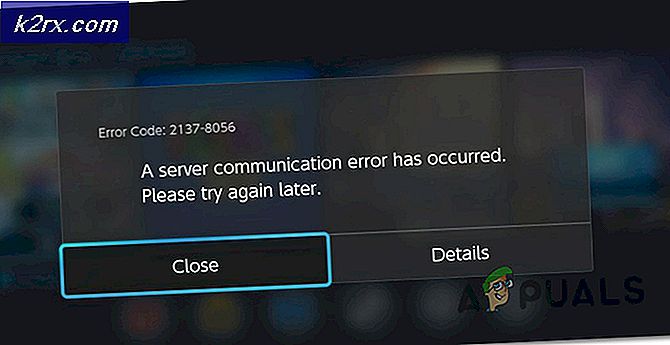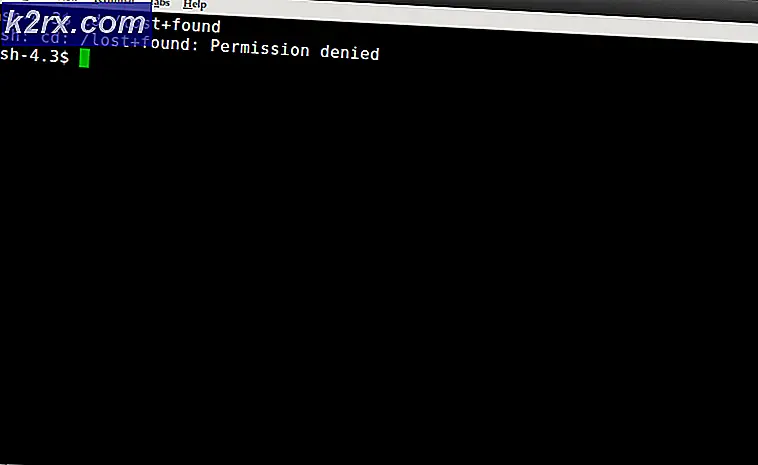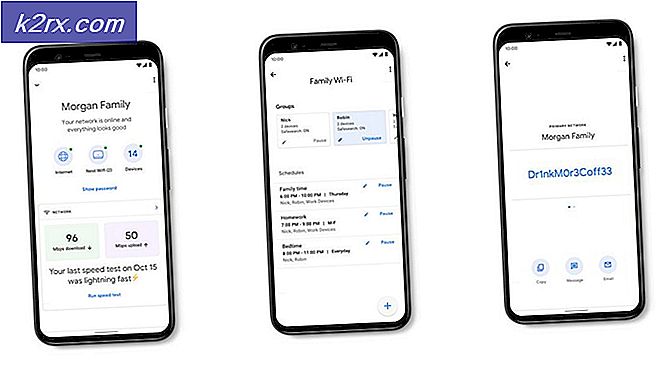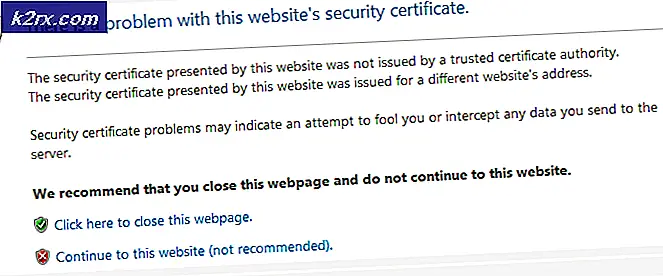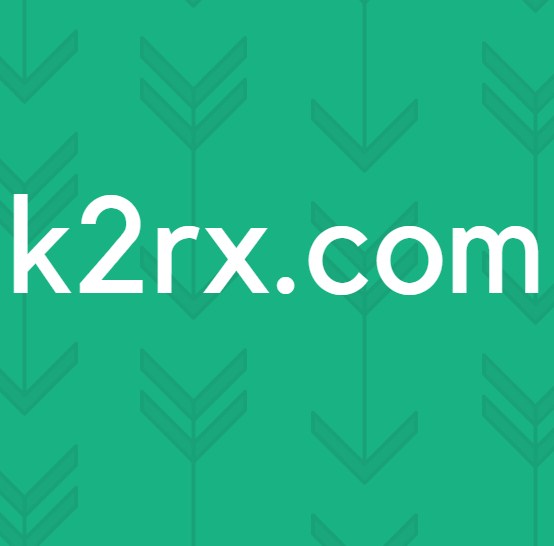Lag din første virtuelle maskin i Hyper-V 2019
Det er på tide å lage og konfigurere din første virtuelle maskin i Hyper-V 2019 Core Server. Hvis du har savnet de tre foregående artiklene, kan du sjekke dem på lenkene nedenfor:
Del 1: Hvordan installerer jeg Hyper-V 2019 Server Core?
Del 2: Hyper-V 2019 Core Server - innledende konfigurasjon
Del 3: Hyper-V 2019 Core Remote Management
Prosedyren for å lage virtuelle maskiner er den samme som prosedyren i andre Hyper-V-versjoner, inkludert Hyper-V 2012, Hyper-V 2016 og Hyper-V Client i Windows 8, Windows 8.1 og Windows 10. Vårt fokus i denne artikkelen er å lage en virtuell maskin som er vert for Windows 10. Vi vil ikke fokusere på detaljene, men bare nødvendige trinn for å opprette den første virtuelle maskinen.
Vi vil dele denne artikkelen i to trinn. Den første viser deg hvordan du lager en virtuell bryter slik at den virtuelle maskinen vår er tilgjengelig via nettverket. Det andre trinnet beskrev måten å lage en virtuell maskin på.
Trinn 1: Opprett en virtuell bryter
Det første trinnet er å lage virtuelle brytere som gir virtuelle maskiner muligheten til å kommunisere med resten av nettverket. Følg instruksjonene nedenfor for å gjøre det.
- Logg på Windows 10
- Klikk på Startmeny og skriv Hyper-V Manager
- Åpne Hyper-V Manager på Windows 10
- Å velge din Hyper-V 2019-server. I vårt tilfelle er det Hyper-V
- Klikk på på høyre side Virtual Switch Manager
- Klikk på Opprett virtuell bryter Innvendig og klikk deretter Lag Virtual Switch
- Type navnet på virtuelle brytere. I vårt eksempel er det Innvendig.
- Klikk Søke om og så OK
Trinn 2: Opprett en virtuell maskin og installer Windows 10
- Åpen Hyper-V Manager
- Å velge din Hyper-V 2019-server. I vårt tilfelle er det Hyper-V.
- Klikk på på høyre side Ny og klikk deretter på Virtuell maskin
- Under Før du begynner klikk Neste
- Under Spesifiser navn og plassering skriv inn Windows 10
- Velge genereringen av den virtuelle maskinen og klikk Neste. I vårt tilfelle vil vi velge Generasjon 1.
- Assing systemminne til den virtuelle maskinen og fravelg „Bruk dynamisk minne for denne virtuelle maskinen“. I vårt tilfelle har vi tildelt 8 GB.
- Under Konfigurer Nettverk velg nettverkskortet vi la til i forrige trinn, og klikk deretter Neste. Det bør være Innvendig.
- Under Koble til virtuell harddisk, velg plassering og størrelse på harddisken, og klikk deretter Neste. I vårt tilfelle er det standardplassering og 40 GB diskstørrelse.
- Under Installasjonsalternativer, å velge Installer et operativsystem for en oppstartbar CD / DVD-ROM
- Å velge de Bildefil (.iso) og bla etter Windows 10 ISO-fil, og klikk deretter Neste
- Klikk Bli ferdig
- Høyreklikk på opprettet VM og klikk Start
- Installere Windows 10
- Gratulerer, du har gjort det!