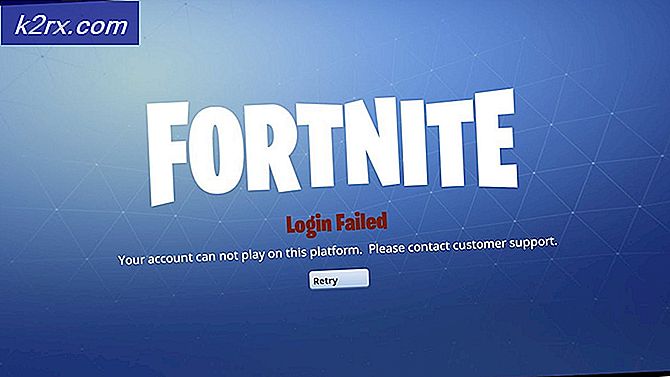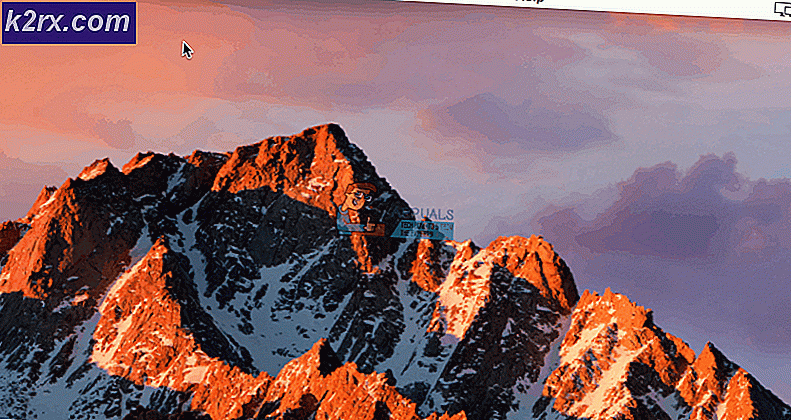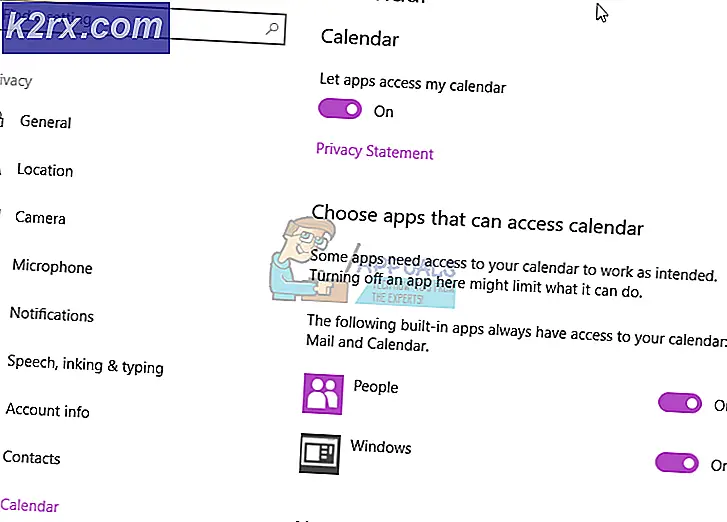Fiks: E-postsynkroniseringsfeil 0x80072726 og 0x8007274
Det har vært ganske mange klager om at Windows 8 / 8.1 og 10 Mail-appen ikke kan synkronisere med e-postkontoer og ikke kunne sende eller motta e-postmeldinger, og hilsen brukeren med en feilmelding i tråd med Vi er Har problemer med å laste ned meldinger. Prøv igjen senere. Feilkode 0x8007274c og 0x80072726. Den gjennomsnittlige datamaskinbrukeren trenger absolutt å kunne sende og motta e-post, og ser som om Mail-appen er en ganske praktisk e-postklient til disposisjon for alle Windows 8 / 8.1 og 10 brukere. Dette problemet er av største haster.
Følgende er de ulike metodene du kan bruke til å fikse eventuelle problemer som involverer e-postsynkronisering / sending / mottak av problemer i forhold til feilkode 0x8007274c og 0x80072726.
Metode 1: Deaktiver tredjeparts brannmur som du bruker
Den vanligste skyldige bak feilkoden 0x8007274c og 0x80072726 er tredjeparts brannmurprogrammer, for eksempel BitDefender og AVG, som ikke tillater at e-postapplikasjonen kommuniserer med internett gjennom brannmuren, og dermed hemmer programmets evne til å synkronisere, motta og sende e-poster. Bare deaktivering av tredjeparts brannmurprogrammer (eller helt avinstallering av dem, uansett) og bruk av standard Windows-brannmur, vil i stedet gjøre e-postprogrammet normalt tilbake. Med ingen tredjeparts brannmur som står mellom den og World Wide Web, kan Mail-appen enkelt synkronisere med alle e-postkontoer og hente og sende e-post.
De fleste av tredjepartsprogrammene kan enkelt deaktiveres ved å høyreklikke på ikonet for programmet (brannmur / antivirus) i nedre høyre hjørne der klokken er og velge Temporarily Deaktiver AVG Protection eller lignende hvis du bruker andre tredjepartsprogrammer. Du kan også se trinnene nederst for å bare tillate svchost.exe-prosessen.
Hvis du ikke vil deaktivere det, kan du fortsette med metodene nedenfor for å legge det til som et unntak; siden det er mange anti-virus og tredjeparts applikasjoner; Jeg skal liste opp trinnene for de vanligste som brukes.
Tillat svchost.exe-prosessen å kommunisere (Windows Firewall)
Hvis du mottar feilkode 0x8007274c og 0x80072726 mens du ikke bruker et brannmurprogram fra en tredjepart, og den eneste brannmuren som beskytter datamaskinen din er Windows-brannmur, er deaktiveringen av brannmuren din det motsatte av det rette trekket. Deaktivering av Windows-brannmur kan føre til at datamaskinen din er ekstremt sårbar, så prøv følgende i stedet:
Klikk på Start-knappen nederst til venstre og skriv inn Windows-brannmur. velg det fra listen over resultater.
PRO TIPS: Hvis problemet er med datamaskinen eller en bærbar PC / notatbok, bør du prøve å bruke Reimage Plus-programvaren som kan skanne arkiver og erstatte skadede og manglende filer. Dette fungerer i de fleste tilfeller der problemet er oppstått på grunn av systemkorrupsjon. Du kan laste ned Reimage Plus ved å klikke herDeretter velger du Tillat i en app eller en funksjon gjennom Windows-brannmur som ligger i venstre rute.
Fra vinduet som åpner seg; velg Tillat en annen app og finn de to svchost.exe-filene og legg til den.
Legg til følgende
C: \ Windows \ System32 \ svchost.exe
C: \ Windows \ SysWOW64 \ svchost.exe
Etter at det er lagt til, vises i listen over brannmurer en ny app med navnet Host Process for Windows Service. Pass på at den samsvarer med bildet nedenfor.
Klikk på OK for å gå ut og teste. Hvis du bruker en tredjeparts brannmur, velger du den metoden som passer best for deg (AV-programmet nedenfor) og utfører instruksjonene.
Tillater svchost.exe i Windows Defender
Fra nedre venstre hjørne Klikk Start og skriv Windows Defender. Klikk og velg Windows Defender fra listen. Rull ned til du ser Utelukkelser, klikk og legg til ekskludering. Under Behandler velger du Ekskluder en exe, com eller str-prosess og ekskluder følgende:
C: \ Windows \ System32 \ svchost.exe
C: \ Windows \ SysWOW64 \ svchost.exe
Legger til svchost.exe i BitDefender
Hvis du bruker BitDefender, åpner du den, velg Beskyttelse -> Brannmur. Finn og klikk på Adaptere, og legg til nettverket du er på for å stole på.
Legge til svchost.exe i AVG
Hvis du kjører AVG, må du legge til TCP-portene i AVG-brannmuren som er 993 og 465. Dette gjøres via brannmurfunksjonen i AVG. AVG har instruksjonene som er oppført her
PRO TIPS: Hvis problemet er med datamaskinen eller en bærbar PC / notatbok, bør du prøve å bruke Reimage Plus-programvaren som kan skanne arkiver og erstatte skadede og manglende filer. Dette fungerer i de fleste tilfeller der problemet er oppstått på grunn av systemkorrupsjon. Du kan laste ned Reimage Plus ved å klikke her