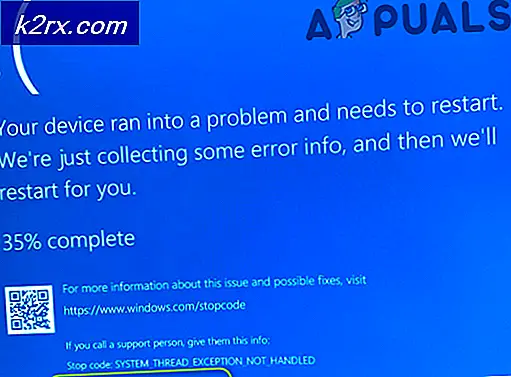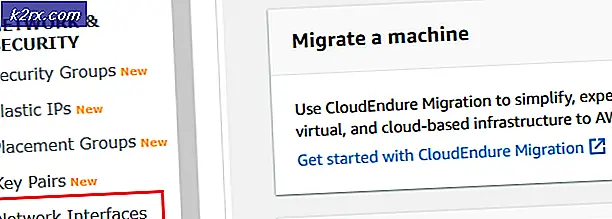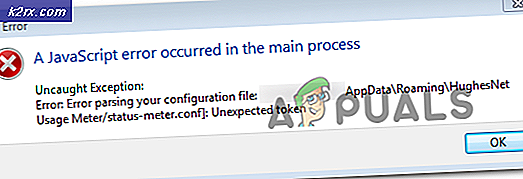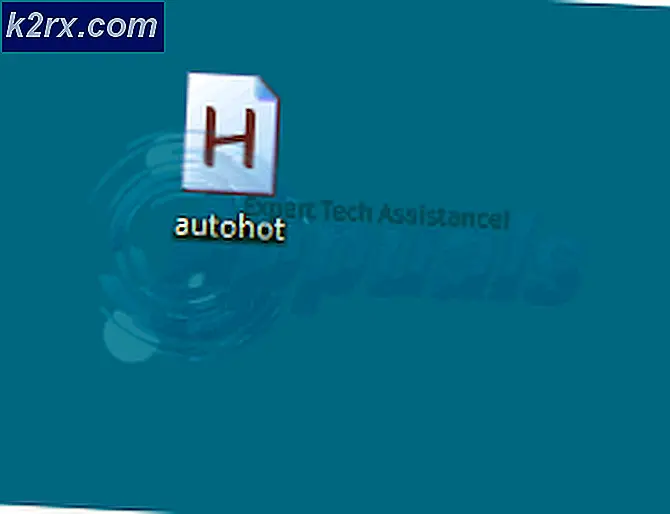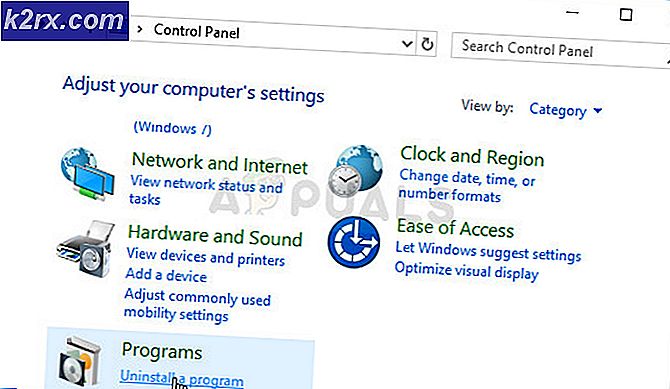Fiks: Windows-knapp eller nøkkel fungerer ikke
Siden oppfinnelsen av startmenyen har tastaturer Windows-nøkkelen (også kjent som Winkey). Dette er en fysisk nøkkel med Microsoft Windows-logoen som er innebygd på tastaturer, vanligvis til venstre for tastaturet, som er koblet til Start-menyen. Når du trykker på denne tasten, åpnes Start-menyen, og hvis den ikke åpner enten Start-menyen eller Windows-knappen virker ikke. Noen tastaturer har også to; til høyre og til venstre på tastaturet. Windows-tasten bringer raskt opp startmenyen; som er den vanligste prosedyren på en Windows-datamaskin. Dette sparer tid på å dra musen til startmenyknappen på skjermen.
Men for noen brukere har denne knappen bare forårsaket frustrasjon. Når de trykker på Windows-nøkkelen på den bærbare datamaskinen, ser det ikke ut til å gjøre sitt dedikerte arbeid med å få opp startmenyen. Dette betyr at hurtigtaster i Windows også ikke fungerer. Snarveier som Winkey + L for å logge ut, Winkey + D for å hente skrivebordet, Winkey + R for å åpne løp, Windows Key + I for å åpne innstillinger, eller Windows Key + Tab for å feie gjennom oppgavene, vil ikke fungere. Startmenyen fungerer imidlertid fortsatt bra når du bruker musen. Andre kan imidlertid ikke få dette til å fungere heller. Denne artikkelen vil bidra til å forklare dette problemet og gi deg rettelser til det.
Grunner til at Windows-nøkkelen din ikke virker
Dette problemet er relatert til enten PC-innstillingene, inkludert programvaren du har installert, eller den kan knyttes til selve tastaturet. Din beste innsats er å prøve et annet tastatur hvis du har en. Hvis problemet forsvinner det, foreslår du at du har en mistenkt nøkkel på det opprinnelige tastaturet. Hvis problemet ikke går bort, kan du anta at det er et Windows-problem. Trykk Ctrl + Shift + Esc for å hente opp oppgavebehandling. Hvis oppgavebehandling ikke kommer opp, kan du ha et skadelig programvareproblem.
En vanlig grunn til dette problemet er sett på spilltastaturer. Disse tastaturene har to moduser; en standardmodus og en spillmodus. Det er en bryter for å bytte mellom disse modusene. Du kan vende en bryter, trykke på en knapp, bruke programvare eller bruke en kombinasjon for å bytte mellom modusene. Spillmodusen stopper Windows-nøkkelen fra å jobbe for å hindre at spillet ditt kommer fra når Windows-tasten trykkes ved et uhell.
Det er også en mulighet for at Windows-nøkkelen er deaktivert i Windows OS-registret, og derfor kan Windows ikke godta en forespørsel fra denne nøkkelen. En deaktivert startmeny vil også vise dette problemet. Dette kan ha blitt gjort av noe programvare, spill eller skadelig programvare.
Dårlige drivere, inkompatibel driver eller utdaterte drivere kan også føre til at tastaturet ditt fryser Windows-nøkkelen. Disse symptomene kan også manifesteres hvis File Explorer / Windows Explorer, som driver brukergrensesnittet, ikke startet riktig. Det kan også være en konflikt mellom enheter som sett når spillkontrolleren er plugget inn.
I verste fall kan tastaturet ditt være mekanisk eller elektrisk skadet og behøver derfor utskifting. Her er løsninger som kan få deg tilbake på sporet.
Merk : Siden Windows Shortcuts ikke fungerer på grunn av denne feilen, skal vi bruke lengre metoder i stedet for Windows-snarveier som krever Windows-nøkkelen .
Metode 1: Deaktiver spillemodus på tastaturet
Noen tastaturer, som vanligvis markedsføres som spill, har mulighet til å slå av Windows-tastene via noen maskinvarebryter eller Fn-tastekombinasjon for å unngå å trykke på denne tasten som vanligvis utgår fra spillet. Spillmodusnøkkelen er vanligvis merket med en joystick-tegning. Slik deaktiverer du spillmodus på noen av de populære spilltastaturene.
- På Logitech-tastaturer er det en bryter over funksjonstastene F1, F2 og F3 som du kan vende til høyre for spillmodus og til venstre for vanlig bruk. Vend det til venstre. Andre versjoner har en spillmodusknapp over F4, trykk på knappen for å veksle mellom spill og standardmodus.
- I enkelte tastaturer, ved siden av den høyre Ctrl-knappen, i stedet for en annen Windows-knapp, er det en Win Lock-knapp (ikke menyknappen). Trykk på den for å aktivere Windows-tasten.
- Corsair-tastaturer har egen programvare for å justere belysning, funksjonalitet, etc. Kjør Corsair-programvaren (som har mulighet til å aktivere / deaktivere Windows-nøkkelen) og aktivere Windows-nøkkelen.
- Azio-tastaturet har også en slik bryter i MGK1-serien. MGK1 & MGK1-K: Trykk samtidig FN og F9. For MGK1-RGB: Trykk på FN og Windows Start-tast samtidig.
- For MSI-datamaskin / bærbare tastaturer kan du slå på Windows-nøkkelen fra Dragon Gaming Center> System Tuner.
- For ibuypower-tastaturet trykker du på fn + ibuypower (aka windows-tast) for å slå Windows-tasten på og av
- For Alienware spilltastatur, trykk Fn + F6 for å slå spillmodus på og av
- For MS Sidewinder-tastaturet, gå inn i MS Keyboard & Mouse Center, og du kan klikke Windows-tasten i dashbordet og sette det til aktivert / deaktivert
Metode 2: Aktiver Windows-nøkkel ved hjelp av registerredigering
Registeret kan tillate eller begrense mye, inkludert tastaturtaster og menyelementer. Slik aktiverer du Windows-nøkkelen:
- Klikk Start, skriv "Kjør" og klikk Kjør, eller i Windows 8/10 høyreklikk på startknappen og klikk kjør
- Skriv 'regedt32', og klikk deretter OK. Klikk Ja hvis du får noen EULA-melding og ber om bekreftelse.
- På Windows-menyen, klikk HKEY_LOCAL_ MACHINE på lokal maskin.
- Dobbeltklikk på mappen System \ CurrentControlSet \ Control, og klikk deretter mappen Tastaturoppsett.
- Høyreklikk registeroppføringen Scannekart, og klikk deretter Slett.
- Klikk Ja på bekreftelses- / advarselsmeldingen.
- Lukk Registerredigering og start datamaskinen på nytt.
Hvis du trenger å deaktivere Windows-nøkkel igjen, går du til Microsoft-siden her og følger instruksjonene for deaktivering av Windows-nøkkel. Du kan også bruke det enkle reparasjonsverktøyet herfra for å aktivere og deaktivere Windows-nøkkelen.
Metode 3: Omregistrer alle apper
Dette vil fjerne eventuelle programvarekonflikter med tastaturet
- Klikk på Windows-knappen.
- Skriv 'PowerShell' og høyreklikk deretter 'Windows PowerShell' og kjør som administrator.
- Hvis startknappen din ikke fungerer når du klikker på den, går du til denne plasseringen: C: \ Users \ YourUserName \ AppData \ Roaming \ Microsoft \ Windows \ Startmeny \ Programmer \ Windows PowerShell \ og høyreklikk på Windows PowerShell og kjør som administrator
- Skriv eller kopier og lim inn skriptet nedenfor i PowerShell-vinduet og trykk enter
Get-AppXPackage -AllUsers | Foreach {Add-AppxPackage -DisableDevelopmentMode -Register $ ($ _. InstallLocation) \ AppXManifest.xml} - Start datamaskinen på nytt
Metode 4: Aktiver startmenyen
I tilfeller der starttasten ikke gir opp startmenyen, er det en mulighet at startmenyen ble deaktivert. For å aktivere det, følg trinnene nedenfor.
PRO TIPS: Hvis problemet er med datamaskinen eller en bærbar PC / notatbok, bør du prøve å bruke Reimage Plus-programvaren som kan skanne arkiver og erstatte skadede og manglende filer. Dette fungerer i de fleste tilfeller der problemet er oppstått på grunn av systemkorrupsjon. Du kan laste ned Reimage Plus ved å klikke her- Høyreklikk på Start-knappen og velg Kjør eller trykk Ctrl + Shift + Esc og gå til File> klikk kjør en ny oppgave fra oppgavebehandling.
- Skriv regedit (uten anførselstegn)
- Naviger til denne nøkkelen
HKEY_CURRENT_USER> Programvare> Microsoft> Windows> CurrentVersion> Utforsker> Advance - Høyreklikk på høyre sidepanel og opprett en ny DWORD-verdi (32-biters)
- Ring den nye nøkkelen EnableXamlStartMenu
- Start datamaskinen på nytt eller start Explorer ved hjelp av oppgavebehandling som forklart i metode 5 nedenfor.
Metode 5: Start Windows / File Explorer på nytt
Explorer kontrollerer Windows-brukergrensesnittet. Denne metoden vil starte Windows / File Explorer og slette eventuelle feil som forhindret det i å starte korrekt.
- Trykk Ctrl + Alt + Del på tastaturet og klikk på oppgavebehandling.
- Klikk på Prosess-fanen og finn Explorer i vinduene og høyreklikk på den og velg sluttoppgave.
- Klikk på Fil og klikk deretter Kjør ny oppgave.
- Skriv 'explorer.exe' og trykk enter.
Metode 6: Slå av filtertastene
Dette har blitt sett på som en av de skyldige i Windows 8 og Windows 10-problemer. Hvis du slår på filtertaster, ignorerer eller senker du gjentatte tastetrykk og justerer gjentakelsessatsene. På en eller annen måte påvirkes også Windows-nøkkelen på noen tastaturer. Slik slår du av filternøkler:
- Dra musen til høyre kant av din Windows 8 PC og klikk innstillinger. I Windows 10, høyreklikk på startmenyen og velg innstillinger.
- Fra siden for Windows-innstillinger, bla ned og klikk på Ease of Access
- Klikk på tastaturfanen i venstre rute
- Rull ned til "filter nøkler" og slå den av
Metode 7: Avinstaller og installer tastaturdriverne på nytt
Hvis du avinstallerer de dårlige tastaturdriverne, installeres de riktige driverne på tastaturet på nytt.
- Høyreklikk på Start-knappen og velg Kjør eller trykk Ctrl + Shift + Esc for å åpne oppgavebehandling og gå til Arkiv> Kjør en ny oppgave.
- Skriv devmgmt.msc og trykk enter for å åpne enhetsbehandling
Utvid "Tastatur" -delen
- Høyreklikk på tastaturdriverne og velg "Uninstall device"
- På advarselsmeldingen som vises, klikk på "Ja" eller "Avinstaller" for å fjerne disse driverne
- Hvis du har et USB-tastatur, trekk det ut og koble det til igjen. Eller start datamaskinen på nytt. Windows installerer driverne på nytt automatisk. Sjekk om Windows-nøkkelen nå fungerer.
Metode 8: Koble spillkontrolleren av
Windows-tasten kan ikke fungere noen ganger når spillplaten din er plugget inn og en knapp er trykket ned på spillplaten. Dette kan skyldes motstridende drivere. Det er imidlertid bak, men alt du trenger å gjøre er å koble fra din gamepad eller sørg for at ingen knapp trykkes ned på spillplaten eller tastaturet. Oppdatering av gamepad eller tastaturdrivere kan løse dette problemet permanent.
NB: Husk at dette også kan være et maskinvare / mekanisk / elektrisk problem på tastaturet som vil garantere reparasjon eller utskifting.
Relaterte artikler):
Windows 10 Start-menyen fungerer ikke
PRO TIPS: Hvis problemet er med datamaskinen eller en bærbar PC / notatbok, bør du prøve å bruke Reimage Plus-programvaren som kan skanne arkiver og erstatte skadede og manglende filer. Dette fungerer i de fleste tilfeller der problemet er oppstått på grunn av systemkorrupsjon. Du kan laste ned Reimage Plus ved å klikke her