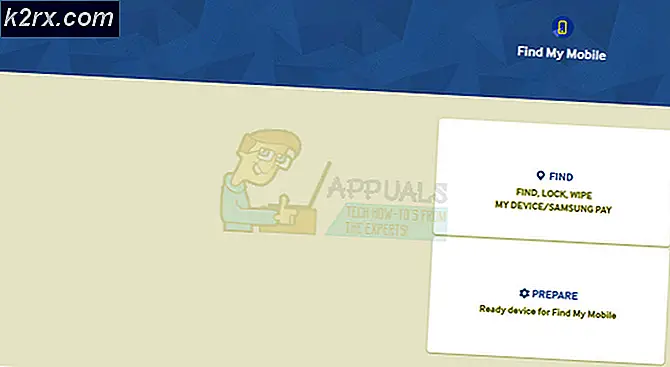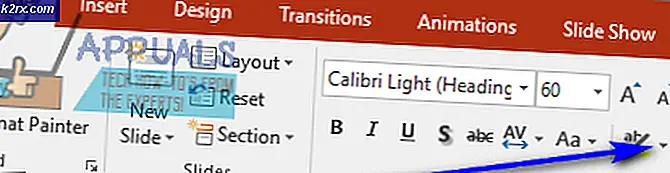Hvordan fikse Outlook 'Unlicensed Product' -feil?
Flere Outlook-brukere rapporterer at de ser ‘Ikke-lisensiert produkt’ feil ved hver oppstart til tross for at du betaler et månedlig, kvartalsvis eller årlig abonnement på Office 365 og Office 2016. Problemet er ikke eksklusivt for OS, ettersom det er rapportert på Windows 10, Windows 8.1 og Windows 7.
Siden du kanskje har å gjøre med en vanlig inkonsekvens i nettverket, er den beste måten å komme i gang med feilsøking for ‘Ikke-lisensiert produkt’er å kjøre feilsøkingsprogrammet for aktivering som er kompatibelt med Office 365 og Office 2016.
Hvis det ikke anbefales noen levedyktig løsning, bør du gjøre noen justeringer og manuelt fjerne hvert element som involverer kontoraktivering via CMD, Registerredigering og Credentials Manager og se om det løser problemet for deg.
Hvis det ikke gjør det, er det veldig sannsynlig at du har å gjøre med en slags lokal korrupsjon. Hvis dette scenariet er aktuelt, bør du prøve å fikse Office-installasjonen ved hjelp av online reparasjonsprosedyren.
Metode 1: Kjøre feilsøkingsprogrammet for aktivering
Som det viser seg at hvis problemet skyldes en ganske vanlig aktiveringsfeil, bør du kunne løse problemet automatisk ved å kjøre feilsøkingsprogrammet for Windows-aktivering på Office-pakken som utløser ‘Ikke-lisensiert produkt’ feil.
Dette innebygde verktøyet inneholder en rekke generiske feilsøkingstrinn som kan brukes automatisk i tilfelle et kjent scenario oppdages. Mange brukere har bekreftet at denne operasjonen var vellykket, og instruksjonene nedenfor tillot dem å løse problemet raskt.
Her er en trinnvis guide for å kjøre feilsøkingsprogrammet for aktivering på den berørte Office-pakken for å løse problemet ‘Ikke-lisensiert produkt’ feil:
- Besøk denne lenken (her) fra standard nettleser for å laste ned den nyeste versjonen av feilsøkingsprogrammet for aktivering. Dette verktøyet fungerer for Office 365, Office 2019 og Office 2016.
- Når operasjonen er fullført, åpner du .diagcab-filen du nettopp lastet ned, og klikker på Avansert hyperkobling.
- Kontroller deretter at boksen assosiert medBruk reparasjon automatisker merket, og klikk deretter Neste for å gå videre til neste meny.
- Vent til verktøyet oppdager eventuelle problemer du har med Office-lisensene. I tilfelle det ble identifisert et levedyktig reparasjonsscenario, klikk på Bruk dette fikse og vent til reparasjonen blir brukt.
Merk: Avhengig av problemets art, må du kanskje gjøre noen trinn manuelt for å bruke den anbefalte løsningen.
- Når operasjonen er fullført, start datamaskinen på nytt og vent til neste oppstart er fullført.
Hvis det samme problemet vedvarer, går du ned til neste potensielle løsning nedenfor.
Metode 2: Tilbakestille Office-aktivering
Som det viser seg, dette ‘Ikke-lisensiert produkt’ feil er ganske vanlig for brukere som ofte bytter enheter som bruker et enkelt lisensabonnement, eller for selskaper som ofte legger til eller endrer Office 365 leietakere. Dette problemet kan også lettes av det faktum at noen organisasjoner bestemmer seg for å streife inn legitimasjon for å bare logge på.
Hvis dette scenariet er aktuelt, bør du kunne løse problemet ved å fjerne 4 forskjellige steder for å tilbakestille aktiveringen og installere Office igjen i ren tilstand.
Fremgangsmåten nedenfor innebærer å sjekke lisensstatusen ved bruk av enospp.vbs:‘Skript og deretter avinstallere nøklene som tilsvarer tidligere Office-programmer som kan forstyrre valideringsprosedyren.
For å tilbakestille hele Office-aktiveringen, følg instruksjonene nedenfor:
- Sørg for at Outlook, Word, Excel og alle andre programmer som tilhører Kontor suiten er helt lukket og ingen tilknyttet bakgrunnsprosess kjører.
- trykk Windows-tast + R å åpne opp en Løpe dialogboks. Inne i Løpe tekstboks, skriv ‘Cmd’ og trykk Ctrl + Skift + Enter for å åpne et forhøyet ledetekstvindu.
Merk: Når du blir bedt om det av UAC (brukerkontokontroll), klikk Ja for å gi administrator tilgang.
- Inne i det forhøyede CMD-vinduet, skriv inn følgende kommando og trykk Tast inn for å se på Office 365 lisens som for øyeblikket brukes:
C: \ Program Files (x86) \ Microsoft office \ office15> cscript ospp.vbs / dstatus
Merk: Fra den utleverte lisensnøkkelen som brukes, noter deg de siste 5 tegnene i den installerte produktnøkkelen, siden du trenger i neste trinn
- Deretter skriver du inn følgende kommando og trykker på Tast innfor å avinstallere Office-produktnøkkelen:
C: \ Program Files (x86) \ Microsoft office \ office15> cscript ospp.vbs / unpkey:“Siste 5 av installert produktnøkkel”
Merk: Husk at “Siste 5 av installert produktnøkkel”Er rett og slett en plassholder. Du må erstatte den delen med de siste 4 tegnene i den installerte produktnøkkelen (hentet i trinn 3).
- Når du har kjørt kommandotasten ovenfor, vil du se en melding medAvinstallering av produktnøkkel vellykket' beskjed. Hvis du ser denne meldingen, ta den som bekreftelse på at operasjonen var vellykket, og lukk den forhøyede CMD-ledeteksten.
- Åpne opp en annen Løpe dialog ved å trykke på Windows-tast + R en gang til. Skriv deretter inn ‘Regedit’ og trykk Tast inn å åpne opp Registerredigering nytte.
- Inne i Registerredigering, naviger til følgende sted og ved å bruke menyen til høyre eller ved å lime inn stedet direkte i navigasjonslinjen og trykke Tast inn å komme dit umiddelbart:
HKCU \ Software \ Microsoft \ Office \ 15.0 eller 16.0 \ Common \ Identity \ Identities
- med valgt identitetsnøkkel, høyreklikk på hver undermappe og klikk på Slett for å fjerne den.
- En gang hver Identitet nøkkelen er slettet, kan du trygt lukke Registerredigering.
- Trykk deretter på Windows-tast + R for å åpne en annen Run-kommando. Skriv inn ‘i tekstboksencontrol.exe / navn Microsoft.CredentialManager‘Og trykk Tast inn å åpne opp Legitimasjonsansvarlig.
- Når du er inne i Legitimasjonsansvarlig, å velge Windows legitimasjon under Administrer legitimasjonen din.
- Bla deretter ned gjennom listen over Generelle referanser og finn eventuelle påloggingsopplysninger som tilsvarer Office15 og office 16. Så snart du ser dem, klikker du en gang for å utvide dem, og deretter klikker du på Fjerne å kvitte seg med dem.
- Når hver legitimasjon er fjernet fra hvelvet, starter du datamaskinen på nytt og aktiver Office-lisensen din fra bunnen av når neste oppstartssekvens er fullført.
Hvis det samme problemet fremdeles oppstår, kan du gå ned til neste potensielle løsning nedenfor.
Metode 3: Reparere Office-installasjonen
Hvis metoden ovenfor ikke hjalp deg med å løse problemet. du sannsynligvis støter på ‘Ikke-lisensiert produkt’ feil på grunn av noen form for lokal korrupsjon som stammer fra Office-installasjonsmappen. I de fleste tilfeller vil dette problemet begynne å oppstå etter en uventet maskinavbrudd eller etter at en Antivirus-skanning endte med å karantene noen elementer som tilhører Office-installasjonen.
I dette tilfellet bør du kunne løse problemet ved å reparere Office-installasjonen for å løse enhver form for korrupsjon som kan være ansvarlig for ‘Ikke-lisensiert produkt’ feil.
Følg instruksjonene nedenfor for trinnvise instruksjoner om hvordan du reparerer Office-installasjonen:
- trykk Windows-tast + R å åpne opp en Løpe dialogboks. Skriv deretter inn ‘Appwiz.cpl’ inne i tekstboksen og trykk Tast inn å åpne opp Programmer og funksjoner Meny.
- På menyen Programmer og funksjoner, bla nedover listen over installerte applikasjoner og finn Office-installasjonen du har problemer med. Når du ser det, høyreklikker du på oppføringen knyttet til Office og velger Endring fra den nylig viste kontekstmenyen.
- Klikk på på innsiden av reparasjonsvinduet Online reparasjon alternativet fra listen over tilgjengelige alternativer, og vent til operasjonen er fullført. Husk at du trenger en stabil internettforbindelse for å gå for denne reparasjonsstrategien.
- Etter at operasjonen er fullført, må du starte maskinen på nytt og se om ‘Ikke-lisensiert produkt’ feilen er løst når neste oppstart er fullført.