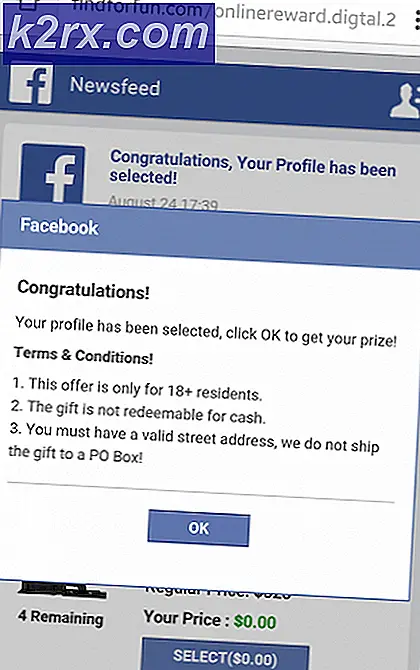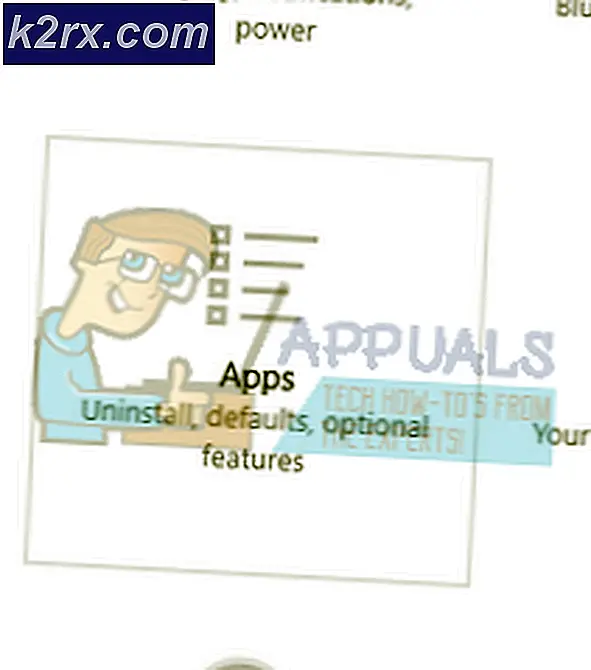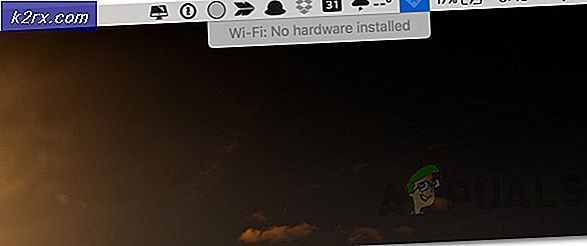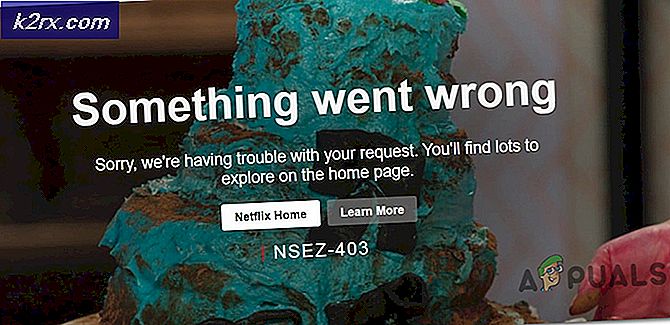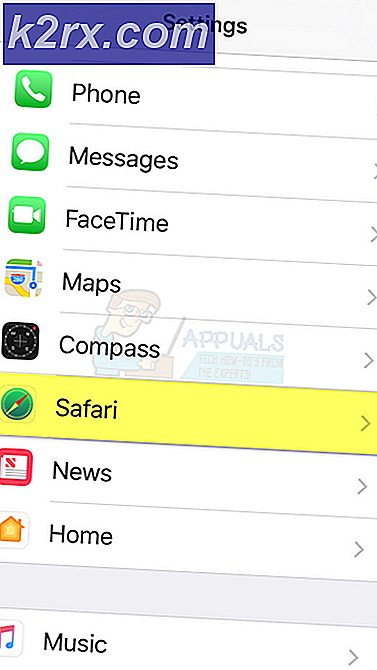Korriger: Kan ikke installere ASUS Smart Gesture Driver
ASUS Smart Gesture er en driver som lar deg bruke pekeplaten mer presist, og forbedrer muligheten som tilbys. Driveren er enkel og enkel å installere, da den bare krever noen få klikk. I noen tilfeller kan det hende at prosessen ikke går like greit, og brukere blir kastet ut en feilmelding som hindrer dem i å installere driveren. Denne feilmeldingen er veldig irriterende, da den bare antyder at installasjonspakken har et problem. I henhold til feilmeldingen laster brukere ofte ned driverinstallasjonsprogrammet igjen i håp om å kvitte seg med feilen, men problemet vedvarer.
Som det viser seg, er problemet ikke med installatøren, men andre faktorer forårsaker nevnte problem. Avhengig av tilfelle kan det være forårsaket av tillatelsesproblemer der driverinstallatøren ikke har tilstrekkelige tillatelser. I andre tilfeller kan problemet til og med være assosiert med BIOS på den bærbare datamaskinen. Vi vil dekke dem i detalj nedenfor, så la oss komme inn på det.
Nå som vi har gått gjennom de potensielle årsakene til nevnte problem, la oss gå gjennom de forskjellige metodene du kan bruke for å få installert ASUS Smart Gesture-driveren. Følg gjennom.
Metode 1: Kjør installatøren som administrator
En av de vanligste årsakene til at denne feilmeldingen vises, som vi har nevnt, er når den ikke har tilstrekkelige tillatelser. Derfor er det første du bør gjøre når du møter nevnte problem, å kjøre applikasjonen som administrator. Hvis du gjør det, vil det gi administratortillatelser, og hvis det er noen bakgrunns tjenester som avbryter det, vil det kunne overstyre dem. Dette er ganske enkelt å gjøre og krever bare noen få klikk. Gjør dette ved å følge instruksjonene nedenfor:
- Naviger først til stien der sjåføren befinner seg.
- Høyreklikk deretter på installasjonsprogrammet.
- Velg rullegardinmenyen som vises Kjør som administrator alternativ.
- Når UAC-dialogboksen dukker opp, klikker du Ja for å la installasjonsprogrammet kjøre.
- Se om problemet er løst.
Metode 2: Kjør kompatibilitetstest
En annen måte du kan bli kvitt nevnte problem er å kjøre en kompatibilitet test på installatøren. Windows skanner appen for å se om det er noen kompatibilitetsproblemer. I tilfelle det er noe, vil operativsystemet prøve å løse dem, og dermed vil du kunne kjøre installasjonsprogrammet og driveren. Dette har blitt rapportert av en bruker som hadde et lignende problem. Dette er ganske enkelt å gjøre også. Følg instruksjonene nedenfor:
- Først av alt høyreklikker du på installasjonsprogrammet og går deretter til Eiendommer.
- Bytt til vinduet Egenskaper Kompatibilitet fanen.
- Når du er i kategorien Kompatibilitet, klikker du på Kjør feilsøking for kompatibilitet alternativet for å starte feilsøkingsprogrammet.
- Dette kan ta noen minutter, så husk å vente på det.
- Etter det blir du bedt om å kjøre programmet igjen, gjør det.
- Hvis ikke, er det bare å kjøre programmet manuelt.
- Se om det løser problemet.
Metode 3: Last inn BIOS-optimaliserte standardverdier
Som det viser seg, kan problemet i noen tilfeller også skyldes BIOS-innstillingene dine. Heldigvis er det et alternativ i ASUS BIOS-menyen som lar deg laste de optimaliserte standardverdiene for BIOS. Dette har angivelig løst problemet for flere brukere, så det kan også ordne deg. For å gjøre dette, følg instruksjonene nedenfor:
- Først av alt, åpne opp Innstillinger vinduet ved å trykke Windows-tast + I. Alternativt kan du bare gå til Startmeny og klikk på Innstillinger ikonet på venstre side.
- Etter det, i Innstillinger-vinduet, tar du deg til Oppdatering og sikkerhet skjerm.
- Gå til skjermbildet Oppdatering og sikkerhet Gjenoppretting på venstre side.
- Derfra klikker du på Omstart nå knappen under Avansert oppstart.
- Når den bærbare datamaskinen din starter på nytt, klikker du på Feilsøk alternativ.
- Gå deretter til Avansert alternativer.
- Deretter klikker du på skjermbildet Avanserte alternativer UEFI firmware-innstillinger alternativ.
- Til slutt klikker du på Omstart for å komme inn i BIOS.
- Når du er i BIOS, trykker du på F7 nøkkel for å gå til Avansert Modus.
- Nå, gå til Exit kategorien og velg Laste Optimalisert Standardinnstillinger alternativ.
- Når du har gjort det, lagrer og avslutter du BIOS.
- Start opp i Windows og se om problemet fortsatt vedvarer.
Metode 4: Oppdater BIOS
Til slutt, hvis de ovennevnte løsningene ikke fungerer bra for deg, er det du må gjøre å oppdatere BIOS. Det er veldig sannsynlig at du kjører en gammel versjon av BIOS på den bærbare datamaskinen din som potensielt kan forårsake problemet slik det var for noen andre brukere. For å oppdatere BIOS, må du først laste ned den nyeste tilgjengelige versjonen og deretter sette dem på en ekstern lagringsenhet som en USB. Følg instruksjonene nedenfor:
- Først av alt, gå til ASUS-støtte nettstedet.
- Søk deretter etter notatbokens modellnummer og trykk Tast inn.
- På den nye siden, gå til Driver og verktøy fanen.
- Bytt deretter til BIOS & FIRMWARE kategori.
- Der velger du modellen din fra rullegardinmenyen.
- Dette vil liste opp de nyeste versjonene som er tilgjengelige for enheten din.
- Klikk på nedlasting knappen under BIOS-oppdatering (Windows) overskrift.
- Når nedlastingen er fullført, kjører du installasjonsprogrammet og går gjennom instruksjonene.
- Når du blir bedt om å starte på nytt, gjør du det. Forsikre deg om at strømadapteren er koblet til når du oppdaterer BIOS.
- Når du blir ført til BIOS-skjermen, klikker du på Ja for å starte oppdateringen.
- Vent til den er fullført. Når det er gjort, starter enheten automatisk på nytt.
- Når Windows starter opp, har BIOS blitt oppdatert.
- Til slutt, kjør installasjonsprogrammet igjen for å se om problemet er løst.