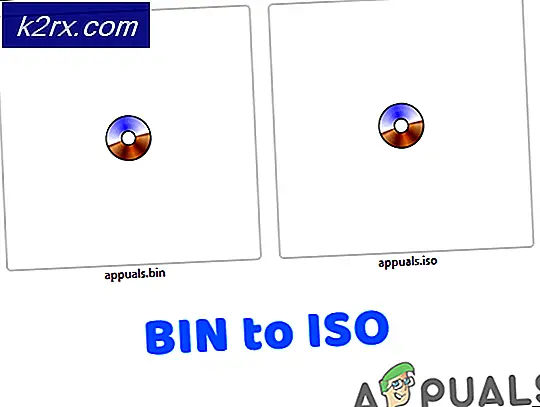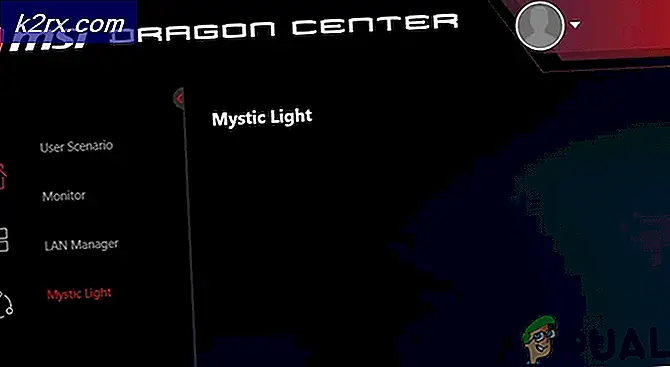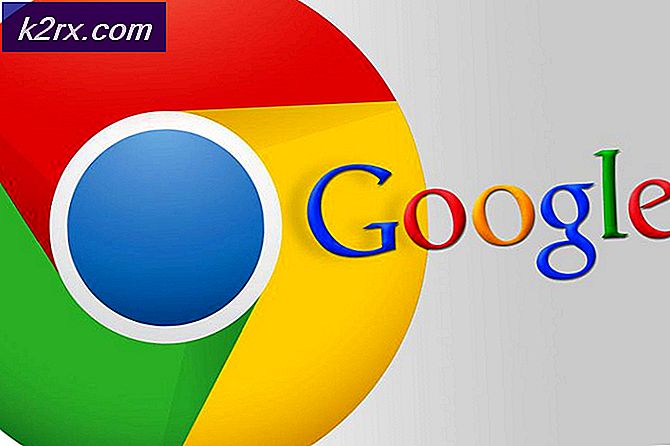Hvordan sette en standard bakgrunn for alle brukere i Windows 10?
En datamaskin som brukes av flere brukere vil ha et annet skrivebord for hver bruker. Alle kan endre skrivebordet til hvilket bakgrunnsbilde de vil. Imidlertid vil noen selskaper og til og med noen brukere hjemme ha bakgrunnsbildet på skrivebordet likt for alle brukere. Bakgrunnen kan være en tilpasset firmalogo eller noe som administratoren ønsker at det skal være. I denne artikkelen vil vi vise deg metoder der du enkelt kan angi et standard bakgrunnsbilde for alle brukere på systemet. Det vil også forhindre dem i å endre skrivebordsbakgrunnen uten administratorrettigheter.
Metode 1: Bruke redigeringsprogrammet for lokal gruppepolicy
Gruppepolicyen er en Windows-funksjon som styrer arbeidsmiljøet til operativsystemet. Den inneholder mange innstillinger som ikke er tilgjengelige i Kontrollpanel eller Innstillinger-appen. Det er en spesifikk policy som kan angi et skrivebordsbakgrunn for alle brukerne på systemet. Når policyinnstillingen er konfigurert i Group Policy Editor, vil den automatisk oppdatere Registerredigering for denne spesifikke innstillingen.
Merk: Editoren for gruppepolicy er bare tilgjengelig for Windows 10 Education, Pro og Enterprise-utgavene. Hvis du bruker Windows 10 Home-utgaven, da hopp over denne metoden, og prøv å bruke Registerredigering-metoden.
- trykk Windows + R. tasten sammen på tastaturet for å åpne en Løpe dialog. Nå må du skrive “gpedit.msc”Og trykk på Tast inn eller trykk på Ok knapp. Dette vil åpne opp Lokal redaktør for gruppepolicy vinduet på systemet ditt.
- I vinduet Local Group Policy Editor går du til følgende bane:
Brukerkonfigurasjon \ Administrative maler \ Desktop \ Desktop \
- Dobbeltklikk nå på policyen som heter “Skrivebordsbakgrunn”Og det vil åpne et nytt vindu. Velg deretter Muliggjøre veksle alternativet og gi bakgrunnssti. Du kan også velge Bakgrunnsstil fra noen av de tilgjengelige alternativene.
Merk: Bakgrunnen må være i JPG-format. Det skal være plassert i “C: \ windows \ web \ bakgrunn \“. For noen brukere fungerer det ikke hvis bildet ligger i en katalog som ikke er tilgjengelig for dem. - Deretter klikker du på Søke om og Ok for å lagre disse endringene.
- Gruppepolitikken oppdaterer endringene mesteparten av tiden. Hvis ikke, må du makt oppdateringen for gruppepolicyen.
- Søk etter Ledeteksten i Windows-søkefunksjonen og kjør det som administrator. Skriv nå inn følgende kommando i ledeteksten (administrator) og trykk på Tast inn nøkkel. Du kan også gjøre dette ved å starte systemet på nytt.
gpupdate / force
- Dette vil angi den spesifikke bakgrunnen for alle brukerne på systemet.
Metode 2: Bruke Registerredigering
Windows-registeret er en database med innstillinger og informasjon om operativsystemet. Enhver maskinvare og programvare vil ha informasjonen lagret i registeret. Vi kan få tilgang til Windows-registeret ved å bruke Registerredigering-programmet. Dette grafiske verktøyet hjelper brukerne til å se og endre informasjonen i Windows-registeret. Hvis du allerede har brukt Group Policy Editor-metoden, vil verdien allerede eksistere for denne spesifikke innstillingen. Imidlertid, hvis du bruker denne metoden direkte, må du opprette den manglende nøkkelen eller verdien for å konfigurere innstillingen.
Vi har også tatt med et trinn for å lage en sikkerhetskopi av registeret før vi gjør noen nye endringer. Det er alltid best å ta en sikkerhetskopi bare i tilfelle det er tilfelle. Følg trinnene nedenfor for å angi et standard bakgrunn for alle brukere:
- Først åpner du Løpe dialogboksen ved å trykke på Windows og R tastene sammen på tastaturet. Deretter må du skrive “regedit”I boksen og trykk på Tast inn tasten for å åpne Registerredigering. Hvis du blir bedt om det av UAC (brukerkontokontroll) spør, og klikk deretter på Ja knapp.
- Klikk på for å opprette en sikkerhetskopi av registret før du gjør nye endringer Fil menyen og velg Eksport alternativ. Velg sti og Navn filen som du vil. Til slutt klikker du på Lagre -knappen for å lage en sikkerhetskopi av registret.
Merk: Du kan alltid gjenopprette en sikkerhetskopi ved å klikke på Fil> Importer alternativet og deretter velge sikkerhetskopifilen du nylig opprettet.
- I Registerredigering-vinduet, naviger til følgende sted:
HKEY_CURRENT_USER \ Software \ Microsoft \ Windows \ CurrentVersion \ Policies \ System
Merk: Hvis System nøkkelen mangler, bare høyreklikk på den tilgjengelige nøkkelen og velg Ny> Nøkkel alternativ. Navngi deretter den nyopprettede nøkkelen som “System“.
- Høyreklikk på høyre rute i System tasten og velg Ny> strengverdi alternativ. Gi deretter verdien nytt navn til “Bakgrunn”Og lagre det.
- Dobbeltklikk på Bakgrunn verdi, og det vil åpne en liten dialog. Legg nå til banen til bildet som du vil bruke til tapet.
- Du kan også opprette en annen strengverdi ved å høyreklikke på høyre rute og velge Ny> strengverdi alternativ. Denne skal hete “WallpaperStyle“.
- Dobbeltklikk på WallpaperStyle Verdi å åpne den. Endre verdidataene deretter. Verdidataene 0 er for Senter, 1 er for Fliser, 2 er for Tøye ut, 3 er for Passe, 4 er for Fylleog verdidata 5 er for Span stil.
Merk: Bare skriv et enkelt tall for den valgte stilen du vil ha.
- Til slutt lukker du Registerredigering-vinduet, og omstart systemet for å bruke disse nye endringene.