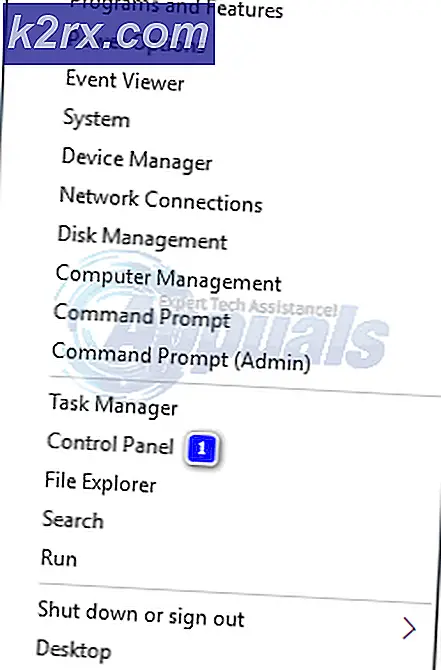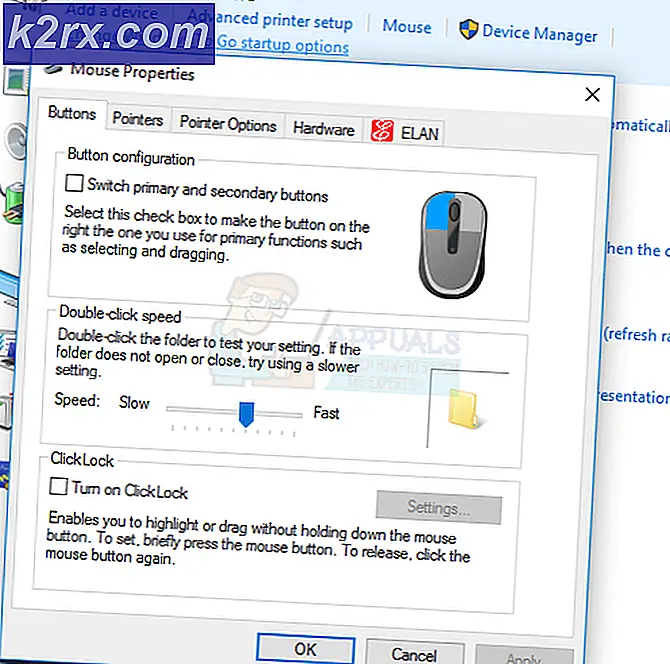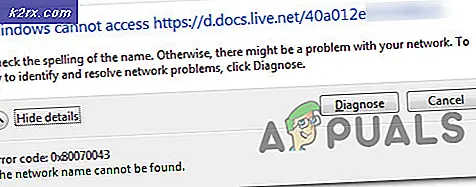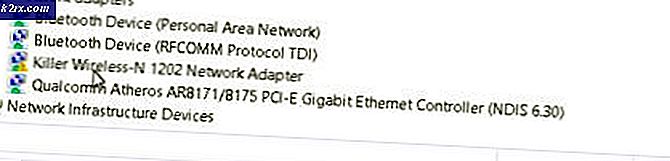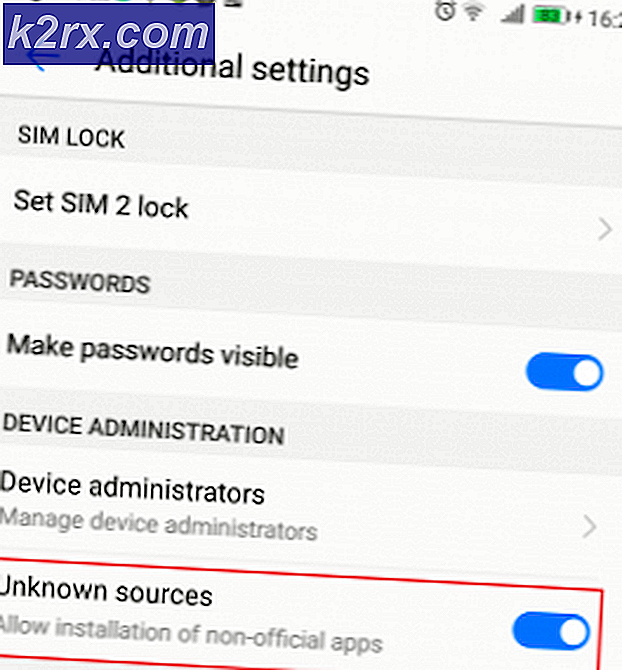Slik løser du feil 0xc0000225 på Windows 10
En av de vanligste årsakene til feilen 0xc0000225 er når Boot Configuration Data BCD-filen er blitt savnet eller ødelagt. Det kan skje på grunn av diskskrivningsfeil, strømbrudd, oppstartsvirusvirus eller feil som oppstår mens du konfigurerer BCD manuelt.
Du har sikkert oppdaget denne feilen på Windows 10-maskinen din fordi det var en kritisk oppdatering som skjedde, du hadde slått av PCen eller noe lignende hadde skjedd. Dette har resultert i at datamaskinen ikke starter opp til skrivebordet, men kommer opp med feilen 0xc0000225 som nedenfor.
Gjenoppretting
Din PC / enhet må repareres
Programmet eller operativsystemet kunne ikke lastes fordi en nødvendig fil mangler eller inneholder feil.
Fil: \ windows \ system32 \ boot \ winload.exe
Feilkode: 0xc0000225
Du må bruke gjenopprettingsverktøy.
Metode 1: Slik reparerer du datamaskinen
- Sett inn Windows-installasjonsplaten og start datamaskinen på nytt.
- Velg språkinnstillingene, og klikk deretter Neste
- Klikk på Reparer datamaskinen .
Hvis du ikke har denne platen, kontakter du systemadministratoren eller datamaskinprodusenten for hjelp.
PRO TIPS: Hvis problemet er med datamaskinen eller en bærbar PC / notatbok, bør du prøve å bruke Reimage Plus-programvaren som kan skanne arkiver og erstatte skadede og manglende filer. Dette fungerer i de fleste tilfeller der problemet er oppstått på grunn av systemkorrupsjon. Du kan laste ned Reimage Plus ved å klikke herMetode 2: Slik installerer du Windows 10
Prøv å installere Windows 10 ved hjelp av verktøyet for opprettelse av medier som tilbys av Microsoft, trinnene som er skissert i koblingen nedenfor for å gjøre dette:
Etter å ha installert Windows 10, utfør en automatisk reparasjon.
Trinnene nedenfor gjør det mulig å utføre automatisk reparasjon:
- Når datamaskinen starter, vent på produsentens logo for å sjekke alternativet for oppstartsmenyen, vil det vanligvis være F12.
- Startmeny-nøkkelen kan variere med hver produsent. Hvis du ikke finner boot-menytasten, kan du se brukerhåndboken.
- Start datamaskinen på nytt, når produsentens logo vises, fortsett å trykke på Boot-menyalternativet for å gå inn i oppstartsmenyen og endre oppstartsalternativet til CD \ DVD ROM.
- Etter at du har startet datamaskinen med Windows 8 DVD, vises en svart skjerm med grå tekst. Trykk på en hvilken som helst tast for å starte fra CD eller DVD . Trykk en tast.
- Velg riktig tid og tastaturtype.
- Klikk på Reparer datamaskinen din i nedre venstre hjørne
- Klikk på Feilsøking, avansert alternativ, og klikk deretter Automatisk reparasjon .
Metode 3: Slik gjenoppbygger du BCD
Fra metode 2 er et annet alternativ å forsøke å gjenoppbygge Boot Configuration Data-filen fra Kommandoprompt.
Bruk samme fremgangsmåte som i Metode 2, men denne gangen, i stedet for Feilsøking, velger du Kommandoprompt .
Klikk på Kommandoprompt på skjermbildet Avanserte alternativer .
- Skriv BOOTREC / FIXMBR, og trykk deretter ENTER.
- Skriv BOOTREC / FIXBOOT, og trykk deretter ENTER.
- Skriv BOOTREC / REBUILDBCD, og trykk deretter ENTER.
Start systemet på nytt og kontroller om problemet vedvarer, feilen skal ikke komme opp igjen.
Merk : Du bør også vurdere å sjekke harddisken, og hvis din PC fortsatt er garanti, må du sende produsenten i en erstatning.
PRO TIPS: Hvis problemet er med datamaskinen eller en bærbar PC / notatbok, bør du prøve å bruke Reimage Plus-programvaren som kan skanne arkiver og erstatte skadede og manglende filer. Dette fungerer i de fleste tilfeller der problemet er oppstått på grunn av systemkorrupsjon. Du kan laste ned Reimage Plus ved å klikke her