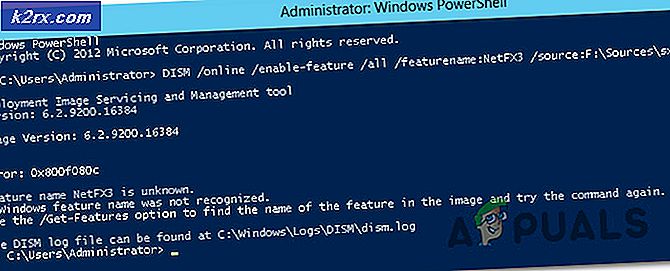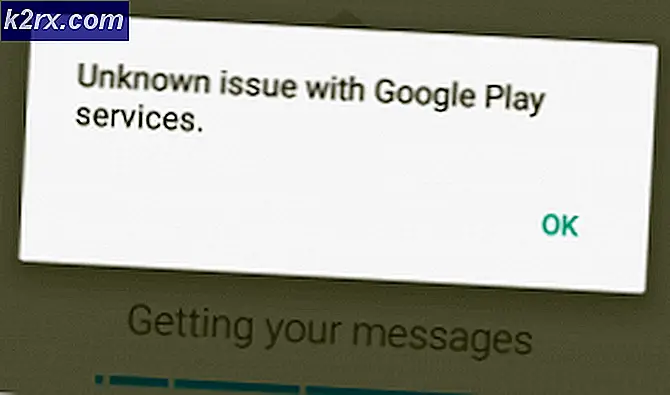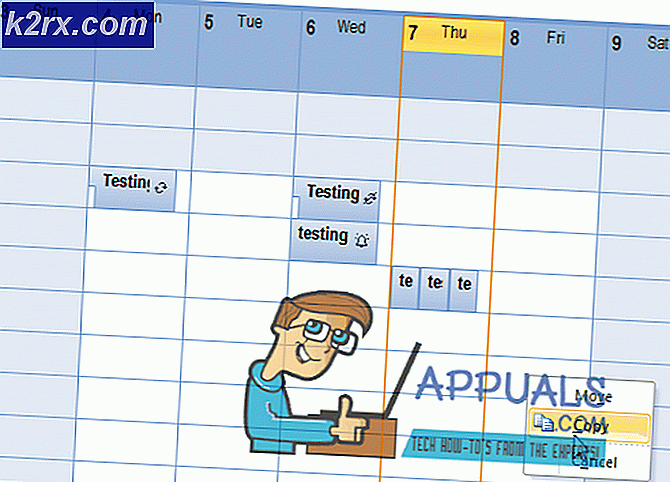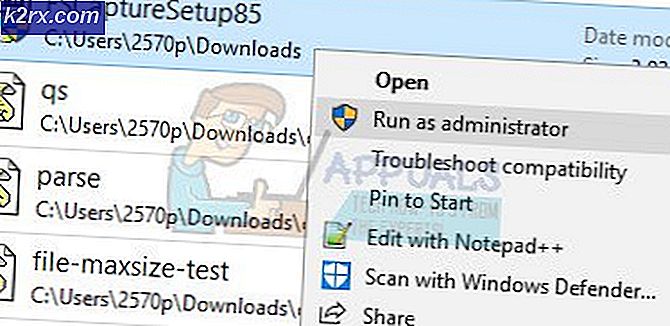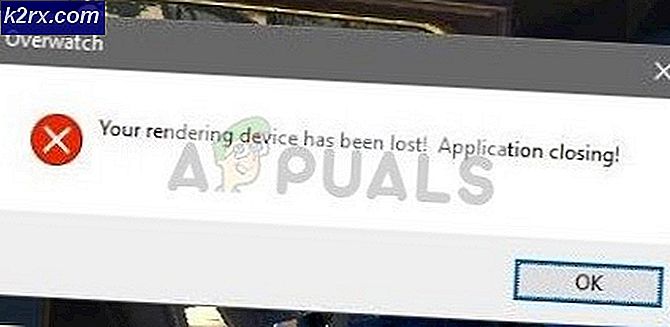Fix: Modern Setup Host har sluttet å fungere
Det er mange fordeler som kommer med Window 10. Hvis du bruker Windows 7, Windows 8 og Windows 8.1, kan du oppgradere Windows-maskinen til Windows 10 uten å miste data, program og innstillinger. Men hvis du bruker Windows XP og Windows Vista, kan du ikke oppgradere Windows-maskinen din til Windows 10. I så fall må du gjøre en ren installasjon. Før du gjør ren installasjon må du kontrollere at hovedkortet ditt støtter nyere operativsystem, og du bør sikkerhetskopiere dataene dine til USB-flash-disk, nettverkslagring eller skylagring. Hvis du ikke trenger dataene dine, kan du gjøre den rene installasjonen uten sikkerhetskopiering.
Du kan oppgradere din Windows-maskin til Windows 10 ved å bruke tre metoder. Den første metoden inkluderer å oppgradere Windows ved å bruke oppstartbar USB eller DVD. Disse dagene produserer produsenter bærbare datamaskiner uten DVD RW-stasjoner, så vi anbefaler at du bruker bootable USB. Den andre metoden inkluderer å oppgradere maskinen ved å bruke Windows Update, og den tredje metoden inkluderer å oppgradere maskinen ved å bruke Media Creation Tool.
Få brukere startet oppgraderingsprosedyre og oppfordret til oppgraderingsproblemer, inkludert feilmelding Modern Setup Host har sluttet å fungere.
Dette problemet oppstår hvis du prøver å oppgradere Windows 7, Windows 8 og Windows 8.1 til Windows 10. Det er forskjellige problemer, hvorfor dette problemet oppstår, inkludert feil systemkonfigurasjon, problemet med oppgraderingsprosessen og andre.
Vi har laget noen metoder som vil hjelpe deg med å løse dette problemet. Så, la oss starte.
Metode 1: Kontroller ledig harddiskplass
En av grunnene til at du ikke kan oppgradere din Windows-maskin, er fordi du ikke har nok ledig plass på systempartisjonen. Media Creation Toolkit krever 8 GB for nedlasting av oppdateringen til maskinen din. Vi anbefaler deg å ha mye mer enn 8 GB fordi etter oppgraderingen vil du trenge ekstra gratis lagringsplass for dine applikasjoner, data og arbeid. Så, hvor mye data trenger du? Vi anbefaler deg minst 15 GB + ekstra lagringsplass for appene og dataene dine. Du må sjekke ledig harddiskplass på maskinen og slette unødvendige programmer og data. Her er noen tips:
- Hvis du bruker unødvendige data, kan du slette dem fra systempartisjonene dine
- Du kan sikkerhetskopiere dataene dine til USB-flash-disk, ekstern lagring, felles felles lagring eller skylagring (OneDrive, Google Drive og andre). Du kan lese instruksjonene på https://appuals.com/how-to-backup-files-from-command-prompt/
Metode 2: Forbered Windows-maskinen for oppgradering
I denne metoden må vi gjøre noen systemendringer, blant annet deaktivere tjenester som ikke er relatert til Microsoft, deaktivere oppstartsprogrammer og endre regionale Windows-innstillinger. Vi vil beskrive prosedyren for Windows 7, Windows 8 og Windows 8.1. Ved å gjøre denne metoden vil vi eliminere potensielle problemer oppstått på grunn av konflikt mellom forskjellige applikasjoner.
Først vil vi deaktivere tjenester som ikke er relatert til Microsoft. Denne metoden er kompatibel med Windows 7, Windows 8 og Windows 8.1.
- Hold Windows-logoen og trykk på R
- Skriv msconfig og trykk Enter for å åpne System Configuration
- Velg Tjenester
- Nederst, venstre hjørne klikker du på Skjul alle Microsoft-tjenester
- Nederst til høyre klikker du Deaktiver alle
- Klikk på Bruk og deretter OK
I det andre trinnet vil vi deaktivere alle oppstartsprogrammer.
Hvis du bruker Windows 7
- Hold Windows-logoen og trykk på R
- Skriv msconfig og trykk Enter for å åpne System Configuration
- Velg Oppstart-fanen
- Nederst til høyre klikker du Deaktiver alle
- Klikk på Bruk og deretter OK
- Start Windows-maskinen på nytt
- Kjør Windows-oppgradering
Hvis du bruker Windows 8 og Windows 8.1
- Hold Windows-logoen og trykk på R
- Skriv msconfig og trykk Enter for å åpne System Configuration
- Velg Oppstart- fanen og klikk deretter Åpne Oppgavebehandling
- Velg Start oppstart, igjen
- Deaktiver all applikasjon for denne gangen ved å høyreklikke på søknaden og velg
- Lukk Oppgavebehandling
- Start Windows-maskinen på nytt
- Kjør Windows-oppgradering
Det tredje trinnet inkluderer endring av regionale innstillinger via Kontrollpanel.
For Windows 7
- Hold Windows-logoen og trykk på R
- Skriv kontrollpanelet og trykk Enter for å åpne Kontrollpanel
- Velg Vis etter kategori
- Klikk på Klokke, Språk og Region
- Klikk på Region og språk
- Velg Plassering- fanen
- Under Gjeldende plassering velger du USA
- Velg tastatur og språk
- Klikk på Endre tastaturer
- Velg kategorien Generelt
- Under standardspråket velger du engelsk (USA)
- Klikk på Applik og deretter OK
- Lukk Kontrollpanel
- Start Windows-maskinen på nytt
- Kjør Windows-oppgradering
For Windows 8 og Windows 8.1
PRO TIPS: Hvis problemet er med datamaskinen eller en bærbar PC / notatbok, bør du prøve å bruke Reimage Plus-programvaren som kan skanne arkiver og erstatte skadede og manglende filer. Dette fungerer i de fleste tilfeller der problemet er oppstått på grunn av systemkorrupsjon. Du kan laste ned Reimage Plus ved å klikke her- Hold Windows-logoen og trykk på R
- Skriv kontrollpanelet og trykk Enter for å åpne Kontrollpanel
- Velg Vis etter kategori
- Klikk på Klokke, Språk og Region
- Klikk på Region
- Velg Plassering- fanen
- Under Hjem velger du USA
- Klikk på Bruk og deretter OK
- Under Klokke, Språk og Region klikker du Språk for å legge til et annet språk
- Klikk på Legg til et språk
- Velg engelsk og klikk Åpne
- Velg engelsk (USA) og klikk på Legg til
- Under språk velger du ditt forrige språk og velger Fjern
- Lukk Kontrollpanel
- Start Windows-maskinen på nytt
- Oppgrader til Windows 10
- Aktiver tjenester, oppstartsprogrammer og endre regionale innstillinger
Metode 3: Opprett oppstartbar USB og oppgrader maskinen til Windows 10
I denne metoden må du oppgradere din Windows-maskin til Windows 10 ved å bruke oppstartbar USB-minnepinne. Først må du opprette https://appuals.com/how-to-create-windows-10-bootable-usb-using-rufus/ som er kompatibel med datamaskiner og bærbare datamaskiner. Etter det må du konfigurere BIOS eller UEFI, slik at maskinen kan starte opp fra USB-minnepinne. Hvordan vil du gjøre det? Vennligst sjekk instruksjonene på https://appuals.com/how-to-fix-boot-error-0xc000000f/ ved å følge metode 1. Etter det starter du Windows-maskinen ved å bruke USB og kjøre oppgraderingsprosedyre.
Metode 4: Kjør Diskopprydding og slett $ Windows. ~ WS- mappe
I denne metoden må du kjøre Diskopprydding og slette mappen $ Windows. ~ WS fra systempartisjonen. Diskopprydding er verktøy integrert i Windows som hjelper deg med å fjerne unødvendige filer fra harddisken din for å kunne starte hastigheten på Windows-maskinen din.
Vennligst sjekk instruksjonene for å kjøre Diskopprydding på https://appuals.com/how-to-do-disk-cleanup-in-windows-8-and-10/. Prosedyren er kompatibel med Windows 7, Windows 8 og Windows 8.1.
Neste trinn vil inkludere å slette $ Windows. ~ WS- mappen. Når du oppgraderer tidligere Windows til Windows 10 i stedet for ren installasjon, vil du se to skjulte mapper på C-stasjonen din (hvilken som helst stasjon der du installerte Windows). En av de skjulte mappene vil være $ Windows. ~ WS Vennligst sjekk instruksjonene i $ Windows. ~ WS-mappen fra harddisken din.
Metode 5: Fortsett oppgraderingen ved å kjøre setupprep.exe
Denne løsningen hjalp så mange brukere, og det inkluderer startoppgraderingsprosess og kjører setupprep.exe-fil som vil gjenoppta den siste operasjonen i stedet for å starte helt nytt. Prosedyren er kompatibel med Windows 7, Windows 8 og Windows 8.1.
- Kjør Windows oppgradering gjennom Windows ved hjelp av Media Creation Toolkit
- Når du får feil, lukker du Windows Update eller Media Creation Tool
- Hold Windows-logoen og trykk på R
- Skriv C: \ $ Windows. ~ WS \ Kilder \ Windows \ sources \ setupprep.exe og trykk Enter for å gjenoppta Windows-oppgradering
- Vent til Windows er ferdig oppgradering
Metode 6: Bruk DISM til å reparere Windows
For denne metoden må vi bruke et verktøy som heter DISM (Deployment Image Servicing and Management). DISM er kommandolinjeværktøy som lar deg montere Windows-bildefil (install.wim) og gjøre bildeservicering, inkludert installering, avinstallering, konfigurering og Windows-oppdatering. DISM er en del av Windows ADK (Windows Assessment and Deployment Kit) som du kan laste ned på denne LINK. Prosedyren for å reparere Windows-bildet er det samme for operativsystemene Windows 7 til Windows 8.1. Vennligst sjekk instruksjonene på https://appuals.com/use-dism-repair-windows-10/
Metode 7: Kjør System File Checker
System File Checker (SFC) er et kommandolinjeverktøy integrert i Windows som sjekker for systemfil korrupsjon. Hvis SFC fant noen problemer med systemfil korrupsjon, vil SFC prøve å fikse dem. Du må være en administrator som kjører en konsolløkt for å kunne bruke SFC-verktøyet. SFC inneholder flere kommandoer som SCANNOW. SCANNOW skanner integriteten til alle beskyttede systemfiler og reparerer filer med problemer når det er mulig. Vennligst sjekk instruksjonene for hvordan du kjører SFC / Scannow.
Metode 8: Installer eller oppgrader grafikkortdriveren
Få brukere løste problemet ved å installere eller installere grafikkortdriveren på nytt. Vennligst sjekk instruksjonene på https://appuals.com/how-to-fix-display-adapter-or-gpu-showing-yellow-exclamation-mark/
Metode 9: Flytt brukermappe til standardplassering
Har du flyttet brukerprofilen din til et annet sted? Hvis ikke, vennligst les neste metode. Hvis ja, må du flytte tilbake brukerprofilen til standardplassering C: \ Users \ YourUserProfile . Etter det må du kjøre oppgradering. Få brukere flyttet brukerprofilen fra systempartisjonen til et annet sted, og Windows-oppgraderingen var ikke i stand til å fortsette prosedyren.
Metode 10: Rengjør installeringsvindu 10
Hvis du ikke vil spille videre med feilsøkingstrinn, kan du rengjøre installasjonen av Windows 10. Før du gjør det, må du kontrollere at hovedkortet ditt, merkenavn eller notatbok støtter Windows 10. For det andre må du lage en liste av programvare du bruker, slik at du kan installere senere på Windows 10. Tredje, du må sikkerhetskopiere dine personlige data eller forretningsdata til USB-minnepinne, ekstern harddisk, nettverksdelt lagringsplass eller skylagring. Vennligst sjekk instruksjonene https://appuals.com/how-to-clean-install-windows-10/.
PRO TIPS: Hvis problemet er med datamaskinen eller en bærbar PC / notatbok, bør du prøve å bruke Reimage Plus-programvaren som kan skanne arkiver og erstatte skadede og manglende filer. Dette fungerer i de fleste tilfeller der problemet er oppstått på grunn av systemkorrupsjon. Du kan laste ned Reimage Plus ved å klikke her