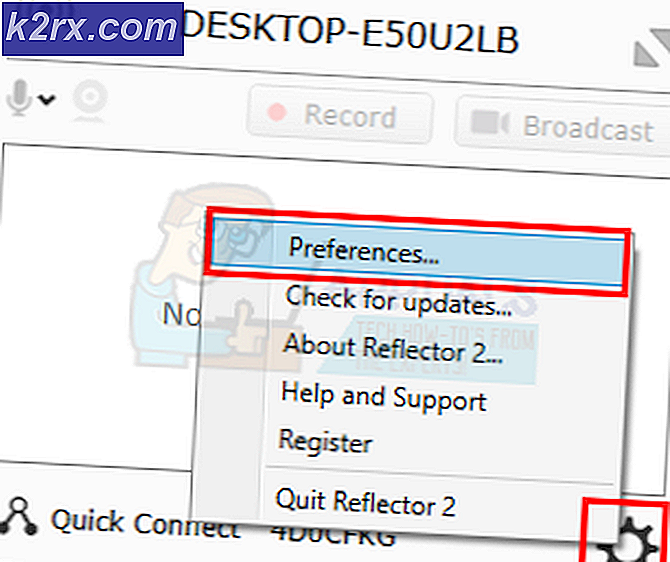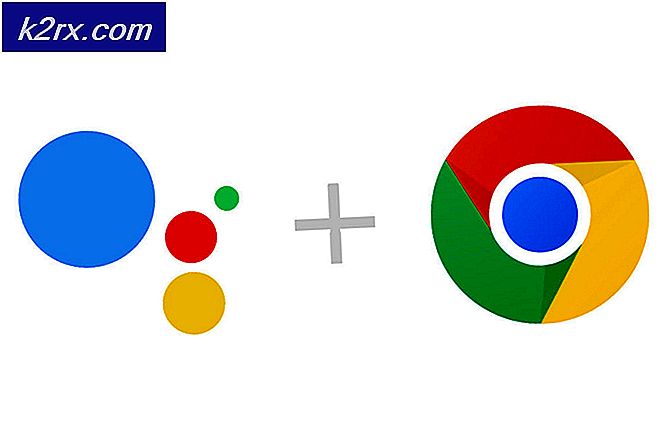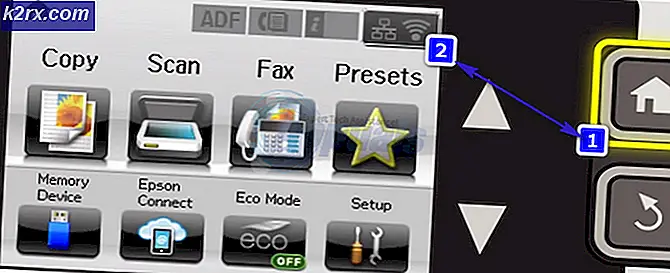Løs: Mus beveger seg selv på Windows 10
Etter oppgradering til Windows 10 oppsto mange brukere med museproblemer der musen beveget seg på egen hånd. Det virker som at musen beveger seg på egenhånd og hopper her og der uten at du flytter den. For det meste er disse bevegelsene vertikale eller horisontale og gjør nesten PCen ubrukelig som musen som det viktigste grensesnittet etter tastaturet.
I de fleste tilfeller er datamaskinen sannsynligvis påvirket av skadelig programvare som infiserer innstillingene og utfører kommandoer i bakgrunnen som gjør musen gal. Hvis du allerede har testet systemet for skadelig programvare og fortsatt ikke svarer musen, kan du gå videre og følge instruksjonene som er oppført nedenfor.
Løsning 1: Kontrollerer maskinvare av mus
Før vi går videre til andre løsninger, må vi først kontrollere om musen faktisk fungerer som forventet. Det er ingen feil i maskinvaren.
- Test musen på en annen maskin for å se om den fungerer normalt. Hvis det bevegelige problemet vedvarer, er det sannsynlig at maskinvaren på musen er skadet, og det anbefales å kjøpe en ny.
- Sjekk musen selv Kontroller at det ikke er noen skader, og USB-porter, museknapper og ledningen er intakte og fungerer perfekt. Pass på at knappene fungerer og kabelen ikke er skadet på noen måte.
- Hvis du bruker en trådløs mus, må du kontrollere at den har nok strøm. I mange tilfeller går den trådløse musen på batterier, og det er sannsynlig at batteriene enten er tømt ut eller at musen ikke støtter dem.
Løsning 2: Endre berøringspauseforsinkelsen
Hvis du bruker en bærbar datamaskin, anbefales det at du kontrollerer berøringsplaten. Siden pekefeltet og musen kontrollerer pekeren, er det sannsynlig at berøringsplaten forårsaker problemet. Berøringsplaten er så følsom at når du skriver, registrerer den bevegelse og beveger musen rundt.
Vi kan prøve å endre berøringspanelforsinkelsen før museklikk fungerer. Dette vil hjelpe musepekeren fra å flytte ved et uhell når du skriver noe.
- Trykk på Windows + I for å starte Innstillingene direkte. Hvis dette ikke virker, trykker du på Windows + S for å starte søkefeltet på startmenyen din og skrive inn Innstillinger i dialogboksen. Åpne det første resultatet som kommer fram.
- En gang i Innstillingene, gå over til alternativene for Enheter . Det blir den andre oppføringen fra venstre på første rad.
- Gå nå til Touchpad-fanen til stede på venstre side av skjermen.
- Nå kan du endre forsinkelses- / berøringsfølsomheten i alternativene. Endre deretter og kontroller om forholdene blir bedre.
Løsning 3: Deaktivere pekefeltet
For å fullstendig bestemme at problemet ligger med musen, kan vi deaktivere berøringsplaten og sjekke om problemet fortsatt vedvarer. Hvis det ikke gjør det, betyr det at det er et problem med pekefeltet, eller innstillingene er ikke konfigurert riktig. Hvis problemet fortsatt varer, kan du alltid slå på berøringsplaten igjen.
- Høyreklikk på ikonet Touchpad-ikon nederst til høyre på skjermen.
- Velg nå alternativet for Pekeenhetens egenskaper . Dette vil starte innstillingene på touchpad foran deg.
- En gang i innstillingene, søk etter et alternativ for Deaktiver. Hver produsent har sine egne innstillinger, slik at du kanskje må navigere riktig for å finne deaktiveringen.
- Når deaktivert, kontroller om musen oppfører seg på samme måte. Hvis det gjør det, kan du aktivere berøringsplaten tilbake, på samme måte som beskrevet ovenfor. Hvis ikke, betyr det at det er et problem med innstillinger for berøringsplaten. I så fall klikker du på knappen Gjenopprett standarder på innstillinger for berøringsplaten. Dette fjerner alle de endrede innstillingene, og berøringsplaten blir når du først begynte å bruke datamaskinen.
Løsning 4: Kontroller for skadelig programvare og virus
Noen ganger er denne uvanlige oppførselen forårsaket av skadelig programvare eller virus i maskinen. De har spesielle skript som kjører i bakgrunnen, som kan trekke ut dataene dine eller gjøre endringer i innstillingene.
Skann datamaskinen med antivirusverktøyet, og kontroller at PCen er ren. Hvis du ikke har noen spesifikk antivirusverktøy installert, kan du bruke verktøyet Windows Defender og skanne.
- Trykk på Windows + S for å starte startmenyens søkefelt. Skriv Windows Defender og åpne det første resultatet som kommer fremover.
- På høyre side av skjermen ser du et skanningsalternativ. Velg full skanning og klikk på Scan. Denne prosessen kan ta litt tid siden Windows skanner alle datamaskinens filer en etter én. Vær tålmodig og la prosessen fullføre tilsvarende.
Løsning 5: Oppdaterer musedriverne
Utdaterte, ødelagte eller inkompatible drivere forårsaker ofte også problemet. Etter oppgraderingen til Windows 10, kan det hende at enhetsdriverne ikke er installert riktig, eller de er kanskje ikke konfigurert som forventet. Vi kan prøve å oppdatere musedriverne automatisk ved hjelp av Windows Update.
Hvis du fremdeles ikke får de ønskede driverne installert, kan vi manuelt installere drivere etter at du har lastet dem ned fra produsentens nettsted.
- Trykk på Windows + R for å starte Run Type devmgmt.msc i dialogboksen og trykk Enter. Dette vil starte datamaskinens enhetsbehandling.
- Naviger til musen og andre pekeenheter og utvide den. Her vil alle enhetene være tilkoblet. Hvis du ser et gult utropstegn, betyr det at driveren for enheten ikke er riktig installert.
- Høyreklikk på enheten og velg Oppdater driver fra listen over alternativer.
- Velg nå alternativet Søk automatisk for oppdatert driverprogramvare . Nå vil Windows søke på internett og installere den optimale driveren som er tilgjengelig for maskinvaren din.
- Hvis Windows ikke finner passende drivere for maskinvaren din, kan du navigere til produsentens nettsted og laste ned driverne manuelt. Deretter går du tilbake til enhetsbehandling og etter å ha trykket på oppdateringskommandoen, velger du Bla gjennom datamaskinen for driverprogramvare . Deretter navigerer du til stedet der du lastet ned driveren og klikker på den.
Løsning 6: Kjører maskinvare feilsøking
Maskinvare feilsøking er et verktøy som er tilstede i Windows-operativsystemet. Det oppdager problemer med eksisterende maskinvare og prøver å løse det etter å ha fulgt en rekke trinn. Vi kan prøve å kjøre feilsøkingsmaskinen for maskinvare og sjekke om dette gjør trikset.
PRO TIPS: Hvis problemet er med datamaskinen eller en bærbar PC / notatbok, bør du prøve å bruke Reimage Plus-programvaren som kan skanne arkiver og erstatte skadede og manglende filer. Dette fungerer i de fleste tilfeller der problemet er oppstått på grunn av systemkorrupsjon. Du kan laste ned Reimage Plus ved å klikke her- Høyreklikk på Windows-ikonet til stede nederst til venstre på skjermen eller trykk på Windows + X-knappen og velg Kontrollpanel . Hvis dette ikke virker, trykker du på Windows + og i dialogboksen type kontrollpanel og trykker på enter.
- Nå på øverste høyre side av skjermen klikker du på Vis etter og velg Store ikoner fra listen over tilgjengelige alternativer.
- Velg nå alternativet Feilsøking fra kontrollpanelet.
- Nå på venstre side av vinduet, velg Vis alle alternativ for å vise alle feilsøkingspakker som er tilgjengelige på datamaskinen.
- Velg nå Maskinvare og enheter fra listen over tilgjengelige alternativer, og klikk på den.
- Velg nå Neste i det nye vinduet som dukker opp foran deg.
- Nå begynner Windows å søke etter maskinvareproblemer og fikse dem hvis det finner noen. Denne prosessen kan ta litt tid siden alt maskinvaren din blir sjekket. Vær tålmodig og la prosessen fullføre vellykket.
- Windows kan be deg om å starte datamaskinen på nytt for å løse problemer. Ikke utsett forespørselen, lagre arbeidet ditt og trykk på Bruk denne løsningen .
Løsning 7: Endrer følsomheten til musen din
Det er mulig at følsomheten til musepekeren er så høy at når du skriver eller beveger musen oppdager en bevegelse og bruker den til skjermen. dermed den bisarre oppførelsen. Vi kan prøve å endre musebevegelsen til et moderat / lavt nivå og sjekke om problemet ved hånden blir løst.
- Trykk på Windows + X for å starte hurtigmenyen. Velg Innstillinger fra listen over tilgjengelige alternativer.
- En gang i Innstillingene, gå over til alternativene for Enheter . Det blir den andre oppføringen fra venstre på første rad.
- Gå nå til Mus-fanen til stede på venstre side av skjermen.
- En gang i Mus-innstillingene klikker du på flere mus-innstillinger som er til stede på høyre side av skjermen.
- Når det nye vinduet er åpnet, navigerer du til Pekeralternativer- fanen til stede øverst i vinduet.
- Nå under underposisjonen av Motion, vil du se hastigheten på musen din. Prøv å bytte den til lav hastighet / moderat hastighet og kontroller effektene på musen umiddelbart.
- Når du har valgt en anstendig hastighet for musen, lagre endringene og avslutt.
Løsning 8: Kontrollerer andre trådløse enheter
Mange brukere rapporterte at de eide mer enn én trådløs musenhet av samme type i husstanden eller omgivelsene. Hvis de alle tilhører samme produsent, mer grunn til å undersøke.
Hvis en annen trådløs mus kommer i rekkevidde med PCen, kan PCen også registrere bevegelsene til den andre enheten. Da begge musene er laget av samme produsent, forstår ikke datamaskinen hvilken er den virkelige og vurderer også bevegelsen til den andre. Prøv å ta disse musene utenfor rekkevidden av datamaskinen din og observere om problemet oppstår igjen.
Du kan også gjøre dette omvendt; ta med begge musene i nærheten av PCen, slå begge på og flytte dem. På denne måten kan du enkelt avgjøre om PCen registrerer bevegelsene eller ikke.
Løsning 9: Deaktivere kontrollerprogrammer på PCen
Mange bruker kontrollerverktøyene til å koble til og endre deres erfaring med de forskjellige kontrollerne som Xbox eller PS Dualshock controller. Denne styringsprogramvaren har også sitt eget kontrollerprogram som har en riktig musegenskap på den. Det kan forårsake deg problemet.
Vi anbefaler at du deaktiverer disse tilleggsstyringsenhetene og trekker ut alle styreenhetene fra systemet og sjekker om problemet på nytt. Hvis problemet var knyttet til dem, vil det bli løst umiddelbart. Gjør omstart om nødvendig.
Løsning 10: Deaktivering av Realtek HD Audio Manager
Realtek HD Audio Manager er en leder for lyden din, som er kjent for å forstyrre andre drivere på datamaskinen. Vi kan prøve å deaktivere denne sjefen fra oppgavebehandling og kontrollere om problemet vårt blir løst.
- Trykk på Windows + R for å starte Run-programmet. Skriv taskmgr i dialogboksen og trykk enter for å starte oppgavebehandling.
- Gå nå over til Startup-fanen øverst. Hvis Realtek HD Audio Manager er tilstede, velg det og deaktiver programmet fra start når vinduet starter.
- Nå start datamaskinen på nytt og sjekk om problemet blir løst. Husk å avslutte prosessen med Realtek HD Audio Manager også.
Løsning 11: Oppdater Windows
Windows ruller ut viktige oppdateringer som retter seg mot feilrettingene i operativsystemet. En av feilene er vårt tilfelle; den tilfeldige bevegelsen av musen. Hvis du holder tilbake og ikke installerer Windows-oppdateringen, anbefaler vi sterkt at du gjør det. Windows 10 er det nyeste Windows-operativsystemet, og nye operativsystemer tar mye tid å bli perfekt i alle sammenhenger.
Det er mange problemer som fortsatt er ventet hos operativsystemet, og Microsoft utruller hyppige oppdateringer for å målrette disse problemene.
- Trykk på Windows + S- knappen for å starte startmenyens søkefelt. Skriv inn Windows-oppdatering i dialogboksen. Klikk på det første søkeresultatet som kommer fram.
- En gang i oppdateringsinnstillingene klikker du på knappen som sier Sjekk etter oppdateringer . Nå vil Windows automatisk sjekke om oppdateringer er tilgjengelige og installere dem. Det kan til og med spørre deg om en omstart.
- Etter oppdatering, sjekk om problemet ditt ble løst.
Relatert artikkel:
Musinnstillingene blir tilbakestilt av seg selv Windows 10
PRO TIPS: Hvis problemet er med datamaskinen eller en bærbar PC / notatbok, bør du prøve å bruke Reimage Plus-programvaren som kan skanne arkiver og erstatte skadede og manglende filer. Dette fungerer i de fleste tilfeller der problemet er oppstått på grunn av systemkorrupsjon. Du kan laste ned Reimage Plus ved å klikke her