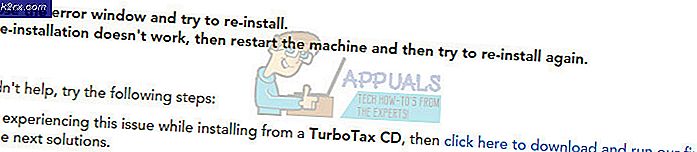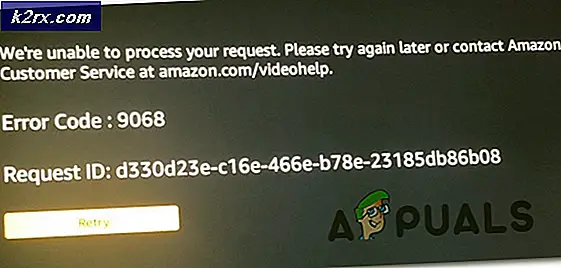Fix: Reflektor 2 svart skjerm med iOS
Speiling av våre smarttelefoner på større skjermer er en vanlig praksis i dag. Det er mange enheter og verktøy som gjør oppgaven med å speilre iPhone-skjermen mye enklere. En av disse er Reflector 2, som er en trådløs speilrefunksjon som hovedsakelig brukes med Airplay. Hvis du er iPhone-bruker, må du ha minst hørt om dette problemet hvis du ikke opplevde det førstehånds. Vanligvis fungerer ikke skjermvisningen din mens du speiler enheten. Lyden vil mest sannsynlig fungere etter den vellykkede tilkoblingen med Reflector-programvaren, men du vil se en svart skjerm som en videodisplay.
Husk, denne artikkelen er for folk som kan koble til iPhone-ene og høre lyden, men opplever et problem med videodisplayet. Hvis du ikke engang kan koble til eller lyden, så vel som videoen ikke virker, kan det hende du har et annet problem.
Siden lyden fungerer, er problemet sannsynligvis forårsaket av en utdatert driver relatert til skjermkortet ditt eller DirectX. Hvis du bruker en gammel Windows-versjon som Windows 7, trenger du kanskje en eldre versjon av Reflector.
Metode 1: Bytt reflektorrenderer
Endring av innstillingene til Reflector 2 for å bruke den klassiske gjengivelsen anbefales av airsquirrels selv. Så, her er trinnene for bytte til en klassisk renderer av Reflektor 2.
- Åpne Reflector-menyen
- Klikk på tannhjulikonet for å åpne innstillingene
- Velg Innstillinger
- Klikk på fanen Avansert
- Sjekk alternativet Bruk klassisk gjengivelse . En ny dialogboks vises som forteller deg å starte reflektoren 2 for at disse endringene skal tre i kraft. Klikk Ok
- Klikk på Bruk, velg deretter OK
Nå, start på Reflector 2 og prøv å speil enheten din igjen. Problemet skal løses.
Metode 2: Eldre versjon
Hvis du bruker en gammel iPhone eller en gammel versjon av Windows, kan du oppleve dette problemet på grunn av kompatibilitetsproblemer. Du kan enkelt løse problemet ved å få den eldre installasjonsfilen. Du kan få den forrige versjonen av Reflector ved å bare kontakte kundesupporten til Reflector. De har gjort dette med andre brukere og ga dem en eldre .msi installeringsfil.
Metode 3: Oppdater Video Driver og DirectX
Dette problemet kan også skyldes en utdatert video driver eller DirectX. Bare å oppdatere video drivere og DirectX er verdt et forsøk. Selv om oppdatering av drivere og DirectX ikke løser problemet, er det godt å holde disse tingene oppdatert.
Oppdater drivere
Følg trinnene nedenfor for å oppdatere video drivere.
- Hold Windows-tasten og trykk på R
- Skriv devmgmt.msc og trykk Enter
- Dobbeltklikk Display Adaptere
- Høyreklikk på videoenheten / -kortet og velg Oppdater driverprogramvare
- Klikk Søk automatisk for oppdatert driverprogramvare og vent på at Windows skal oppdatere driveren.
Hvis Windows ikke finner noen oppdatert versjon, kan du også manuelt sjekke om den nyeste versjonen av driveren. Følg disse trinnene for å oppdatere driveren manuelt
- Hold Windows-tasten og trykk på R
- Skriv devmgmt.msc og trykk Enter
- Dobbeltklikk Display Adaptere
- Dobbeltklikk på videoenheten / -kortet ditt
- Klikk på Driver- fanen
- Du bør kunne se driverversjonen i denne kategorien. Hold dette vinduet åpent og fortsett
- Åpne nettleseren din og gå til videokortprodusentens nettsted. Søk etter de siste driverne for enheten din. Sjekk om den nyeste driverversjonen som er tilgjengelig på nettstedet, er den samme som du fant i trinn 6. Hvis du har den gamle versjonen, laster du ned den nyere versjonen. Når du har lastet ned driveren, dobbeltklikker du på installasjonsfilen for å installere driveren eller følger trinnene 1-4 i Oppdater driver-delen ovenfor og velger Bla gjennom datamaskinen min for driverprogramvare> Bla gjennom> Velg driverfil> Åpne> Neste.
Når du er ferdig, start datamaskinen på nytt og problemet ditt skal være borte.
DirectX
Mens du er i det, sjekk og kontroller at du også har den nyeste versjonen av DirectX. Trinnene for å sjekke og oppdatere DirectX er gitt nedenfor
- Hold Windows-tasten og trykk på R
- Skriv dxdiag og trykk Enter
- I kategorien System, bør du kunne se DirectX-versjonen i en av linjene. Informasjonen skal være i delen Systeminformasjon.
Når du skriver denne artikkelen, har vi DirectX 12 som den nyeste versjonen. Ikke alle Windows-versjoner støtter den nyeste DirectX-versjonen. Så, hvis du har en Windows-versjon annet enn Windows 10, må du kanskje sjekke den maksimale DirectX-versjonen din OS støtter. Vanligvis, hvis du holder Windows oppdatert og installerer alle Windows-oppdateringer, bør DirectX oppdateres. Faktisk leveres de nyeste DirectX 12-ene og varianter av 11-versjonen via Windows-oppdateringen. DirectX 12 har ikke et frittstående installasjonsprogram.
Hvis du tror at du ikke har den nyeste versjonen av DirectX, klikker du bare her og laster ned DirectX End-User Runtime Web Installer. Når du er lastet ned, dobbeltklikker du den nedlastede filen og følger instruksjonene på skjermen. Dette vil sørge for at operativsystemet har den nyeste DirectX-versjonen. Du kan også klikke her for detaljerte opplysninger om kompatible DirectX-versjoner i henhold til Windows-versjoner.
Når du har gjort det, må du kontrollere om oppdateringen av både DirectX og video drivere løser problemet ditt.
PRO TIPS: Hvis problemet er med datamaskinen eller en bærbar PC / notatbok, bør du prøve å bruke Reimage Plus-programvaren som kan skanne arkiver og erstatte skadede og manglende filer. Dette fungerer i de fleste tilfeller der problemet er oppstått på grunn av systemkorrupsjon. Du kan laste ned Reimage Plus ved å klikke her


![[Oppdater] iOS alvorlige sikkerhetsproblemer med null brukerinteraksjon oppdaget å bli aktivt utnyttet i naturen i Apple Mail-appen](http://k2rx.com/img/106217/update-ios-serious-security-vulnerabilities-with-zero-user-interaction-discovered-to-being-actively-exploited-in-the-wil-106217.jpg)