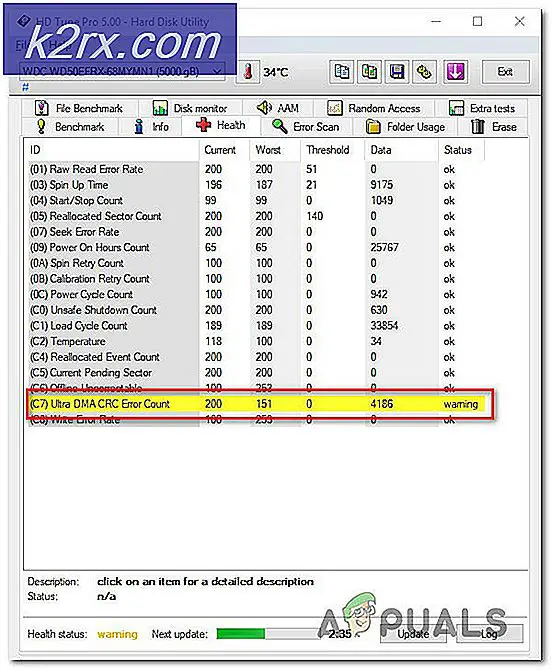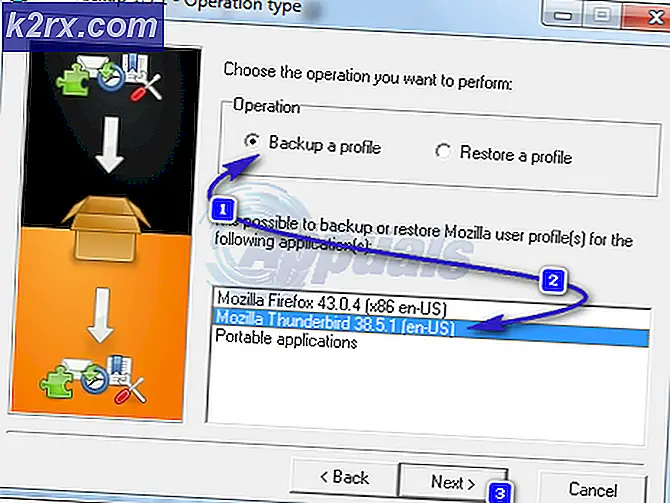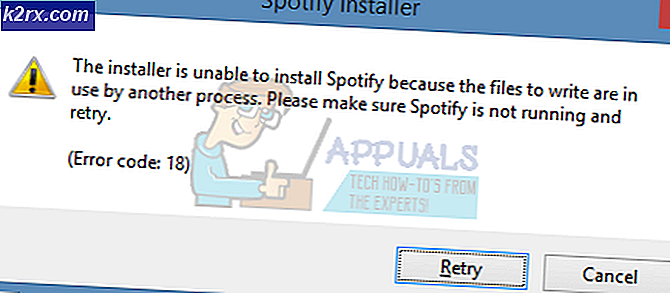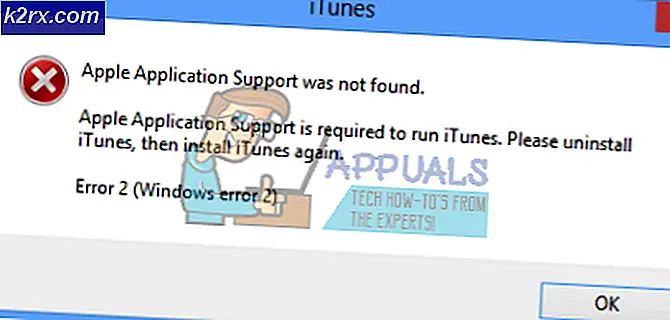Løs: Mshta.exe-problem (Microsoft HTML Application Host)
Mange brukere kommer over problemet der de støter på flere forekomster av 'mshta.exe' (som er en forkortelse for Microsoft HTML Application Host ) på oppgavestyreren. Den kjørbare mshta.exe er en del av Windows-operativsystemet som brukes til å kjøre .HTA-filer over ulike plattformer. Dette rapporteres som en ikke-viktig del av operativsystemet, men tapt funksjonalitet rapporteres når den er deaktivert.
Så hva er dette programmets formål ? Det brukes til å utføre HTA-filer som er en utvidelse for HTML-kjørbart filformat. HTA-filer brukes med Internet Explorer 5 og versjoner utgitt etter, sammen med andre forskjellige applikasjoner også. HTA-filer er kjent for å bruke HTML-syntaks for å lage programmer for bruk.
Hva skjer hvis vi deaktiverer denne tjenesten? Det er blandede tilbakemeldinger da det er unike konfigurasjoner og bruk for hver PC, men det ble sett at Microsoft Edge eller Internet Explorer ikke var i stand til å laste flere nettsider, så vel som å lykkes i å se på de som ble lastet. Annet enn dette, er det kjent at andre applikasjoner som også bruker denne tjenesten, påvirkes.
Det skal også bemerkes at forskjellige malware og virusbruk utnytter som heter det som kjører eksekverbar under diskusjon for å infisere en datamaskin og forårsake tap av funksjonalitet eller høy CPU / minnebruk. Vi vil først sjekke om tjenesten er legitim og forsøk å deaktivere den ved hjelp av oppgaveplanleggeren.
Løsning 1: Deaktivering av oppgaver ved hjelp av oppgaveplanlegger
Etter omfattende forskning og feil samlinger, ble det sett at denne kjørbare kjørte med ulike intervaller som er ment å gjenta med visse utløsere. Antall planlagte oppgaver for 'mshta.exe' var på en japansk ~ 20 med en oppgave planlagt hver time. Vi vil sjekke oppgaveplanleggeren for eventuelle planlagte oppgaver og deaktivere dem tilsvarende. Før vi henger av hvordan du deaktiverer 'mshta.exe', når tjenesten dukker opp eller tar en avstemning på datamaskinen din, går du til oppgavebehandling, finner oppgaven og ser plasseringen . Det skal være omtrent som: C: \ Users \ USERNAME \ AppData \ Local \ {INSERT_RANDOM_HEXKEY_HERE}
Merk: Når popupen for denne tjenesten kommer opp, eller når ressursbruken går opp, bør du notere tiden. På denne måten vil det være mye lettere å spore på hvilket intervall denne tjenesten utfører.
- Trykk Windows + R, skriv taskschd.msc i dialogboksen og trykk Enter.
- Se etter oppgaver som er datert etter tidsstempelet ditt og se om tjenesten som diskuteres er blant den. Hvis det er, dobbeltklikk det og se filen den refererer til. Som et eksempel var det et tilfelle som pekte mot adressen:
C: \ Users \ brukernavn \ AppData \ Roaming \ UpdateTask
- Nå har du to filbaner . En som peker mot plasseringen av tjenesten og en som kjører tjenesten med jevne mellomrom. Gå over til disse målstedene og slett dem (eller kopier / endre navn). De to banene vil se litt ut som:
C: \ Users \ brukernavn \ AppData \ Local \ {INSERT_RANDOM_HEXKEY_HERE}
C: \ Users \ brukernavn \ AppData \ Roaming \ UpdateTask
- Start datamaskinen på nytt etter å ha slettet oppføringene, og kontroller om problemet ved hånden ble løst.
Løsning 2: Skanning for skadelig programvare eller virus
Hvis ' mshta.exe ' er en legitim prosess, ville du ha løst det ved å bruke prosedyren som er oppført ovenfor. Hvis det ikke er løst, bør vi vurdere muligheten for at det er en skadelig programvare eller virus på datamaskinen din. Det er flere rapporter som angir høyt minne og CPU bruk på grunn av infeksjonen.
Det er mange måter du kan fjerne ulovlige tjenester fra datamaskinen din på. Det er mange gode antivirusprogrammer som gjør jobben. Du kan laste ned programvare fra Malwarebytes til Hitman Pro etc. Her bruker vi Microsoft Security Scanner til å skanne datamaskinen din for uoverensstemmelser og sjekke om det er noe problem.
Microsoft Safety Scanner er et skannverktøy som er laget for å finne og fjerne skadelig programvare fra datamaskinen. Vær oppmerksom på at denne programvaren ikke er en erstatning for ditt vanlige antivirusprogram. Den går bare når den utløses, men har de siste definisjonene oppgradert. Videre anbefaler vi at du bare bruker denne programvaren ved å laste ned den nyeste versjonen, da virusdefinisjoner oppdateres ofte.
PRO TIPS: Hvis problemet er med datamaskinen eller en bærbar PC / notatbok, bør du prøve å bruke Reimage Plus-programvaren som kan skanne arkiver og erstatte skadede og manglende filer. Dette fungerer i de fleste tilfeller der problemet er oppstått på grunn av systemkorrupsjon. Du kan laste ned Reimage Plus ved å klikke her- Gå over til Microsofts offisielle nettside og last ned sikkerhetsskanneren. Pass på at du laster ned riktig versjon for datamaskinen ved å velge biter.
- Filen vil være rundt 120 MB. Last ned filen til en tilgjengelig plassering og klikk på exe-filen for å kjøre den .
- Vent til skanningen skal fullføres helt. Hvis det oppdages noen trusler, vil skanneren umiddelbart varsle deg.
Merk: Det er flere tilfeller der du ikke klarer å fjerne viruset / skadelig programvare på datamaskinen din. I så fall, se mer sterk antivirusprogramvare som Malwarebytes etc. og skann datamaskinen med mer enn programvare.
Løsning 3: Gjenoppretting fra siste gjenopprettingspunkt / Gjøre en ren installasjon
Hvis begge de ovennevnte metodene ikke virker, og du sitter fast med den irriterende CPU / Minne-bruken, er det verdt et skudd å gjenopprette tilbake før noen nyeste Windows 10-oppdateringer ble installert på datamaskinen. Hvis du ikke har et siste gjenopprettingspunkt, kan du installere en ren versjon av Windows. Du kan bruke verktøyet Belarc for å få alle lisensene dine lagret, sikkerhetskopiere dataene dine ved hjelp av ekstern lagring og deretter utføre en ren installasjon.
Merk: Pass på å sikkerhetskopiere dataene dine før du utfører denne løsningen. Bruk en ekstern harddisk eller USB for å lagre alle dine viktige filer, bare i tilfelle.
Her er metoden på hvordan du gjenoppretter Windows fra det siste gjenopprettingspunktet.
- Trykk på Windows + S for å starte startmenyens søkefelt. Skriv gjenoppretting i dialogboksen og velg det første programmet som kommer i resultatet.
- Når du er i gjenopprettingsinnstillingene, trykker du Systemgjenoppretting til stede i begynnelsen av vinduet under kategorien Systembeskyttelse.
- Nå åpnes en veiviser for å navigere deg gjennom alle trinnene for å gjenopprette systemet. Trykk Neste og fortsett med alle de videre instruksjonene.
- Velg nå gjenopprettingspunktet fra listen over tilgjengelige alternativer. Hvis du har mer enn ett systemgjenopprettingspunkt, vil de bli oppført her.
- Nå vil Windows bekrefte handlinger for siste gang før det starter systemgjenoppretting. Lagre alt arbeidet ditt og sikkerhetskopier viktige filer bare i tilfelle og fortsett med prosessen.
Du kan lære mer om systemgjenoppretting for å få mer kunnskap om hva den gjør og hva er prosessene involvert.
- Når du har gjenopprettet, kan du logge deg på systemet og sjekke om feilen ved hånden har blitt løst.
Hvis du ikke har noen gjenopprettingspunkter, eller hvis systemgjenoppretting ikke virker, kan du gjøre en ren installasjon av Windows ved hjelp av bootable media. Du sjekker vår artikkel om hvordan du lager et oppstartbart medium . Det er to måter: ved å bruke Windows bootable usb og ved å bruke Rufus.
PRO TIPS: Hvis problemet er med datamaskinen eller en bærbar PC / notatbok, bør du prøve å bruke Reimage Plus-programvaren som kan skanne arkiver og erstatte skadede og manglende filer. Dette fungerer i de fleste tilfeller der problemet er oppstått på grunn av systemkorrupsjon. Du kan laste ned Reimage Plus ved å klikke her