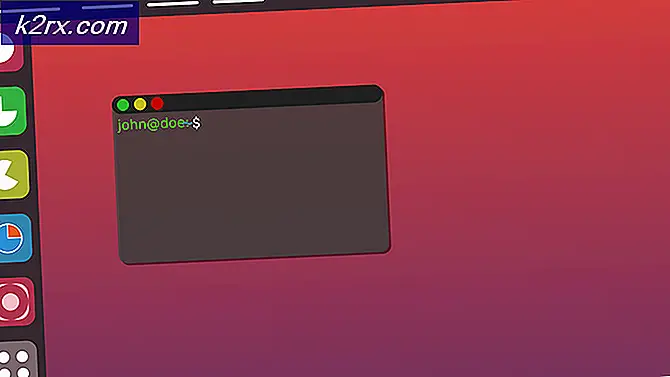Slik løser du feilkode for webkamera 0xA00F4289
Feilkoden 0xA00F4289 vises når brukere prøver å få tilgang til den bærbare datamaskinens webkamera via den innebygde Camera-appen i Windows 10. Kamera-appen viser "Vi finner ikke kameraet ditt”Feilmelding sammen med noen feilsøkingstrinn som følger med nevnte feilkode. Som det viser seg, kan kameraet i noen tilfeller flimre på appen etterfulgt av feilmeldingen. Webkameraet viser noen visninger et sekund eller så i noen scenarier, og blir deretter svart, noe som kan indikere en frakobling av det innebygde webkameraet.
Dette forhindrer brukerne i å bruke kameraet sitt på applikasjoner som Microsoft Teams eller til og med Zoom. Derfor, i denne artikkelen, vil vi ta deg gjennom dette problemet ved å gi mulige årsaker til problemet slik at du kan utvikle en forståelse av problemet. Etter det vil vi gå inn på de forskjellige metodene du kan bruke til å løse problemet. Så når det er sagt, la oss komme i gang.
Nå som vi har gått gjennom mulige årsaker til problemet, la oss gå gjennom de forskjellige løsningene du kan implementere for å bli kvitt feilkoden og kunne bruke kameraet med hell. Før vi begynner, er det første du bør gjøre å sørge for at kameraet ikke er deaktivert. Som nevnt tidligere, kan problemet i noen tilfeller oppstå bare fordi kameraet er deaktivert. Trykk derfor på de respektive tastene på tastaturet for å aktivere kameraet. Når du har gjort det, kan du prøve å sjekke om problemet fortsatt er der. Hvis det vedvarer, kan du følge metodene nedenfor.
Metode 1: Bruk trykk nær kameraet
Hvis du leser meldingen nøye, og som vi har nevnt, antyder det at datamaskinen ikke har tilgang til kameraet fordi den er koblet fra. Dette kan høres rart ut hvis du ikke bruker et eksternt kamera, men heller det innebygde kameraet. Dette er imidlertid fortsatt en mulighet og kan skje ofte. Det som i utgangspunktet skjer er at kameraet enten løsnes eller at det løsner på grunn av at det ikke blir oppdaget av datamaskinen.
Som det viser seg, kan dette enkelt løses, men det krever litt forsiktighet. Det du egentlig må gjøre er å legge press rundt området på webkameraet både bak og fra til kameraets LED tennes. Forsikre deg om at du ikke bruker overdreven kraft, da det kan forårsake permanent skade. Du må bare legge press forsiktig, og det skal gjøre susen. Dette har blitt rapportert som å fungere av mer enn halvparten av brukerne som sto overfor dette problemet, så det burde mest sannsynlig også trene for deg.
Metode 2: Start Windows Camera Frame Server Service
Som det viser seg, som nesten alt på systemet ditt, er kameraet også avhengig av at visse tjenester fungerer som de skal. Tjenesten er tilfeldigvis Windows Camera Frame Server-tjenesten. I noen tilfeller, hvis tjenesten ikke kjører og faktisk stoppes, kan det hende at kameraet ikke fungerer ordentlig. Derfor, i et slikt scenario, må du slå på tjenesten og deretter prøve å bruke kameraet. For å gjøre dette, følg instruksjonene nedenfor:
- Først av alt, åpne opp Løpe dialogboksen ved å trykke på Windows-tast + R snarvei for det.
- Skriv deretter inn i dialogboksen Kjør services.msc og trykk Enter-tasten. Dette vil få opp vinduet Tjenester.
- På Tjenester vindu, vil du kunne se alle tilgjengelige tjenester. Finn Windows Camera Frame Server tjenesten, og dobbeltklikk deretter på den for å åpne Eiendommer vindu.
- Klikk på Start for å starte tjenesten og sørge for at Oppstart type er satt til Automatisk.
- Deretter klikker du på Søke om og trykk OK.
- Se om det løser problemet.
Metode 3: Avslutt eller avinstaller Skype
I noen scenarier kan feilmeldingen også skyldes interferens fra Skype-applikasjonen som kjører i bakgrunnen. Dette har blitt rapportert av andre brukere som hadde et lignende problem. Hvis du har Skype installert på systemet ditt, gjelder dette scenariet for deg. I et slikt tilfelle er det du kan gjøre å avslutte Skype-appen fra oppgavelinjen for å forhindre at den forstyrrer kameraet. Etter det, prøv å bruke kameraet. Forsikre deg om at du lukker applikasjonen helt og ikke bare minimerer den. Du kan også velge å avinstallere programmet fra kontrollpanelet hvis du ikke bruker det. Hvis du avinstallerer Skype, må du kanskje starte PCen på nytt og deretter prøve å få tilgang til kameraet for å se om problemet er løst.