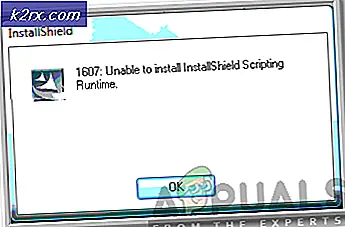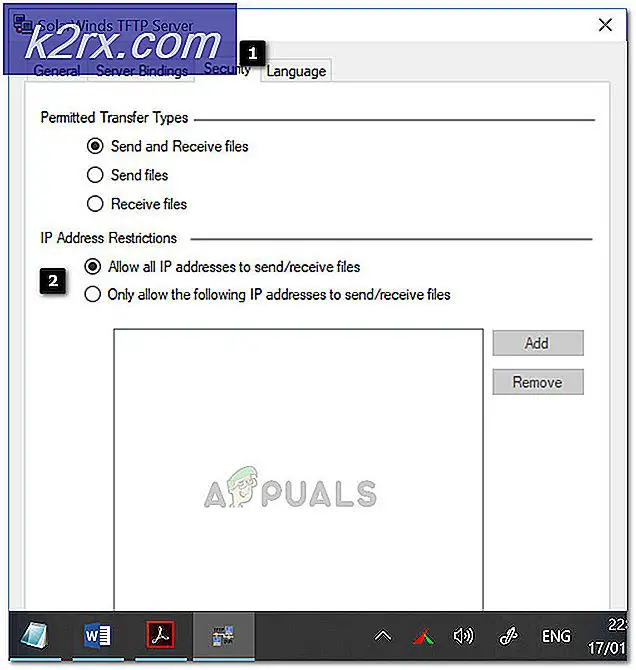Fix: Navneoppløsning for navnet Wpad tidsavbrutt
Flere brukere har kontaktet oss med spørsmål etter å ha oppdagetNavneoppløsningen for navnet wpad ble tidsavbrutt‘Feil inne i Event Viewer. De fleste berørte brukere vil undersøke Event Viewer etter å ha taklet konstant tap av Wi-Fi-internettforbindelse med en Gul trekant på toppen av Wi-Fi-ikonet.
Hva forårsakerNavneoppløsningen for navnet wpad ble tidsavbrutt‘Feil?
Vi så på dette aktuelle problemet ved å se på ulike brukerrapporter og reparasjonsstrategiene som de mest berørte brukerne har brukt for å få problemet løst. Basert på undersøkelsene våre er det flere vanlige scenarier som vil utløse denne feilmeldingen:
Hvis du sliter med å løse denne feilmeldingen, vil denne artikkelen gi deg flere feilsøkingstrinn som hjelper deg med å omgå denne spesielle feilen. Nedenfor støter du på en samling metoder som andre brukere i en lignende situasjon har brukt for å få problemet løst.
Hvis du vil være så effektiv som mulig, følger du metodene i den rekkefølgen de presenteres slik de er ordnet etter effektivitet og alvorlighetsgrad. Du bør til slutt møte en løsning som løser problemet i ditt spesielle scenario.
Metode 1: Bruke feilsøkingsverktøyet for nettverkskort
Før vi dykker inn i andre, mer tekniske reparasjonsstrategier, la oss se om Windows-versjonen din er utstyrt for å håndtere dette problemet automatisk. Flere brukere har klart å løseNavneoppløsningen for navnet wpad ble tidsavbrutt‘Feil ved å bruke den innebygde Nettverksadapter feilsøking.
Dette innebygde verktøyet vil skanne etter vanlige problemer med nettverkskort og automatisk bruke de riktige reparasjonsstrategiene for problemene det klarer å identifisere. Her er en rask guide til bruk av feilsøkingsverktøyet for nettverkskort:
- trykk Windows-tast + R å åpne opp en Løpe dialogboks. Skriv deretter inn “ms-innstillinger: feilsøkOg trykk Tast inn å åpne Feilsøking fanen i Innstillinger app.
- Inne i Feilsøking fanen, bla ned til Finn og fikse andre problemer,klikk på Nettverksadapter og velg Kjør feilsøkingsprogrammet.
- Etter at den første skanningen er fullført, velger du nettverkskortet som virker opp fra listen og klikker Neste.
- Vent til skanningen er fullført. I løpet av denne prosessen vil feilsøkingsprogrammet bruke forskjellige reparasjonsstrategier og deretter starte nettverkskortet på nytt for å se om problemet er løst.
- Når prosessen er fullført, får du en oversikt over problemene som er identifisert og løst. Lukk feilsøkingsprogrammet og se om problemet er løst.
HvisNavneoppløsningen for navnet wpad ble tidsavbrutt‘Feil oppstår fortsatt, eller reparasjonen varer bare et øyeblikk, gå ned til neste metode nedenfor for en annen tilnærming.
Metode 2: Installere nettverkskortet på nytt (kun Windows 10)
En annen tilnærming som kan løse problemet med minimalt bry er å bare avinstallere nettverkskortet via Enhetsbehandling. Dette vil tvinge operativsystemet ditt til automatisk å gjenkjenne nettverkskortet og installere det på nytt fra bunnen av.
Merk: Denne prosedyren skal bare forsøkes på Windows 10, siden den kan oppdage og installere enhver manglende driver automatisk.
Her er en rask guide for å installere nettverkskortet på nytt for å løseNavneoppløsningen for navnet wpad ble tidsavbrutt‘Feil:
- trykk Windows-tast + R å åpne opp en Løpe dialogboks. Skriv deretter inn “devmgmt.mscOg trykk Tast inn å åpne opp Enhetsbehandling.
- Innsiden Enhetsbehandling, utvider rullegardinmenyen til Nettverksadaptere og høyreklikk på nettverkskortet som forårsaker problemet. Klikk deretter på Avinstaller enhet.
- Når enheten er avinstallert, avslutter du Enhetsbehandling og starter datamaskinen på nytt. Ved neste oppstart vil Windows 10 automatisk oppdage at en viktig driver mangler og installere nødvendig fastvare for nettverkskortet.
- Når neste oppstart er fullført, kan du teste internettforbindelsen din og se om du fortsatt har det samme problemet.
HvisNavneoppløsningen for navnet wpad ble tidsavbrutt‘Feilen vedvarer, gå ned til neste metode nedenfor.
Metode 3: Tilbakestille TCP / IP-tilkoblingen
Denne spesielle feilen kan også oppstå hvis TCP / IP-instruksjonene blir skadet eller ødelagt. Settet med innebygde TCP / IP-instruksjoner er en av de viktigste delene av internettforbindelsen. Hvis du befinner deg i et scenario der du ikke kan koble deg til internett i det hele tatt, kan TCP / IP forårsake det.
Heldigvis kan du tilbakestille TCP / IP-instruksjonene ganske enkelt ved hjelp av NetShell-verktøyet. Her er en rask guide til hvordan du tilbakestiller TCP / IP-tilkoblingen:
- trykk Windows-tast + R å åpne opp en Løpe dialogboks. Skriv deretter inn “cmdOg trykk Ctrl + Skift + Enter for å åpne en forhøyet ledetekst. Når du blir bedt om det av UAC (brukerkontokontroll), klikk Ja å gi administrative privilegier.
- Inne i den forhøyede ledeteksten skriver du inn følgende kommando og trykker Tast inn for å tilbakestille TCP / IP manuelt:
netsh int ip reset
- Når TCP / IP er tilbakestilt, lukker du den forhøyede ledeteksten og starter datamaskinen på nytt.
Ved neste oppstart, se omNavneoppløsningen for navnet wpad ble tidsavbrutt‘Feil oppstår fortsatt. Hvis det er, kan du gå ned til neste metode nedenfor.
Metode 4: Spyling av DNS-hurtigbufferen
En annen potensiell reparasjonsstrategi som godt kan løse problemet for deg, er å skylle datamaskinens DNS-cache. Flere berørte brukere har rapportert at denne prosedyren løste eventuelle tilkoblingsforstyrrelser forårsaket avNavneoppløsningen for navnet wpad ble tidsavbrutt‘Feil.
Her er en rask guide for å skylle datamaskinens DNS-cache;
- trykk Windows-tast + R for å åpne en dialogboks Kjør. Skriv deretter inn “Cmd” og trykk Ctrl + Skift + Enter for å åpne en forhøyet ledetekst. Når du blir bedt om det av UAC (brukerkontokontroll), klikk Ja for å tillate administrative rettigheter.
- Inne i den forhøyede ledeteksten skriver du inn følgende kommandoer og trykker Tast inn etter hver kommando:
ipconfig / flushdns ipconfig / registerdns ipconfig / slipp ipconfig / fornye
- Når DNS-hurtigbufferen er spylt, start datamaskinen på nytt og se om feilen fremdeles oppstår når neste oppstart er fullført.
Hvis du fremdeles støter påNavneoppløsningen for navnet wpad ble tidsavbrutt‘Feil, gå ned til neste metode nedenfor.
Metode 5: Endring av standard DNS-server
Du støter kanskje påNavneoppløsningen for navnet wpad ble tidsavbrutt‘Feil på grunn av noen uoverensstemmelser med standard DNS-serveren. Vi klarte å identifisere noen rapporter der problemet ble løst ved å endre standard DNS med den som ble levert av Google.
Her er en rask guide for å endre standard DNS-adresse til Googles DNS:
- trykk Windows-tast + R å åpne opp en Løpe dialogboks. Skriv deretter inn "kontroll" eller “Control.exe” og trykk Tast inn for å åpne Kontrollpanel.
- Klikk på på det klassiske kontrollpanelvinduet Nettverk og Internett, og klikk deretter på Nettverk og delingssenter.
- Fra Nettverk og delingssenter klikk på Endre adapterinnstillinger.
- Høyreklikk på nettverket du er koblet til og velg Eiendommer.
- Inne i Eiendommer skjermen, gå til Nettverk kategorien og dobbeltklikk på Internett Protokoll versjon 4 (TCP / IPv4).
- I Eiendommer skjerm av Internet Protocol versjon 4, aktiver Bruk følgende DNS-serveradresser veksle. Sett deretter 8.8.8.8 til Foretrukket DNS-server og 8.8.4.4 til Alternativ DNS server.
- Truffet OK for å lagre endringene, start deretter datamaskinen på nytt for å la endringene tre i kraft.
Når neste oppstart er fullført, kan du se om problemet er løst. Hvis det samme ‘Navneoppløsningen for navnet wpad ble tidsavbrutt‘Feil oppstår fortsatt, gå ned til neste metode nedenfor.
Metode 6: Deaktivering av TCP / IP v6
En annen mulighet til at denne spesielle feilen kan oppstå, er et scenario der TCP / IP v6 er aktivert på datamaskinen, men din ISP (Internet Service Provider) ikke støtter TCP / IP v6. I dette tilfellet er løsningen å bare deaktivere TCP / IP v6.
Her er en rask guide til hvordan du gjør dette:
- trykk Windows-tast + R for å åpne en dialogboks Kjør. Skriv deretter inn “ncpa.cplOg trykk Tast inn å åpne opp Nettverkstilkoblinger vindu.
- Inne i Nettverkstilkoblinger høyreklikk på nettverket du er koblet til, og velg Eiendommer.
- Inne i Eiendommer på nettverket ditt, gå til kategorien Nettverk og bla nedover listen over brukte elementer. Fjern deretter avkrysningsruten som er tilknyttet Internet Protocol Protocol 6 (TCP / IPv6)og slå Ok for å lagre endringene.
- Når IPv6 er deaktivert, må du starte datamaskinen på nytt og se om feilen er løst ved neste oppstart av datamaskinen.
Hvis du fremdeles støter på det sammeNavneoppløsningen for navnet wpad ble tidsavbrutt‘Feil inne i Event Viewer, gå ned til neste metode nedenfor.
Metode 7: Deaktivering av RSS, autotuning og Taskoffload
Det er tre unødvendige teknologier som kan ende opp med å utløseNavneoppløsningen for navnet wpad ble tidsavbrutt‘Feil. Flere berørte brukere har rapportert at forbindelsen deres ble stabil en gang for alle etter at de deaktiverte RSS, Autotuning og Taskoffload.
Denne prosedyren kan være litt kjedelig, men vi skal vise deg en rask måte å gjøre dette fra en forhøyet ledetekst og registerredigering:
- trykk Windows-tast + R å åpne opp en Løpe dialogboks. Skriv deretter inn “Cmd” og trykk Ctrl + Skift + Enter for å åpne et forhøyet ledetekstvindu. Når du blir bedt om det av Brukerkonto-kontroll,klikk Ja å gi administrative privilegier.
- Inne i den forhøyede ledeteksten skriver du inn følgende kommandoer i rekkefølge og trykker Tast inn etter hver for å deaktivere RSS, autotuning og TaskOffload:
netsh grensesnitt tcp sett global rss = deaktivert netsh grensesnitt tcp sett globalt autotuninglevel = deaktivert netsh int ip sett global taskoffload = deaktivert
- Når de tre teknologiene er deaktivert, lukker du den forhøyede ledeteksten. Åpne deretter en Run-boks (Windows-tast + R) m type ‘regedit‘Og trykk Tast inn å åpne opp Registerredigering. Når du blir bedt om det av UAC (brukerkontokontroll),klikk Ja å gi administrative privilegier
- Inne i Registerredigering, bruk navigasjonslinjen øverst for å komme til følgende sted:
Datamaskin \ HKEY_LOCAL_MACHINE \ SYSTEM \ CurrentControlSet \ Services \ Tcpip \ Parameters
Merk: Du kan navigere dit manuelt, eller du kan bare lime inn adressen i navigasjonsfeltet.
- Du må også deaktivere Skalerbar nettverkspakke (SNP).For å gjøre dette, åpne hver av følgende registernøkler og angiVerdidata for hver til 0:
EnableTCPChimney EnableTCPA EnableRSS
Merk: Hvis en av disse eller flere av disse nøklene ikke eksisterer, må du opprette dem manuelt ved å gå til Rediger> Ny> Dword (32 - bit) verdi og navngi hver tast tilsvarende.
- Når endringene er gjort, lukker du Registerredigering og starter datamaskinen på nytt. Ved neste oppstart, sjekk om problemet er løst.